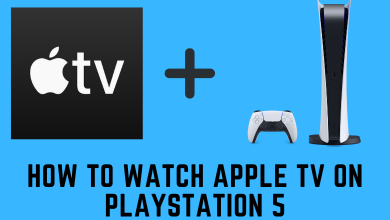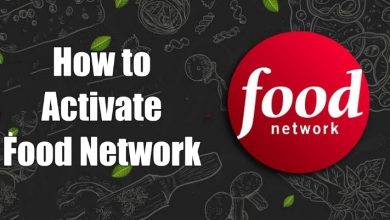GoFullPage is a reliable tool to capture the entire page on your web browser. By adding the GoFullPage extension on your Chrome browser, you can screenshot the entire page with a single click. Apart from taking screenshots, you can also use the tool to edit the image with tools like adding shapes (rectangle, oval, line, and arrow), text, and emojis. You can save the screenshot in PNG, JPG, or PDF format. The extension is free to install and use on your Windows and Mac. You can also opt for the premium version to unlock the extra features.
Note – GoFullPage is also available for the Microsoft Edge browser. Visit this page to add the extension.
Contents
How to Install GoFullPage Extension on Chrome
Before installing the extension, update the Chrome browser to the latest version.
1: Open your Google Chrome browser and visit the Chrome web store.
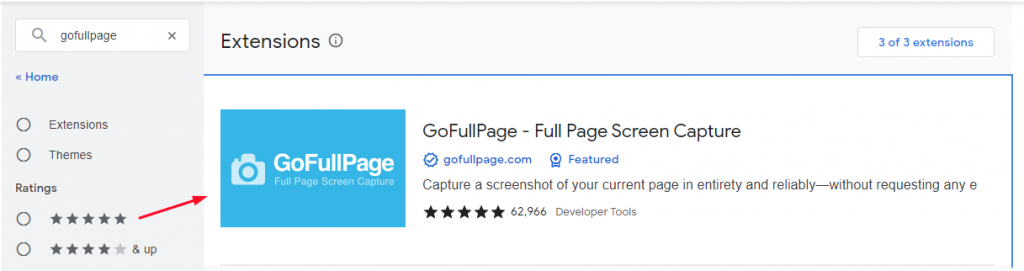
2: On the web store, type GoFullpage in the search bar and select extension from the search results.
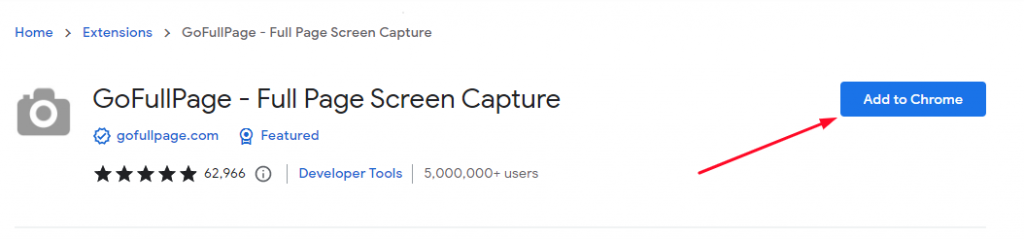
3: Select the Add to Chrome option and tap Add extension on the pop-up.
4: A new tab stating “Welcome to GoFullPage” will appear on the screen after adding the extension. You can also see a Camera icon on the extension area.
How to Use GoFullPage Extension
GoFullPage Chrome Extension is very easy to use and helpful in many ways for students and working people. To take a screenshot using the extension,
1: Visit a website where you need to take a screenshot.
2: Click on the GoFullPage extension that you’ve added.
Shortcut to activate GoFullPage extension: Alt + Shift + P.
3: Wait for the extension to capture the entire screen.
4: After taking the screenshot, the extension will display the image in a new tab.
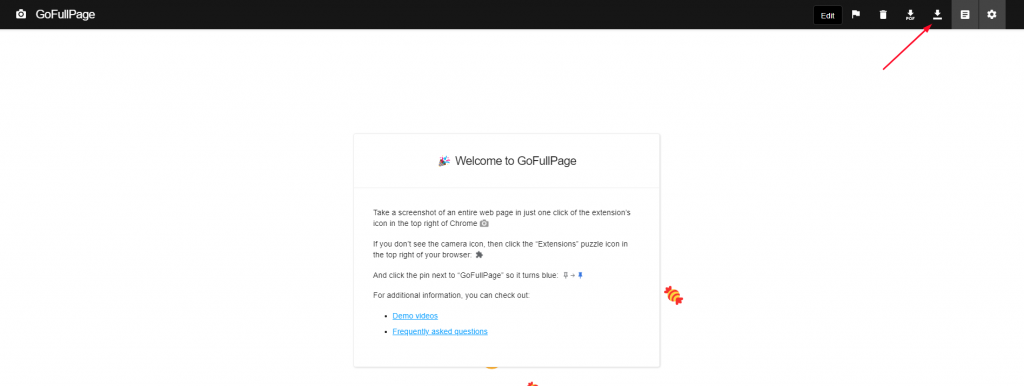
5: Clicking on the download icon will let you save the image in PNG format. Before the download icon, you can find an icon to save the image in PDF format. You can click on the Delete icon to take a new screenshot.
You can modify the picture format by selecting the Settings icon → Image format (PNG or JPG). Here, you can also select the Paper size for PDF format.
GoFullPage Premium
GoFullPage has many active features in it, but you need a Premium version to access them all. With the premium subscription,
1: You can edit the pictures by clicking the Edit option. Some of the editing functions are cropping, adding shapes, inserting URLs & dates in the screenshot, and more.
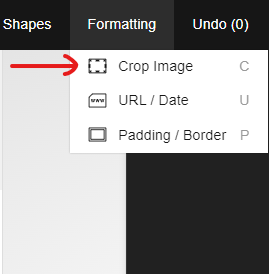
2: You will also have priority customer support which you can utilize to clear the issues related to this extension.
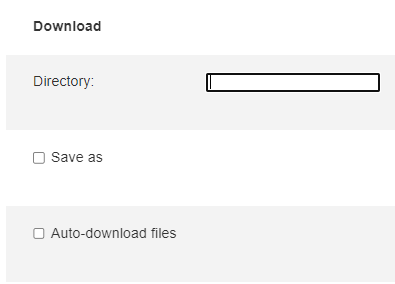
3: The extension also stores your screenshot for future use. If you have forgotten the save the picture, you can access the old screenshots at any time. Just tap the Files option located before the Settings icon to get the old files.
Other Useful Extensions to Install on Chrome:
- Dualless Extension – Split tabs on Chrome
- Blackbox Extension – Extract the text embedded in an image or video
- Speechify Extension – Read the web page
- Keepa Extension – Track all your Amazon products
Frequently Asked Questions
Yes. The GoFullPage is free to use on Chrome browsers. But, you need a premium version to customize the screenshot with the editing options.
No. Currently, the extension is only available for Chrome and Edge Browsers.