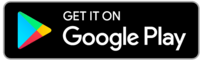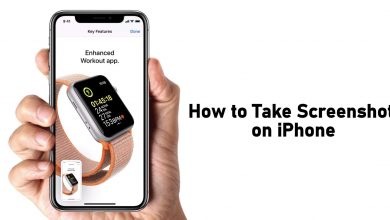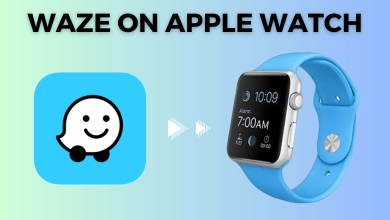Key Highlights
- The Freeview Play is available only for the Roku Smart TVs. Click the Freeview Play on the Roku TV home screen to access it.
- For Roku streaming devices, you need to mirror the Freeview app from your smartphone or PC.
When I got my new Hisense Smart TV, the first thing that I did was to set up the Freeview Play. Freeview Play offers more than 60,000 hours of on-demand content and live TV channels from BBC iPlayer, ITVX, and more. However, if you are a Roku streaming device user, you can’t access the Freeview Play. As Freeview Play requires aerial cable, only the Roku Smart TVs are compatible.
Follow the steps mentioned in this guide to set up and use Freeview Play on your Roku TV. I have also structured a separate guide for Roku streaming devices on how to screen mirror the Freeview app using smartphones.
Contents
How to Get Freeview Play on Roku TV
Freeview Play is available for all the Roku Smart TV models like Hisense, TCL, Sharp, Onn, and more.
Requirements
Freeview Play is not a standalone platform. You have to meet some preliminary requirements to access it.
- Your Roku TV must be connected to the internet with a stable connection.
- Your Roku TV must be linked to your personal Roku account.
- Connect the coaxial cable to your Roku TV and complete the digital channel scan.
After completing all the preliminary requirements, follow the below steps.
[1] Press the Home button on the Roku TV remote to get the home screen.
[2] Select the Freeview Play option.
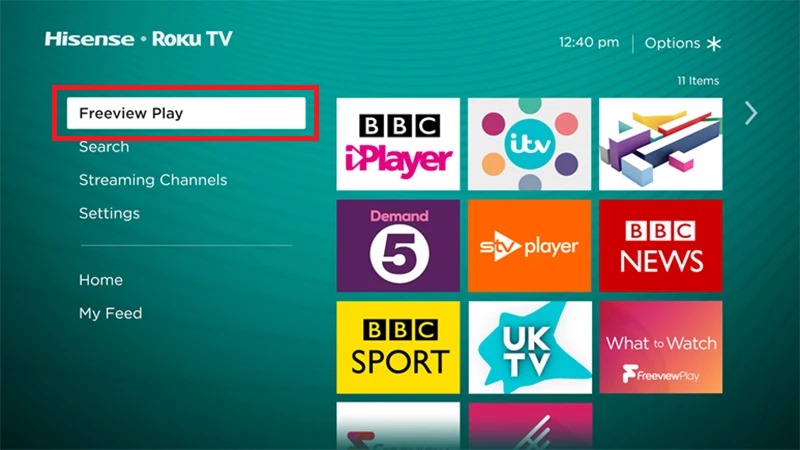
[3] Now, you will get a list of apps like BBC iPlayer, ITVX, All5, and more. The apps in Freeivew Play can’t be deleted or modified.
[4] Open any of the apps and complete the sign in process. For example, if you open BBC iPlayer, you have to sign in with the BBC iPlayer account.
[5] Apart from the apps, you will have the Freeview Play What To Watch section. Here, you will get movies and series recommendations.
[6] You can also search for specific channels or video content using the Search function.
[7] To get the EPG guide, open the live TV channel and click the Guide button on the Roku TV remote. The EPG guide in Freeview Play is termed as Smart Guide.
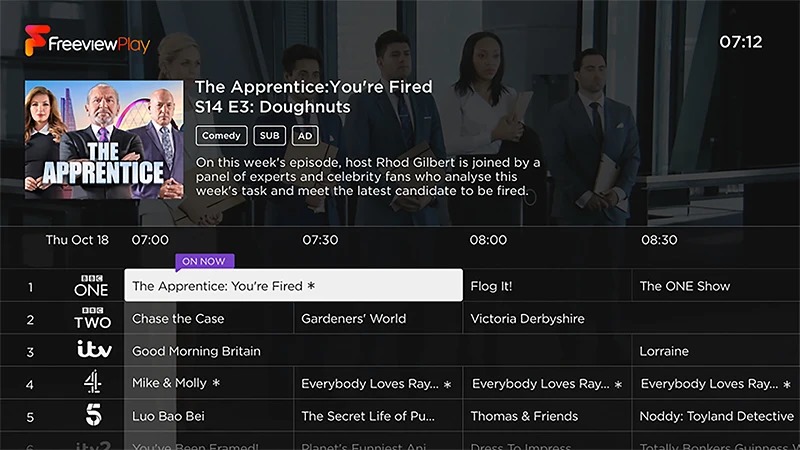
[8] When you are done streaming with Freeview, press the Back button 3-4 times to get the Roku home screen.
Note: You can also get the Freeview Play What to Watch option on the Streaming Channels section.
How to Watch Freeview on Roku Using Android Smartphone
As there is no standalone app for Freeview in the Channel Store, you can opt for the screen mirroring on Roku.
- Turn on your Roku device and press the Home button on your Roku remote.
- Navigate to the Settings option.
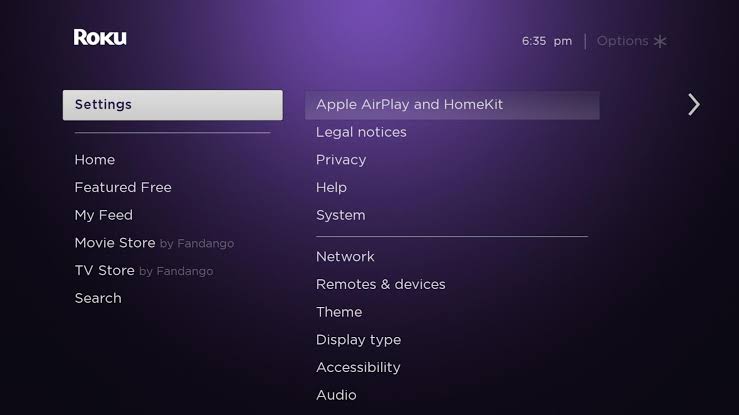
- Select the Screen Mirroring option.
- Click the Screen Mirroring Mode and choose either Prompt or Allow Always.
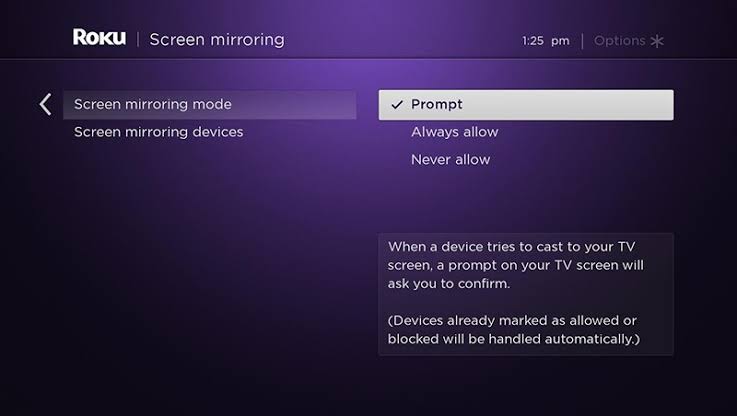
Screen Mirror Freeview on Roku Using Android
[1] Connect your smartphone and Roku device to the same WiFi.
[2] On your smartphone, open the Google Play Store and install the Freeview app.
[3] Once installed, launch the app and sign in to your account using the credentials.
[4] Swipe down the Notification Panel and select the Cast option.
[5] The list of connected devices will appear. Select your Roku device name.
[6] Now, choose any video from the Freeview app, and it will stream on your Roku-connected TV screen.
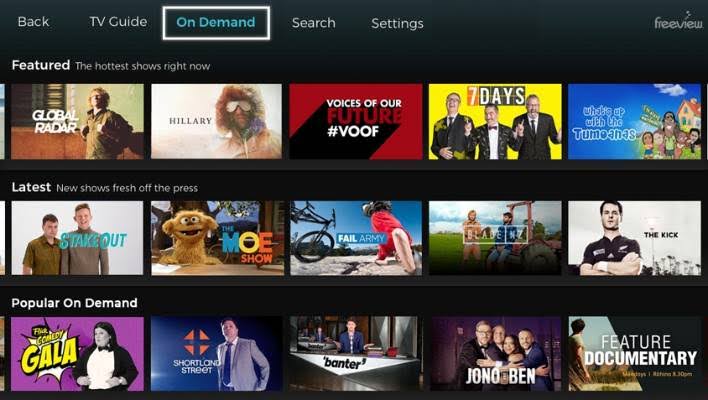
How to Watch Freeview on Roku Using iOS
By enabling the AirPlay on Roku, you can screen mirror the Freeview content from the iPhone to the Roku device. However, only the latest Roku models have AirPlay support.
[1] Ensure that your iOS smartphone and Roku device have the same WiFi connection.
[2] Open the App Store and install the app on your iOS device.
[3] Sign in to your account.
[4] Go to the Control Centre and choose the Screen Mirroring option.
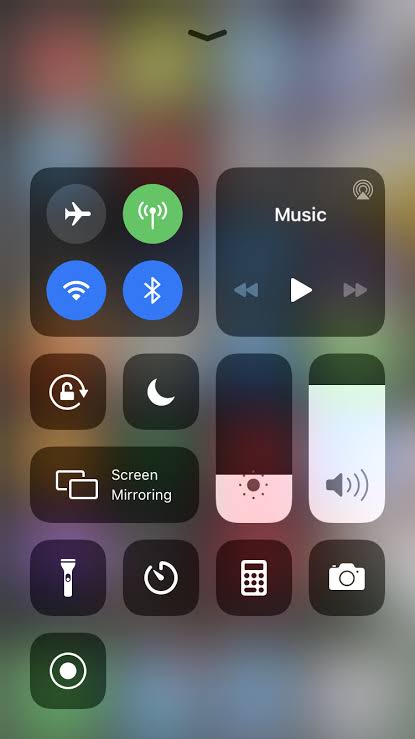
[5] You will get the nearby connected devices list. Select your Roku device.
[6] Now, play any content from the app and watch it on your TV screen.
Alternative Way: How to Watch Freeview on Roku from a PC
[1] Launch the latest version of any web browser and visit the official website of Freeview.
[2] On your PC, select the Notification icon and select the Project tab, or simply press the Windows + P on your keyboard to view the Project tab.
[3] Select Connect to a wireless display option from the bottom of the screen.
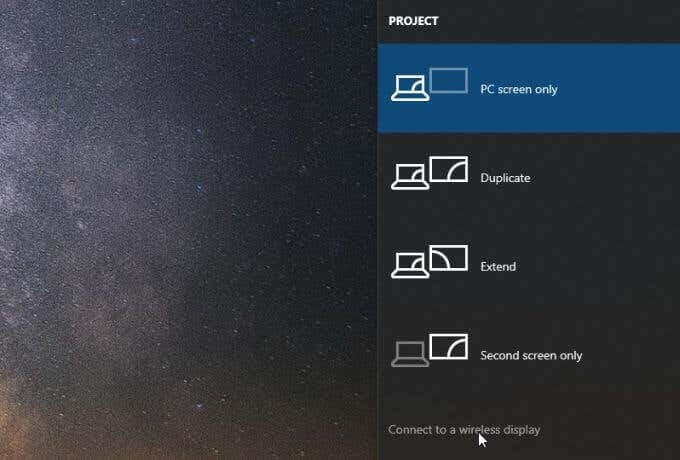
[4] From the list of options, choose your Roku device.
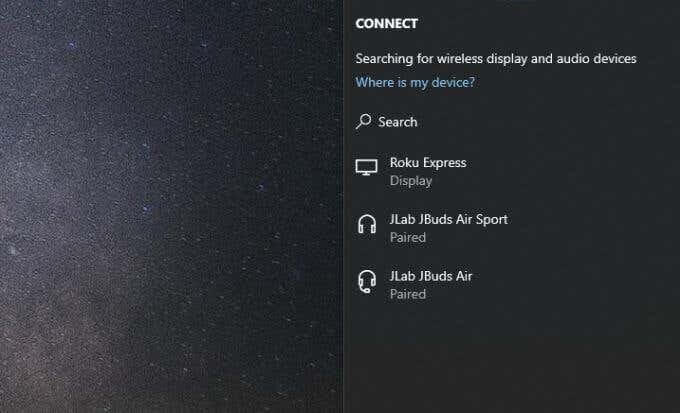
[5] Now, your PC screen will appear on the Roku device.
[6] Select any video from the Freeview website and enjoy streaming it on your bigger TV screen.
Frequently Asked Questions
Yes. Freeview is completely free to use and does not require any subscription.
Freeview is restricted outside the UK. To stream it in your region, you can use a trusted and paid VPN service like NordVPN.