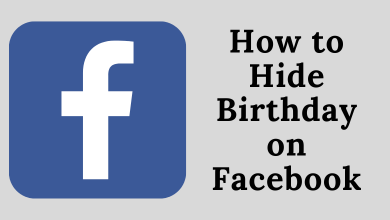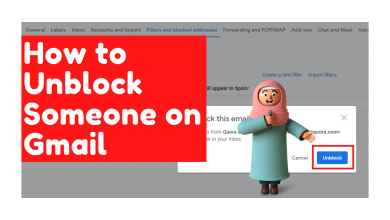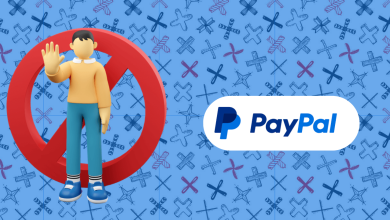Key Highlights
- The Fox Sports app is compatible with the built-in cast feature.
- Using Android phones and iPhones, you can cast the Fox Sports app content to a Chromecast-connected TV.
- Additionally, you can cast Fox Sports on your TV using Chrome and Edge browsers.
In this guide, we have clearly explained all the steps to cast Fox Sports on Chromecast-connected Smart TVs using smartphone and desktop browsers.
Contents
Prerequisites to Chromecast Fox Sports App
Before streaming Fox Sports on Google Chromecast, you must satisfy certain pre-requisite conditions. They are listed below.
- Plug the Chromecast device into the HDMI port of your TV and turn it on.
- Connect your Smartphone or PC and the Chromecast device to the same WIFI network.
- If you are using a PC for this process, ensure that your browser is running in its latest version.
- Smartphone users should have the latest version of the Fox Sports app.
How to Chromecast Fox Sports App From a Smartphone
Fox Sports App is available for Android, iPhone, and iPad. You can install it directly from the Google Play Store or App Store.
1. Connect your smartphone and Chromecast TV to the same WiFi network.
2. Launch the Fox Sports app on your smartphone and Sign In with your TV provider or Fox Sports account.
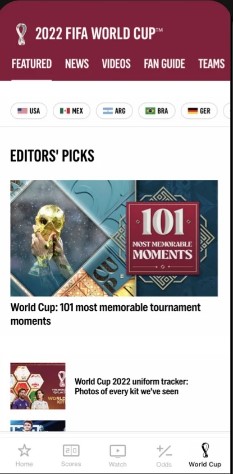
3. Click on the cast icon in the top-right corner of the screen.
4. Choose your Chromecast device from the list of available devices.
5. After establishing the connection, your smartphone screen will be cast on your Chromecast TV.
How to Chromecast Fox Sports Using Chrome Browser
Apart from the mobile apps, Fox Sports is also accessible through the web browser on PCs. By using the Chrome browser, you can also cast the Fox Sports on your Chromecast-connected TV.
1. Start your PC and connect it to the same Wi-Fi network that the Chromecast device is connected to.
2. Open the Google Chrome browser and visit the official website of Fox Sports.
3. Now, Sign In with your TV provider or Fox Sports account.
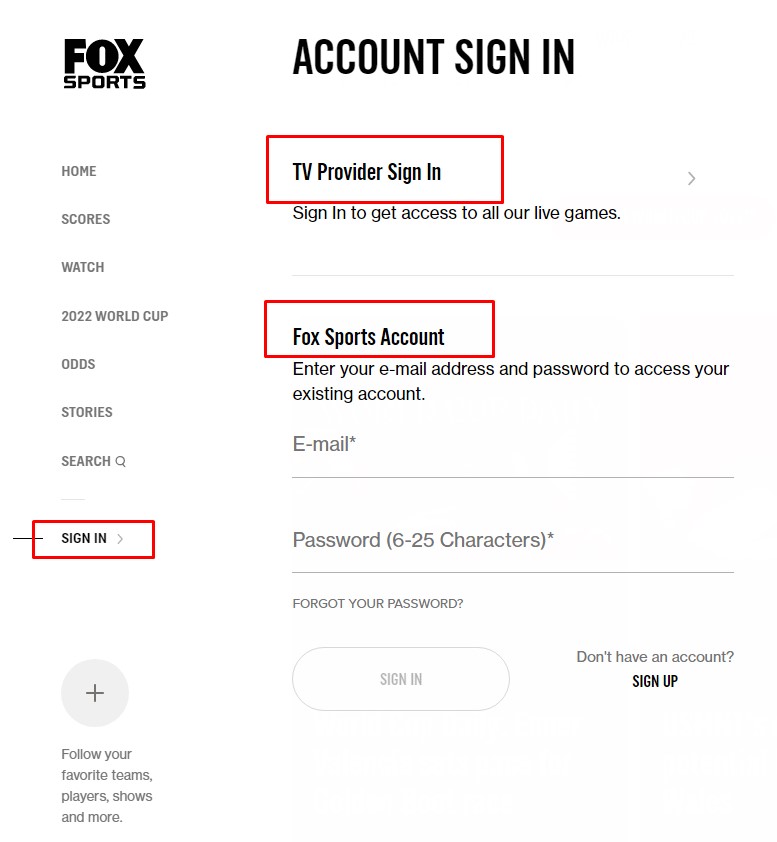
4. Select the Customize and Control Google Chrome (three vertical dots) icon and click the Cast option.
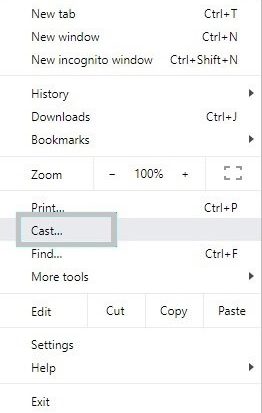
5. Choose the Chromecast device from the list of available devices and select the Source.
6. Click the Cast tab to screencast the particular tab alone.
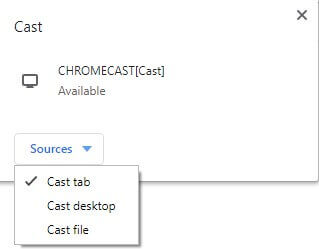
7. Now, Sign In with your TV provider. Stream your favorite team matches on TV through Chromecast.
How to Cast Fox Sports to Chromecast Using Edge Browser
1. Launch the Edge browser and go to the Fox Sports official website.
2. Log in to the website using your Fox Sports account and play any sports content of your choice.
3. Click on Settings and More (three-dotted icon) at the top right.
4. Expand the More Tools option and click on Cast Media to device option.
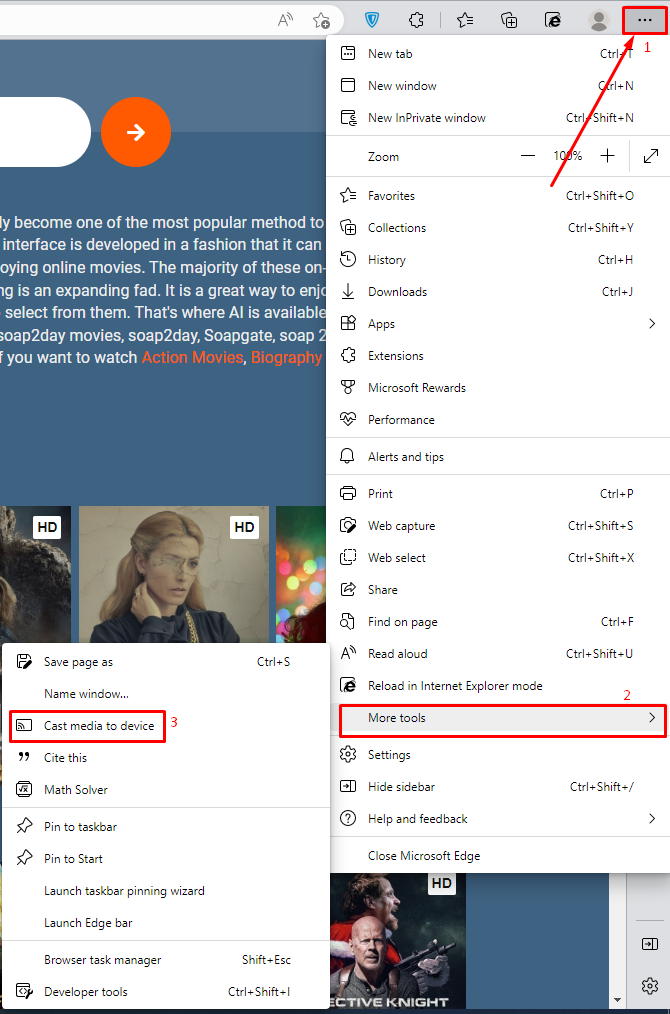
5. Select the Chromecast device and click Cast from the Sources drop-down.
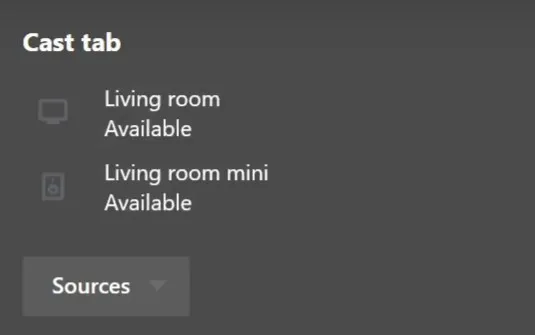
6. Once selected, the sports content from the Fox Sports website will be cast on Smart TV.
Alternative Method – Chromecast Fox Sports to Smart TV
Fox Sports is available on a few streaming services. You can install the desired streaming service app and cast the content from the smartphone.
| STREAMING SERVICES | DOWNLOAD LINKS |
|---|---|
| Hulu | Play Store | App Store |
| YouTube TV | Play Store | App Store |
| FuboTV | Play Store | App Store |
| Sling TV | Play Store | App Store |
Frequently Asked Questions
Yes. Like Fox Sports, you can Chromecast Fox Sports Go from the app on your smartphone or PC to the Smart TV.
Currently, 2 Fox Sports Channels are available (FS1 and FS2) on the Cable TV provider, and the channel numbers vary on the location.