Key Highlights
- Disney Plus: Apps → Google Play Store → Search → Install → Launch
Disney Plus is a popular app with a huge fan base among users. With Disney Plus, you can watch your favorite content at an affordable price. To stream the content, you must subscribe to a premium plan. In addition, you can also subscribe to the Bundle plans. This streaming platform is compatible with most smart TVs like LG Smart TV, Panasonic Smart TV, etc. Moreover, you can install Disney Plus directly on your Panasonic Smart TV from the Play Store.
Contents
Disney Plus Subscription Plans
| Plans | Pricing |
| Disney Plus | $7.99/mon |
| Hulu + Disney Plus + ESPN+ (Ad supported) | $13.99/mon |
| Hulu + Disney Plus + ESPN+ (Ad free) | $19.99/mon |
Tips! If unsatisfied with the content, you can cancel your Disney Plus subscription anytime from your smartphone or browser.
Supported Devices
| Devices | Brands |
| TV | Android TV Apple TV Fire TV Roku Chromecast Xfinity X1 Panasonic Hisense LG Samsung |
| Computer | Windows macOS Chrome OS |
| Mobile | Android iPhone |
| Tablet | Amazon Fire Android iPad |
| Gaming Consoles | Xbox One Xbox Series S Xbox Series X PS4 PS5 |
How to Add Disney Plus App on Panasonic Smart TV
1. Connect your Panasonic Smart TV to a stable WiFi network.
2. On the Home page, select Apps on the left.
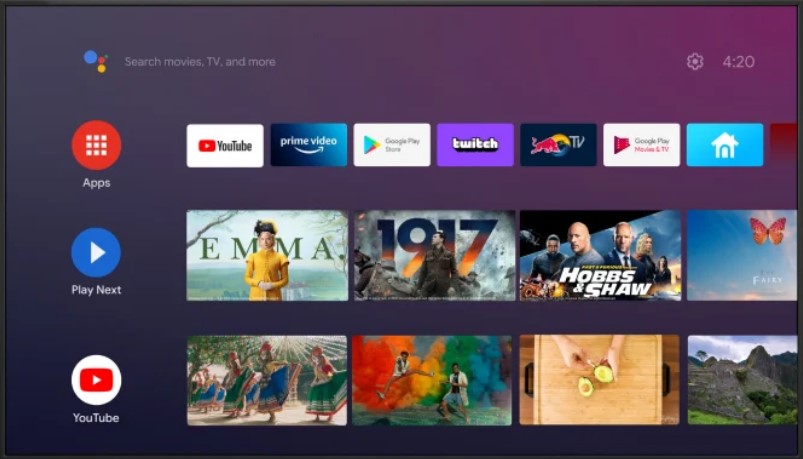
3. Next, navigate to Google Play Store using the directional pads on the remote and select it.
4. Select Search and input the app name Disney Plus.
5. After finding the app, select Install to download the app on your Panasonic Smart TV.
6. Once installed, select Open to launch the Disney Plus app.
7. Input the credentials and enjoy streaming your favorite content.
How to Chromecast Disney Plus on Panasonic Smart TV
If you own an old model Panasonic TV or if the Disney Plus is not working, you can Chromecast the Disney Plus app from your smartphone to your TV.
Also, ensure your Android smartphone and Panasonic Smart TV are connected to the same WiFi.
1. On your Android smartphone, navigate to the Google Play Store.
2. Install the Disney Plus app on your device.
3. Launch the app and sign in with the credentials.
4. Tap a video you wish to stream.
5. You can see the Cast icon on the screen, tap on it.
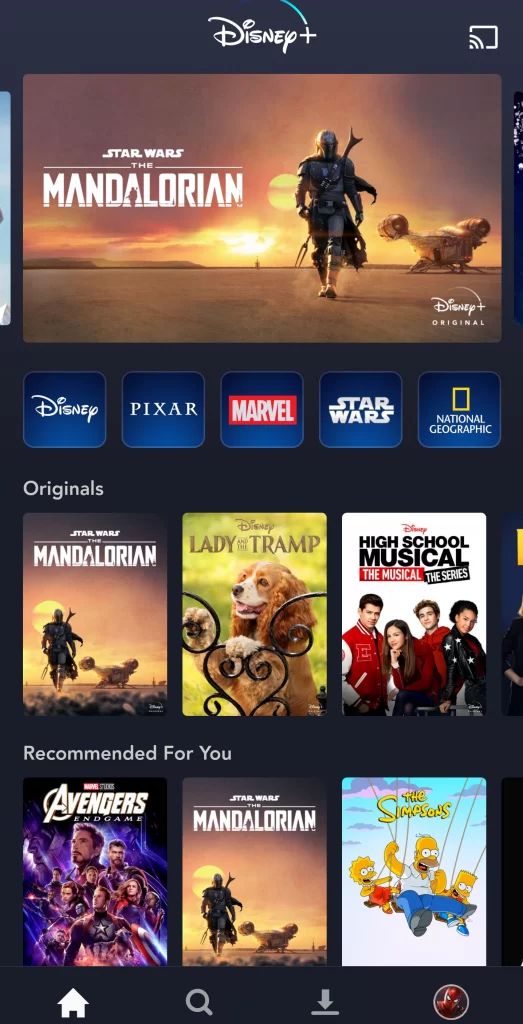
6. From the nearby devices, choose your Panasonic Smart TV.
7. Now, you can see your favorite content streaming on your smart TV.
Note: If you wish to stop the casting, tap Stop Casting at the bottom.
Troubleshooting: Disney Plus Not Working on Panasonic Smart TV
If your Disney Plus app is not working on your Panasonic Smart TV, you can follow the troubleshooting steps to fix the issue.
- Check your internet connection.
- Check for updates.
- Uninstall and reinstall the app.
- Reset your WiFi router.
- Close and reopen the app.
Frequently Asked Questions
No. Unfortunately, you can’t watch Disney Plus on Nintendo Switch. But still, you can watch Disney Plus on Playstation and Xbox.
Yes. You can install Disney Plus on Firestick directly from the Apps section, or even you can install it using Downloader.



