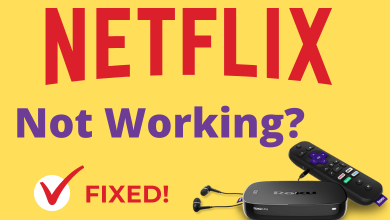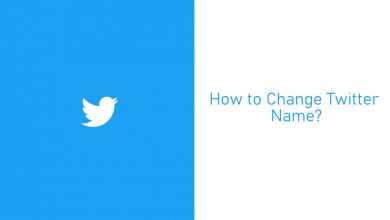Key Highlights
- Installation: Get the Disney Plus app from the respective app store on your Hisense TV [Roku OS, Android TV OS, Fire OS, and VIDAA OS].
- The Disney+ app is pre-installed on Hisense XClass TVs.
- Activation: Go to disneyplus.com/begin to activate Disney+ on Hisense TV.
Disney Plus comes pre-installed on most Hisense Smart TV models. If you can’t find the Disney Plus app, you can install it manually by visiting the app store. After the installation, you need to activate the app with your Disney+ credentials to watch the content. If you don’t want to install the app on Hisense TV, you can Cast or AirPlay Disney+ videos using a smartphone. This article illustrates the installation and usage of Disney Plus on all Hisense TVs.
Contents
How to Get Disney Plus on Hisense Smart TV
The Disney+ app installation steps will vary based on the Hisense TV’s operating system.
Hisense Roku TV
1. Pair the Roku remote to the Hisense TV and press the Home button to go to the home screen.
2. On the home screen, hit the Streaming Channels option.
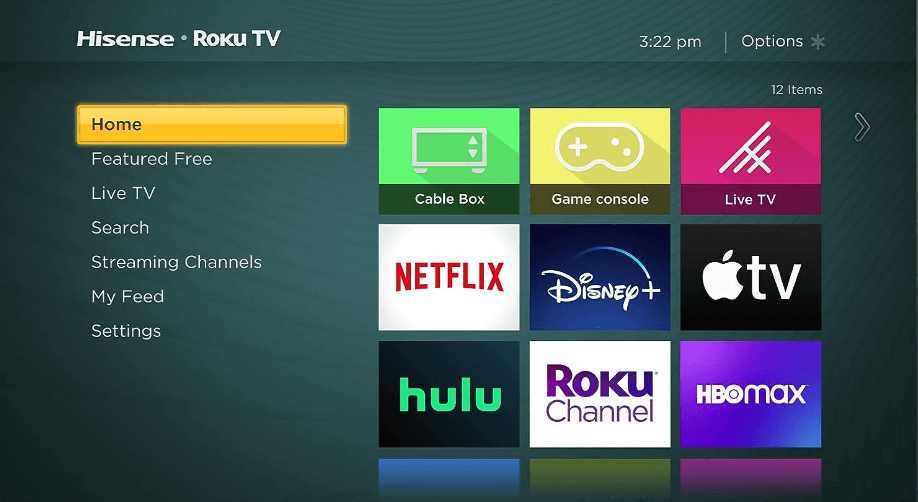
3. Tap the Search Channels and search for Disney Plus on the search bar.
4. Find the app from the search results and tap the OK option.
5. Click the Add Channel option to get the app on Hisense Roku TV.
Hisense Android / Google TV
1. Switch on your Hisense Android TV and head to the home screen.
2. Click the Apps → Run Google Play Store → Tap the Search icon.
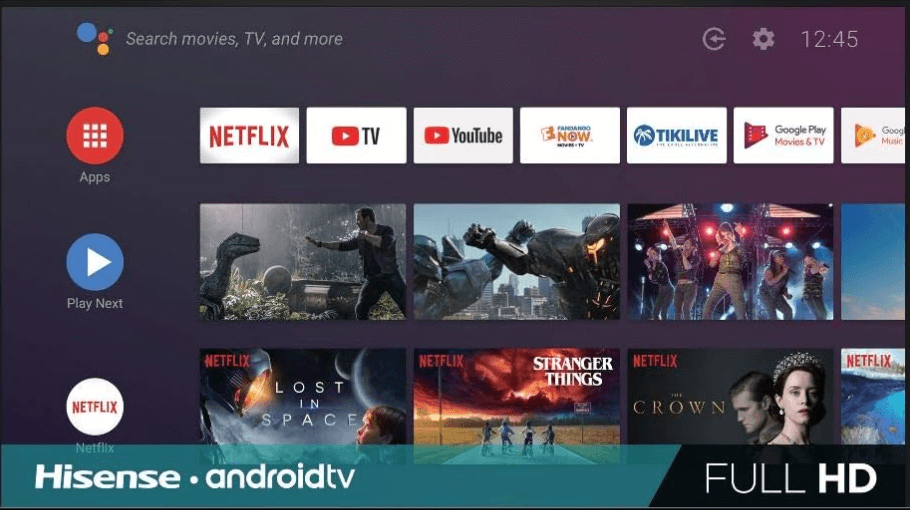
3. Search for Disney Plus and pick the app from the suggestions. For Hisense Google TV, click Apps → Search for apps and games → Enter Disney Plus and find the app.
4. Click the Install option to get the app on your TV.
Hisense Fire TV
1. Turn on the Hisense Fire TV and press the Home button on the remote to go to the home screen.
2. Click the Find icon and tap the Search bar.
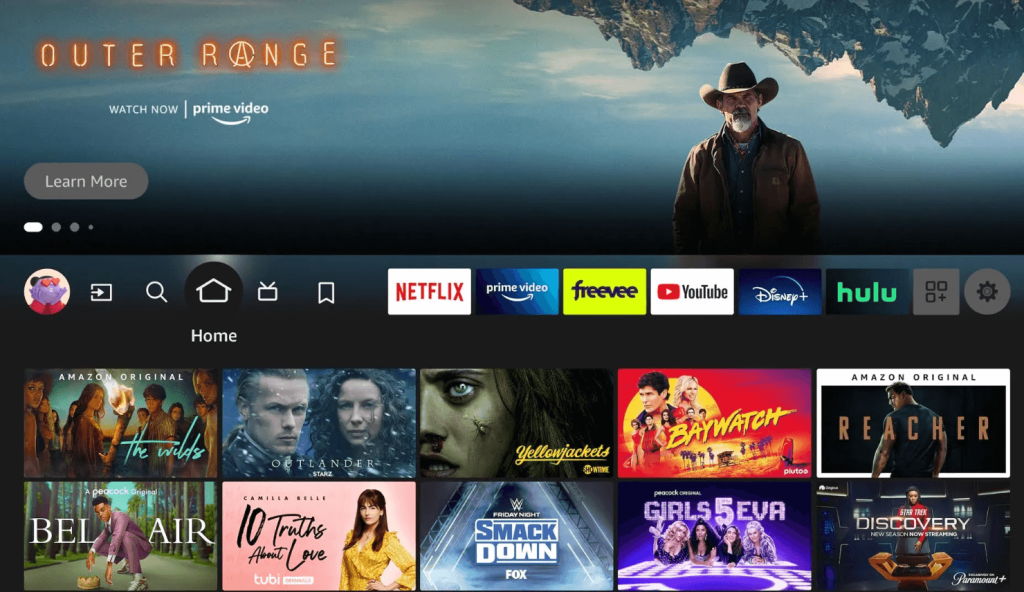
3. On the search bar, search for the Disney Plus app.
4. Select Disney Plus from the search suggestions.
5. Click the Get or Download option to install the app on your Hisense Fire TV.
Hisense VIDAA TV
The Disney+ app is pre-installed on Hisense VIDAA TVs launched in 2017 and above, running VIDAA U2.5 and higher. If you have an older TV model, you have to install the app manually.
1. Turn on your Hisense VIDAA TV and connect it to a stable WiFi network.
2. Go to the My Apps section on the home screen.
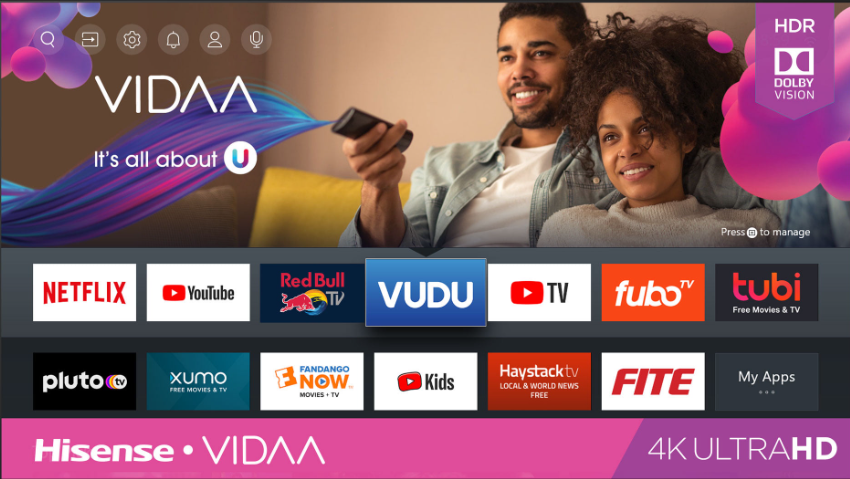
3. Click on the VIDAA App Store from the list of apps.
4. Hit the Search icon and search for the Disney+ app.
5. Find the app and tap the Install option.
Hisense XClass TV
There is no need to install Disney+ on Hisense XClass TV models. You can access the app directly.
1. Switch on your Hisense XClass TV and go to the home page.
2. Click the App Store icon and search for the Disney Plus app.
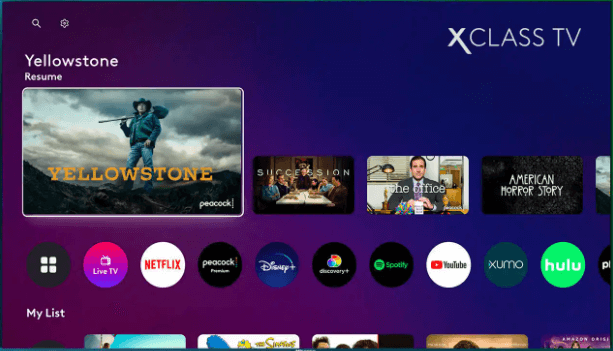
3. Select the Disney Plus app to launch it.
How to Activate Disney Plus on Hisense TV
After installing the Disney+ app on your Hisense TV, you must activate the Disney+ account to start watching. The activation process is the same for all Hisense Smart TVs.
1. Run the Disney Plus app on your Hisense TV.
2. Click Log In and note the 8-digit activation code.
3. Open the browser on your mobile or PC and visit the activation website of Disney Plus (http://disneyplus.com/begin).
4. Enter the 8-digit activation code and hit Continue to complete the activation process.
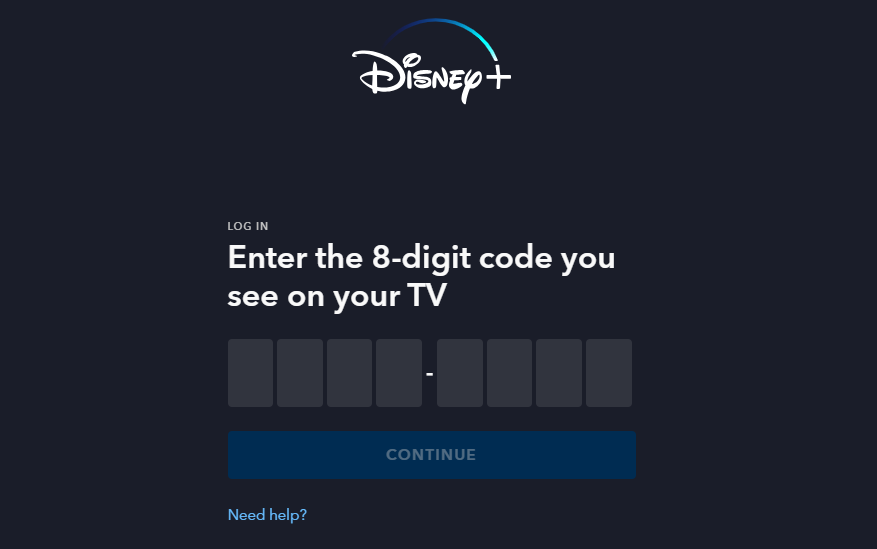
5. Sign in to the Disney+ account with valid credentials to activate your account.
6. Once activated, the Hisense TV screen will be refreshed with the confirmation message.
7. Click Start Streaming to watch Disney+ content on your Hisense TV.
Cast or AirPlay Disney Plus on Hisense TV
If you don’t wish to install the app, you can wirelessly stream Disney+ content using Cast and AirPlay. All you need to do is to connect the Hisense TV to the same WiFi as your phone. Play the preferred content in the Disney+ app and tap the Cast or AirPlay icon. Choose your Hisense TV from the devices list to stream the video.
FAQ
To log out of the Disney Plus app, open the app → Log In → Profile → Account Details → Log out of all devices → Enter password → Log out.