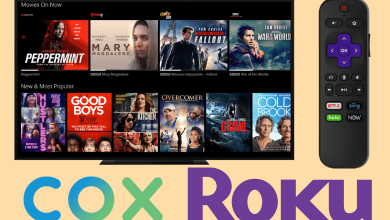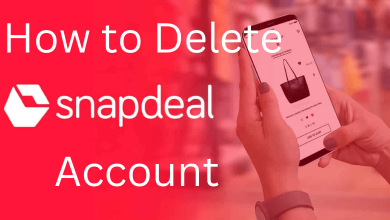Dell laptop not turning on? If this is your problem, you don’t need to worry. It is not a strange issue. Most Dell users might have faced this issue at least once. Apart from Dell, it is also a common issue with other laptops. We can’t spend even a day without a laptop. There are certain fixes to try when the Dell laptop doesn’t turn on, and the following guide will show them in detail.
Contents
- Supported Models
- Reasons for Dell Laptop Not Turning On
- Problem With the Power Supply
- Battery Replacement Indication
- Due to Residual Power
- Replace AC Adapter
- Dell Laptop Won’t Turn On Due To No POST
- Dell Laptop Won’t Turn On Due To No Boot
- Hard Reset
- Boot in Safe Mode
- Alternative Method to Boot into Safe Mode
- Reset the System BIOS to Default Values
- Reset Your Dell Laptop
- Reset Using Dell OS Recovery Tool
- Frequently Asked Questions
Supported Models
The following solutions can be used to troubleshoot most of the variants of Dell laptops or notebooks, namely:
- G3 Gaming
- Alienware
- Precision
- Optiplex
- N Series
- Latitude
- Inspiron
- Vostro
- XPS

Reasons for Dell Laptop Not Turning On
If there are power issues, your Dell laptop won’t turn on. Power issues include,
- Problem with the power supply
- Battery replacement indication
- Due to residual power
- Replace AC adapter
Problem With the Power Supply
When your laptop is not turning on, it may be a sign of low battery. So, connect your laptop to the power supply and then turn it on. The LED indicator on the laptop will turn on if it is only a sign of a low battery. If the light doesn’t turn on, it shows a problem with the power supply. Check the power supply from the unit or try charging your laptop from other power sources.
Battery Replacement Indication

If your laptop is not turning on even when connected to a proper power supply, the problem is with the battery. In this case, the light on your laptop will blink, but it will not turn on. Replace the battery of your Dell laptop.
Due to Residual Power

Turn off your laptop and disconnect it from the power source. Additionally, disconnect all the external devices like printers, USB drives, and other devices. Press and hold the Power button for 15 seconds to 20 seconds. It will drain the residual power or hard rest. If this is the problem for which your Dell laptop won’t turn on, then you might see the laptop turning on after connecting to the power source.
Replace AC Adapter

Check the LED light on your AC adapter. If the LED light turns on, it indicates its efficient functionality. If it is not turned on, the AC adapter must be replaced.
Dell Laptop Won’t Turn On Due To No POST
POST stands for Power On Self Test. Your Dell laptop goes through this test automatically every time it starts up. As a result of this hardware test, you get a report on errors and faults. To check if the problem is with No Post, you must learn to identify them.
1. The Power LED blinks or turns off after some time.

2. The Diagnostic LEDs are specially designed in Dell laptops to indicate at which point on the POST the problem arises.
3. Like diagnostic LEDs, the Audio beeps also indicate the point at which the problem arises with the POST.
4. In certain cases, an On-Screen Error Message also appears.
5. Similarly, when the screen is stuck with the Dell logo or completely blacked out, but the fan noise is heard, it is also a warning.
Pressing the Fn and Power button together can bring the error codes on screen if the system does not provide any error code. These can be diagnosed with or without an error code, but you may need technical support.
Dell Laptop Won’t Turn On Due To No Boot
Sometimes your Dell laptop won’t turn on due to no boot. In this case, it will cross the POST but cannot boot into the operating system. Try these methods to troubleshoot this error in Windows 8, Windows 10, and Windows 11.
Hard Reset
To perform a hard reset, follow the steps included in this article to remove residual power.
Boot in Safe Mode
The simplest steps to boot in safe mode:
- Press and hold the Shift button. Click on Start, followed by Power and Restart.
- Select Troubleshoot and go to Advanced Options.
- Select Startup Settings and go to Win-Re. Click Restart.
- Press F4, F5, or F6 to boot into safe mode.
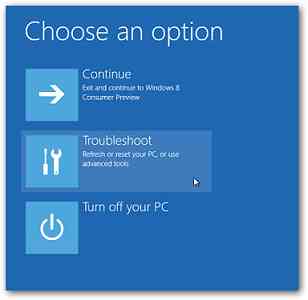
Alternative Method to Boot into Safe Mode
1. Go up to Advanced Options, using the steps mentioned above.
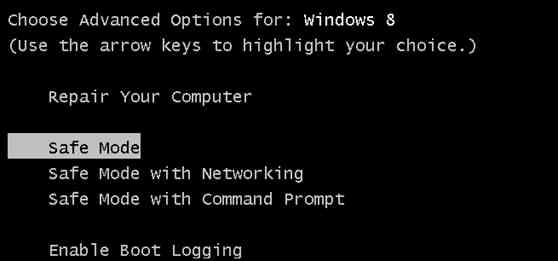
2. Open Command Prompt. Execute the bcdedit command followed by the mode you want to boot up.
Safe Mode:
bcdedit /set {default} safeboot minimal
Boot into Safe Mode With Networking
bcdedit /set {default} safeboot network
Start Safe Mode With Command Prompt
bcdedit /set {default} safeboot minimal bcdedit /set {default} safebootalternateshell yes
3. After entering the exact bcdedit, you will get an operation completed successfully message. Now you can close the command prompt window.
4. Click Continue, and your system will restart.
5. To Exit from the safe mode, enter the following code in the command prompt.
bcdedit /deletevalue {default} safeboot
6. Restart your laptop.
Reset the System BIOS to Default Values
Restoring your motherboard’s BIOS settings to their default value can help fix the booting problems.
1. Restart your Dell laptop.
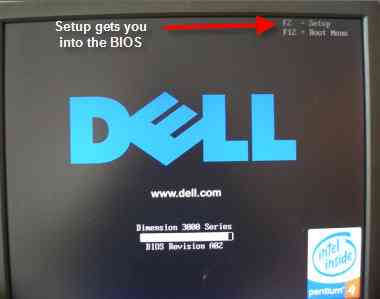
2. Press F2 continuously until you get the Entering Setup on the top-right corner of your screen.
3. You will notice the key listed at the bottom of your screen. Press the key to load default settings.
4. Click on Save changes and close the BIOS.
Reset Your Dell Laptop
Finally, try resetting your OS to default factory settings if none of the above methods helped you.
Reset Using Dell OS Recovery Tool
1. Download and install the Dell OS Recovery Tool.
2. Click Start to launch the application. Click This Computer and select Next.
3. Connect a USB flash drive and select it to create the USB recovery media.
4. Click the check box with I understand that the selected drive will be reformatted and existing data will be deleted.
5. Click the Download button.
6. Restart your laptop. When the Dell logo appears, press F12 repeatedly. Preparing one-time boot menu appears on the screen.
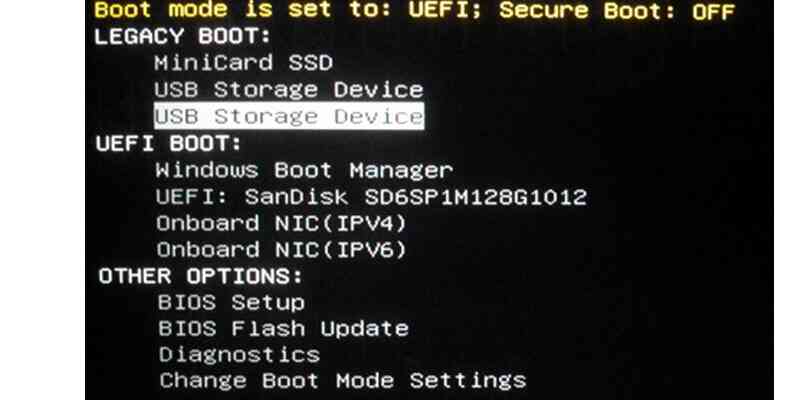
7. Select the USB drive on the Boot menu and click Enter.
8. Select Troubleshoot and click Recover from a drive.
9. Go with the instructions on your screen, and the installation process will take place.
If none of the above methods helps you recover the Dell laptop, you should seek a technician’s support. Dell offers 24/7 support, and the manufacturer also provides accidental damage coverage if your warranty is still valid. But you must try all the above solutions before you spare money to recover your Dell laptop.
Related – How to fix Vizio TV won’t turn on
Frequently Asked Questions
It happens when your laptop battery cannot hold any more charge. As a result, the battery may need replacement soon. To check the battery health, you would need an official software suite from Dell, named Dell Power Manager. Follow this link to download Dell Power Manager Suite. When you open the software, it will take a while to inspect the bios and perform checks. Once done, you will be presented with info about the battery, as shown below.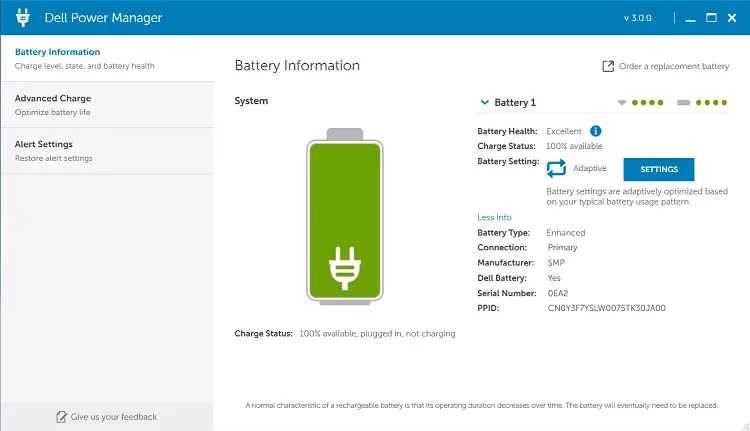
The reasons can be plenty. It may be due to problems with the power supply, residual power, battery health depleted completely, faulty AC-DC adapter or charger.
There are alternative solutions if Dell OS Recovery is not working on your Dell laptop. These include,
>>Microsoft Media Creation Tool
>>Reset the PC
>>System Restore
>>Type Create a Restore Point in the search box.
>>Next, click Configure in the System properties window.
>>Enable Turn on System Protection and click OK in the next window.
>>Under the system protection tab, select the system-related partition and click Create.
>>Type the System restore point in the next window and click Create.
>>The process will begin and wait till the creation is completed.
>>Finally, click Close.
>>Enter Reset in the search box and click Reset This PC.
>>In the next window, click Get Started.
>>Choose between Keep my files or Remove everything and follow the on-screen instructions.
>>At last, your laptop will restart.