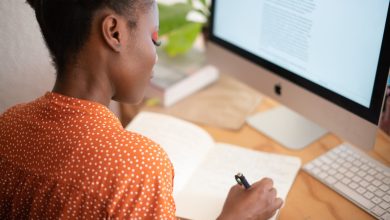Are the black screen troubling you while streaming the content on Crunchyroll Beta? If yes, then you may resolve the issues by following the potential troubleshooting methods explained in this article. Crunchyroll Beta is especially for web users to access content based on their device and other features. Sometimes, it may not be accessible and throw the issues like black screen, playback issues, server-side issues, etc. However, it can be fixed easily in a few minutes, and you can start streaming your favorite content on Crunchyroll Beta.
Crunchyroll is the best streaming service to watch anime series, movies, drama, and games and access a large manga library. However, you should purchase the Premium subscription plan to access all those content. With the membership, Crunchyroll Premium offers 14- days free trial for only newcomers. Crunchyroll Beta offers an updated homepage with a user-friendly layout, easy search of the content, access simulcast, and introduces Crunchylists for creating curated lists.
Contents
- Why Does the Black Screen Occur on Crunchyroll Beta?
- How to Fix Black Screen Issue on Crunchyroll Beta
- Check the Internet Connection
- Try to Stream Other Content
- Turn Off the Ad Blocker
- Disable Browser Extensions
- Google Chrome
- Mozilla Firefox
- Microsoft Edge
- Safari
- Change DNS Server
- On Windows PC
- On MacOS
- Enable Pop-Ups for Crunchyroll Beta
- On Google Chrome:
- On Mozilla Firefox
- Allow Autoplay Option
- On Firefox
- On Google Chrome
- Disable Hardware Acceleration
- On Google Chrome
- On Mozilla Firefox
- Stream using Incognito Mode
- Clear Cache and Cookies on your Browser
- Update Web Browser
- Try Using Another Browser
- Frequently Asked Question
Why Does the Black Screen Occur on Crunchyroll Beta?
The following are the possible causes behind the black screen issue on Crunchyroll Beta.
- Slow and weak internet connection
- Streaming Unavailable or restricted content
- Corrupted cookies and caches
- Technical glitches and bugs
- Playback issues
- Outdated web browser
- Minor errors
How to Fix Black Screen Issue on Crunchyroll Beta
You can follow the below troubleshooting one after the other to resolve the black screen issue.
Check the Internet Connection
The first and foremost reason for getting a black screen on Crunchyroll Beta is due to a low and weak internet connection. In such cases, you have to connect your network to high-speed internet or WiFi connection. You can determine your internet speed by heading over to fast.com. If the internet connection is good and fast, then you have to reboot or restart your Modem or Router.
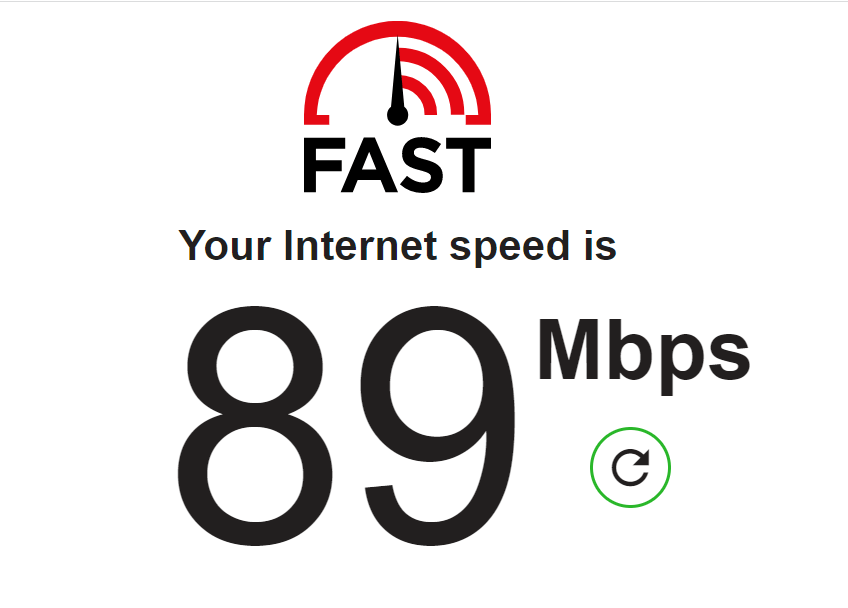
If the issue still persists, you can switch to the ethernet cable. Now, relaunch the Crunchyroll Beta on your PC to check the black screen disappears. If not, then contact the Internet Service Provider (ISP) to solve the issue.
Try to Stream Other Content
Sometimes, if you stream live shows on Crunchyroll Beta, you will get a black screen, which means that the content is not available at a certain time. In this situation, just try to play other content on Crunchyroll Beta and check if it is working fine. Otherwise, move to the next fixing method.
Turn Off the Ad Blocker
Ad Blocker on your device will block the ad content on the site. Occasionally, it blocks some content while streaming on Crunchyroll Beta, and it might be the reason for the black screen appearance on the screen. To resolve this issue, you must disable the Adblocker on your device by following the steps given below.
1. Launch the Chrome browser on your device and then hit the More icon at the top right corner.
2. Select Settings → Privacy and security.
3. After that, choose Site Settings → Additional content settings option.
4. Click on the Ads option and disable Block ads on sites that show intrusive or misleading ads.
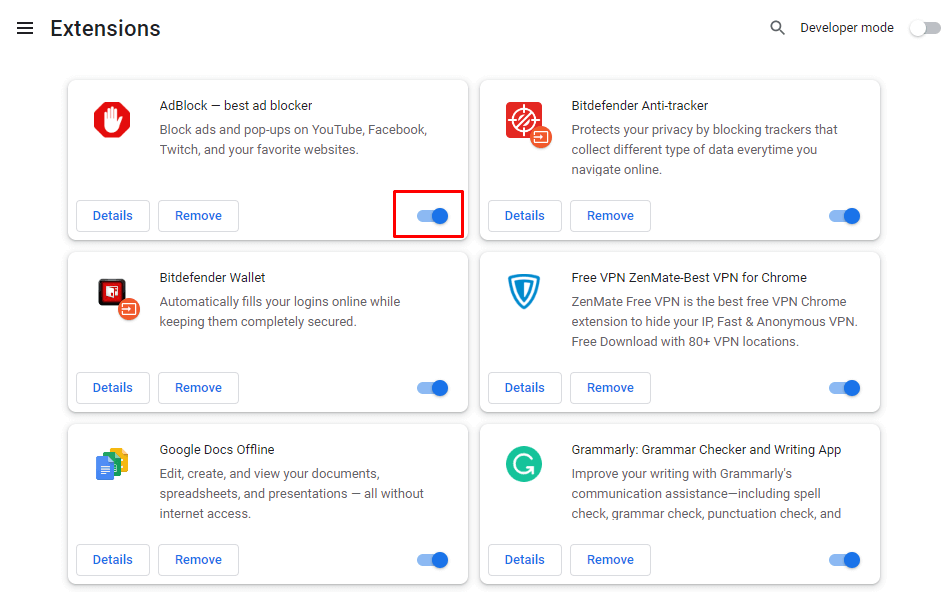
Disable Browser Extensions
One of the reasons behind the black screen on Crunchyroll Beta is the inappropriate extensions on your browser. It may constantly throw some issues while streaming the on-demand titles on your browser. Try to turn off or remove all the unwanted extensions from your web browser.
Google Chrome
1. Launch Google Chrome and click the Customize and Control Google Chrome icon at the top right corner.
2. From the menu list, select More Tools and then choose Extensions.
3. Select the extension and toggle off the switch next to each of the extensions.
4. Click the Remove button to delete the extension from the browser.
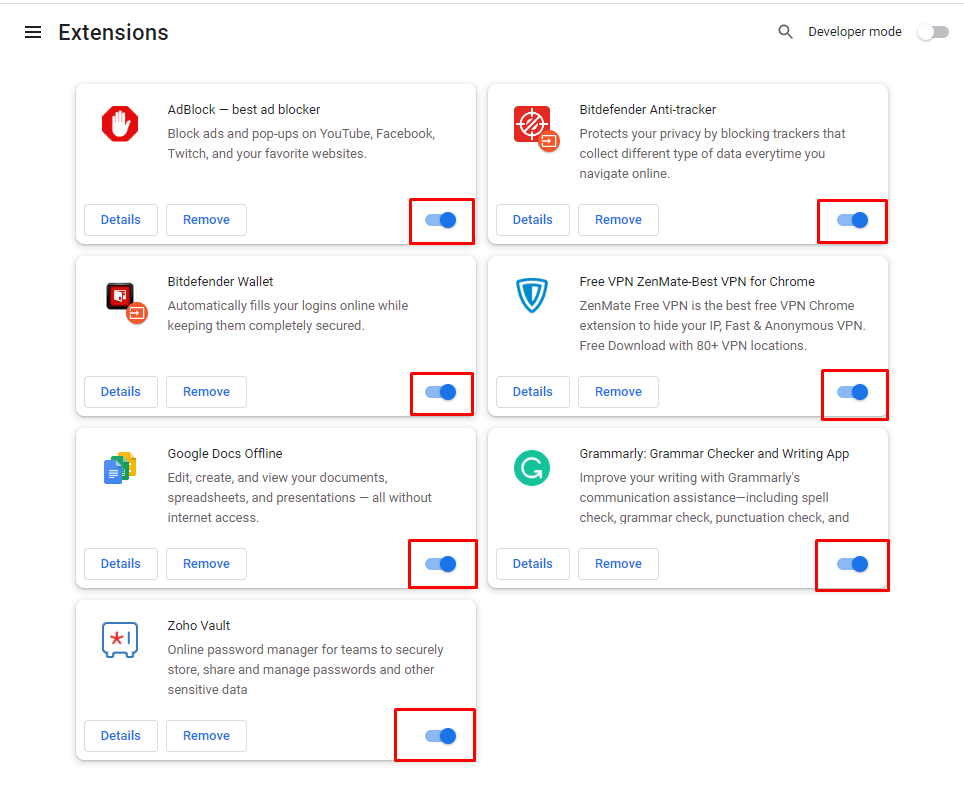
Mozilla Firefox
1. On your desktop, open Mozilla Firefox and then click the Hamburger icon at the top right corner.
2. Select the Add-ons and themes icon from the list of menus.
3. Choose Extensions on the left panel.
4. Now, disable the extension from the list.
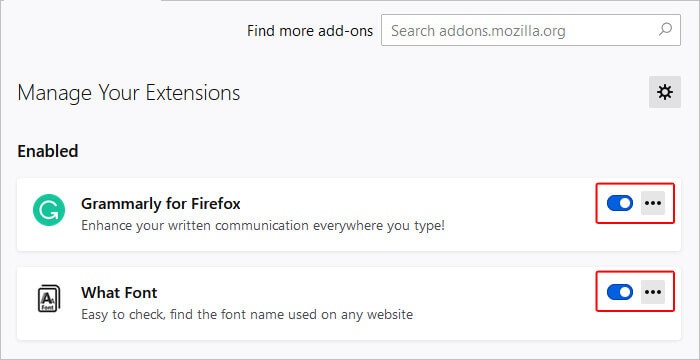
Microsoft Edge
1. Launch Microsoft Edge and click the Settings and More icon.
2. From the menu list, select Extensions and then click the Manage Extensions option.
3. Under Installed extensions, disable all the extensions that you want to turn off.
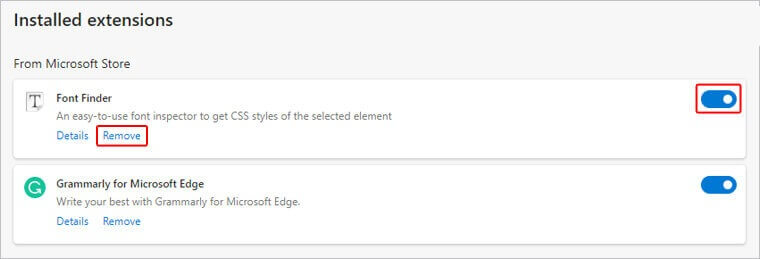
Safari
1. Select Safari from the Apple menu bar and then choose the Preferences option.
2. On the top of the ribbons, select the Extensions tab.
3. Click the checkbox near the extensions to turn it off.
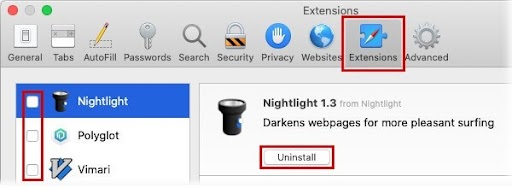
Once you have disabled the extensions, relaunch the Crunchyroll beta site and try to stream the content. Then check whether the issue is resolved or not. If it still persists, then try out the next troubleshooting methods.
Change DNS Server
If your Internet connection is unreliable, you will face the issues like black screen, ISP throttling, etc. So you must change the DNS server to fix the problems. Follow the guidelines mentioned below to change your DNS server on your PC.
On Windows PC
1. Navigate to Control Panel on your PC.
2. Click Network and Internet option.
3. Select Network and Sharing Center → Change the Adapter Settings option.
4. Right-click on the connection and then choose Properties from the submenu.
5. Click on the Networking tab → Internet Protocol Version 4 (TCP/IPv4) and select Properties.
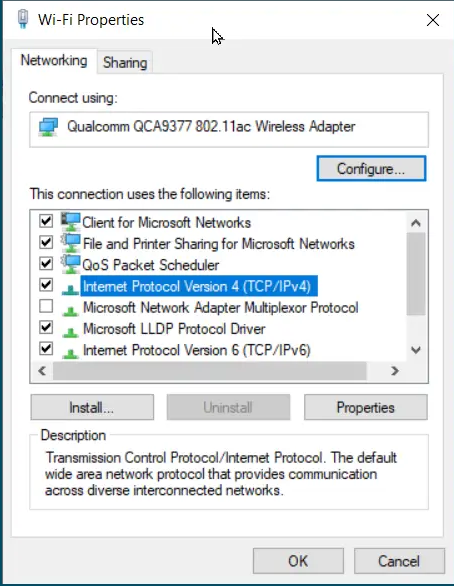
6. After that, select Advanced → DNS → OK.
7. Then click Use the following DNS server addresses.
8. Enter the following IP address of the Google DNS servers.
- For IPv4: 8.8.8.8 and 8.8.44
- For IPv6: 2001: 4860 :: 8888 and 2001 : 4860 : 4860 :: 8844
- For IPv6 only: Instead of an IPv6 address, you can use Google Public DNS64.
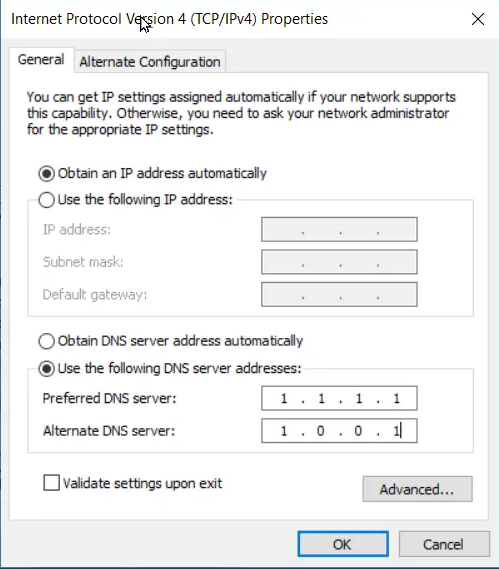
9. Click OK to save the IP address.
On MacOS
1. On your Mac, click on the Apple menu icon at the top left corner.
2. Then choose System Preferences → Network option.
3. Click on the lock icon and then enter the password.
4. Select the connection and then click the Advanced option.
5. Click on the DNS tab at the top and click on the + icon to add the IP Address.
6. Enter 8.8.8.8 in the first box and 8.8.4.4 in the second field.
7. Click the OK button and then select Apply option to save the changes.
After changing the DNS server, restart your device and then go back to the Crunchyroll Beta site. Make sure that the problem is resolved. If the black screen still appears, then follow the next potential troubleshooting methods.
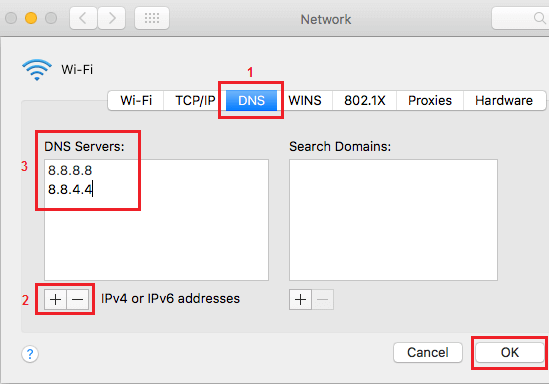
Enable Pop-Ups for Crunchyroll Beta
Most browsers, including Google Chrome and Mozilla Firefox, may block pop-ups or advertisements while watching live shows or programs on Crunchyroll Beta. Blocking the pop-ups may lead to a black screen issue. To change your default pop-ups and redirect settings, follow the procedure given below.
On Google Chrome:
1. On your PC, open Google Chrome and click the More icon.
2. Select the Settings option and then select the Privacy and Security option.
3. Then choose Site Settings → Pop-ups and redirects option.
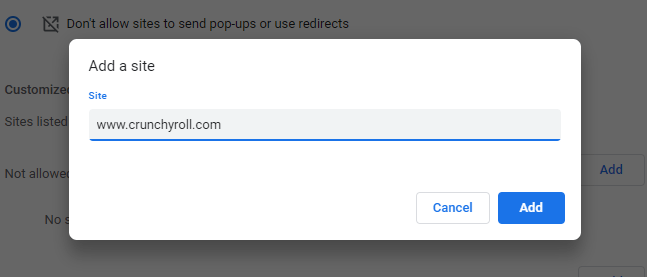
4. Enter www.crunchyroll.com in the site field and click Add button to allow the pop-ups on the site.
On Mozilla Firefox
1. After launching Firefox, click on the Menu button and then select the Settings option.
2. Choose the Privacy & Security option from the side panel.
3. Navigate to the Permissions section and uncheck the box next to Block pop-up windows option.
4. Click Exceptions and then type the address of the Crunchyroll Beta site.
5. Hit the Allow button and select the website from the list. Click the Remove Website button.
6. Finally, click the Save Changes button to modify your settings.
Allow Autoplay Option
If the Autoplay option is disabled on your browser, it cannot stream the next video. Instead, it shows a black screen. To fix this issue, you need to enable the video autoplay option by following the steps given below.
On Firefox
1. Click the Menu icon → Settings → Privacy & Settings option.
2. Tap on the Settings button next to the Autoplay option.
3. Next to the Default for all websites option, click the drop-down arrow.
4. Enable Allow audio and video option.
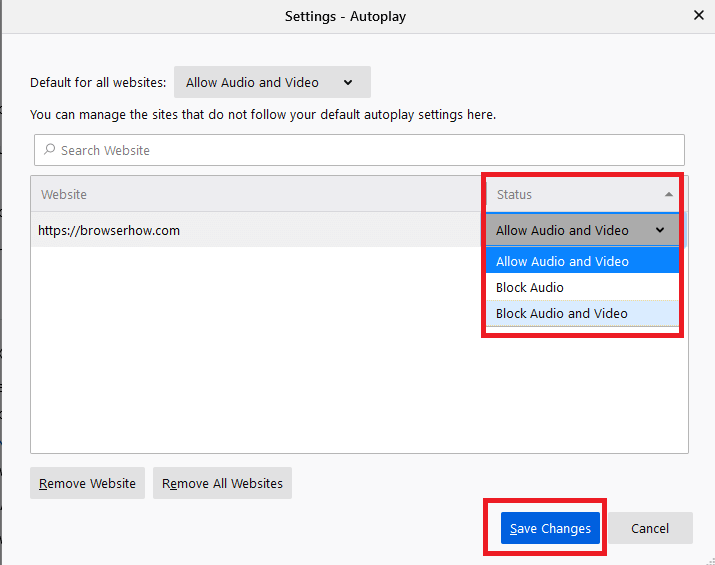
On Google Chrome
1. Go to Settings → Security and Privacy.
2. Move to the Site Settings section and click Additional Content Settings on the content.
3. Select the Sound option and click the Sites can play sound button.
After enabling the autoplay option, check if the Crunchyroll Beta is working fine.
Disable Hardware Acceleration
Hardware Acceleration is available on browsers to enhance the user experience while browsing. It could be hard on the streaming sites with these settings to process heavy files. So, it is better to disable the setting on the browser.
On Google Chrome
1. Open Google Chrome and click on the More icon at the top right corner of the screen.
2. Select Settings from the list and then choose System.
3. Toggle the switch to the off position next to Use Hardware acceleration when available option under the System section.
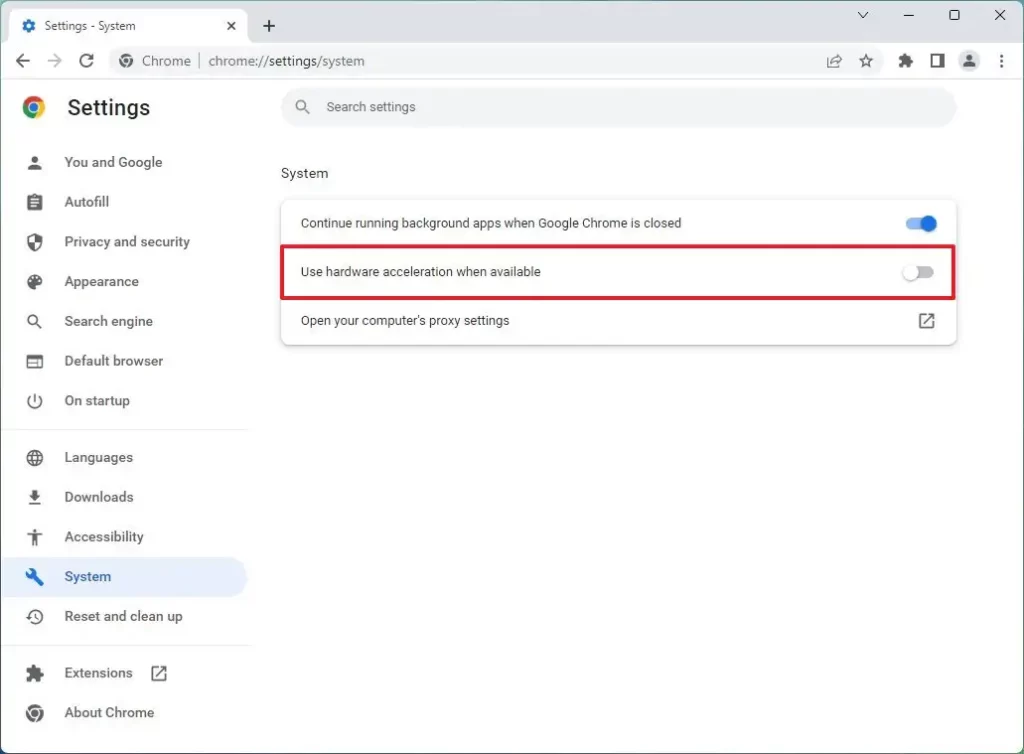
4. Next, click the Relaunch button.
On Mozilla Firefox
1. Launch the Mozilla Firefox browser and click the hamburger icon in the upper right corner.
2. Select Settings from the options.
3. On the left side panel, click on the General option.
4. Go to the Performance section on the right.
5. Uncheck the box next to the Use recommended performance settings option.
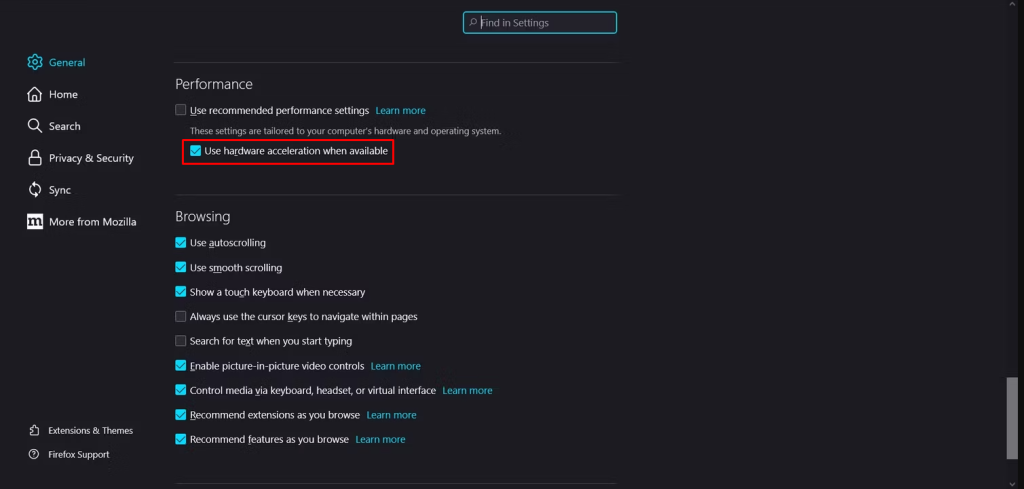
Stream using Incognito Mode
If you can’t stream the content on your browser, try using the incognito mode to access the site without any hassle. The only way to prevent your searches and browsing history is to stream the content in Incognito mode. It will allow you to stream the titles by allowing the pop-ups, disabling all the extensions, etc.
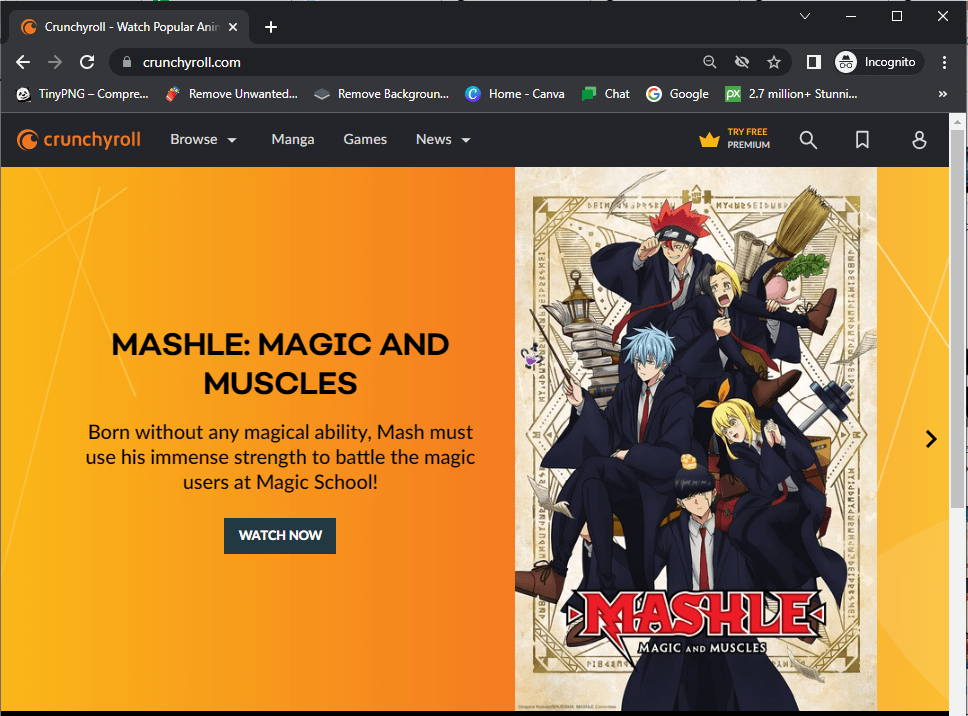
Clear Cache and Cookies on your Browser
At times, corrupted cache files and cookies may be the reason for the black screen on Crunchyroll Beta. You should clear the caches and cookies on your browser on a regular basis to clear all the issues while watching the video on the streaming service.
Update Web Browser
Using an outdated web browser will not allow you to access some new features on the website. Moreover, it does not support the feature and throws a black screen. It is important to keep your web browser up to date to access all the features and clear the bugs, viruses, scams, and errors while streaming the content on Crunchyroll Beta.
Try Using Another Browser
If any of the above troubleshooting methods will not workout out, log in to the other best web browsers on Windows or Mac PC. Try using another browser and check if the black screen issue is resolved. Otherwise, contact Crunchyroll customer support to resolve the issue.
Frequently Asked Question
Crunchyroll may not work due to low internet connection, server-side issues, corrupted caches, outdated web browsers, log-in issues, etc. You can fix the Crunchyroll not working properly on Roku easily with the possible troubleshooting fixes.
Crunchyroll Beta is absolutely free to use. It provides a new interface and features to try out for the customers. The content library has 1000+ new series for streaming online. You cannot expect Premium features on Crunchyroll Beta.