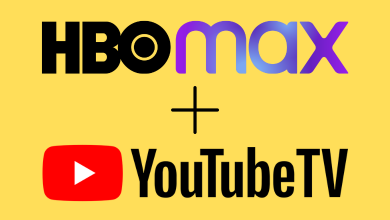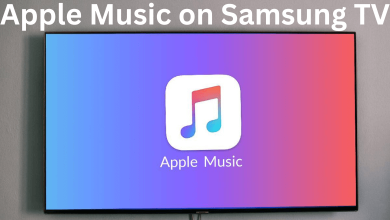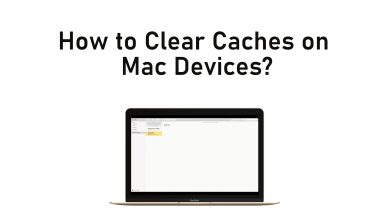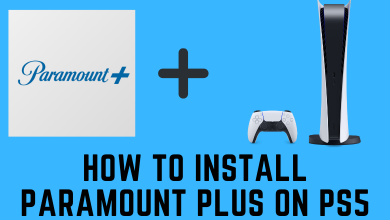Any browser including Google Chrome has a built-in option to save your browsing activity as cache. So, whenever you try loading the same web page, Chrome will fetch details from the cache to you. Sometimes, you may find your internet is slowing down or you may find performance issues on your device. It is when you need to clear the cache on Chrome. Doing this will instantly optimize speed and performance. This is discussed in detail here and at the end, you will get a clear view of clearing cache on Chrome.
Techowns Tip: AdBlocker for Chromebook [2022]
Guidelines to Clear Cache on Chrome
As Google Chrome is available on multiple platforms, the procedure of clearing cache slightly differs on each device.
On your Computer,
(1) Launch the Chrome browser on your desktop or laptop.
(2) Hover to the top-right corner and click on More (three vertical dots).
(3) Select the More Tools option and press Clear browsing data.
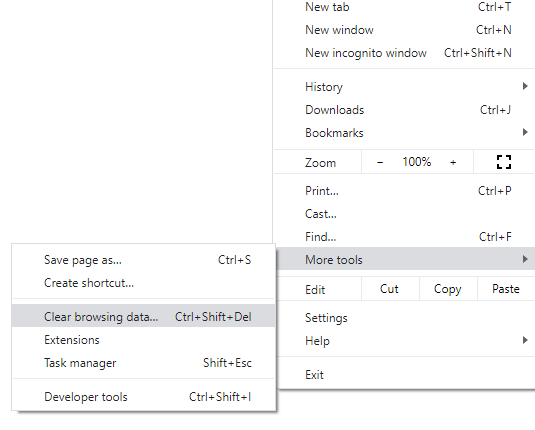
(4) On the pop-up shown on the Chrome Settings page, select the checkbox Cookies and other site data and Cached images and files options.
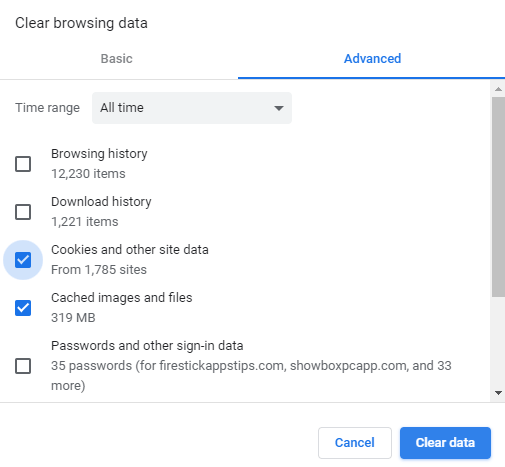
Note: Press Ctrl, Shift, and Del keys altogether to reach Chrome Settings directly.
(5) Just press the Clear Data button at last to clear cache Chrome.
Tip: You can even clear Chrome cache for a specific time alone by selecting the time range. By default, it is set to All time.
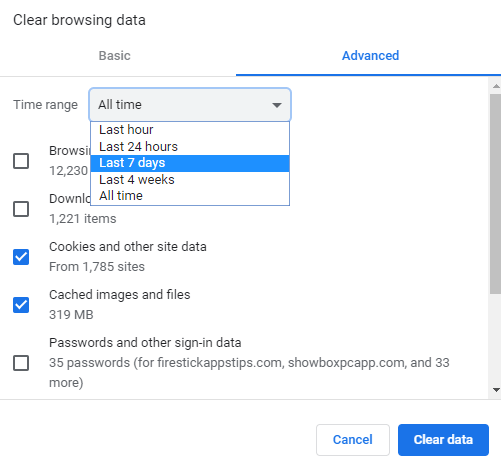
On Android,
(1) Go to the app drawer on Android and open the Chrome app.
(2) Click on More or three vertical dots from the top-right.
(3) Select the History option to continue further.
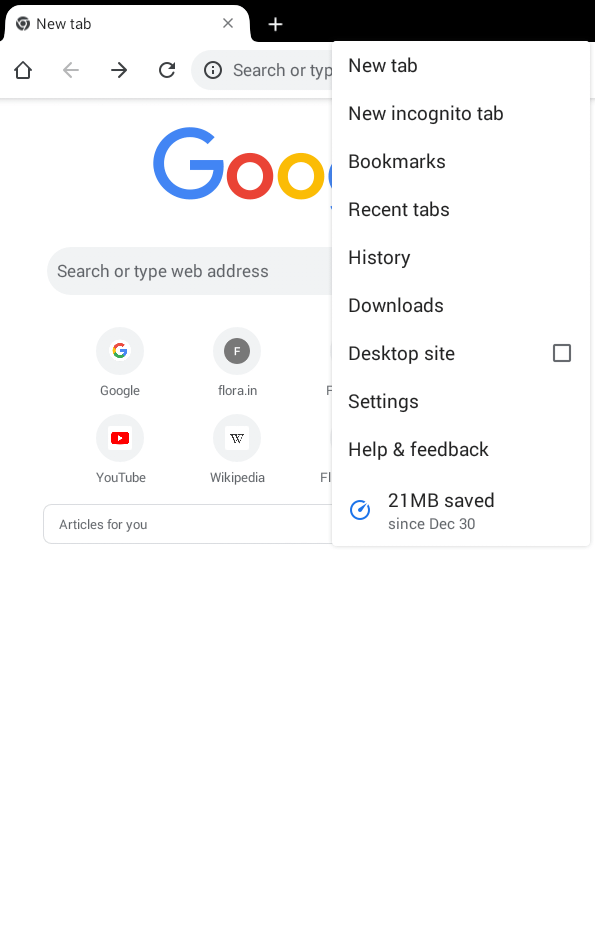
(4) Now, choose Clear browsing data.
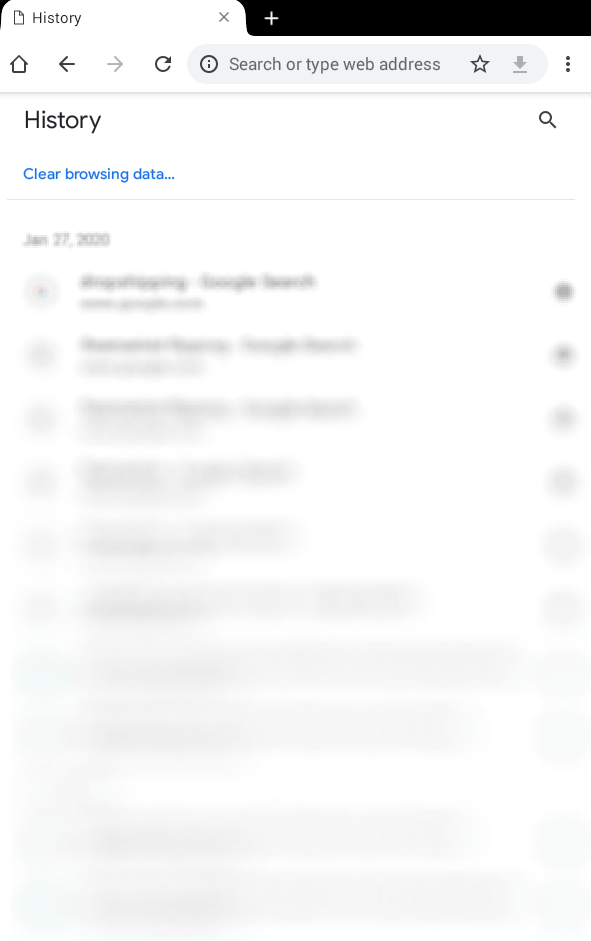
(4) Choose a time range or clear cache or go with All-time by default.
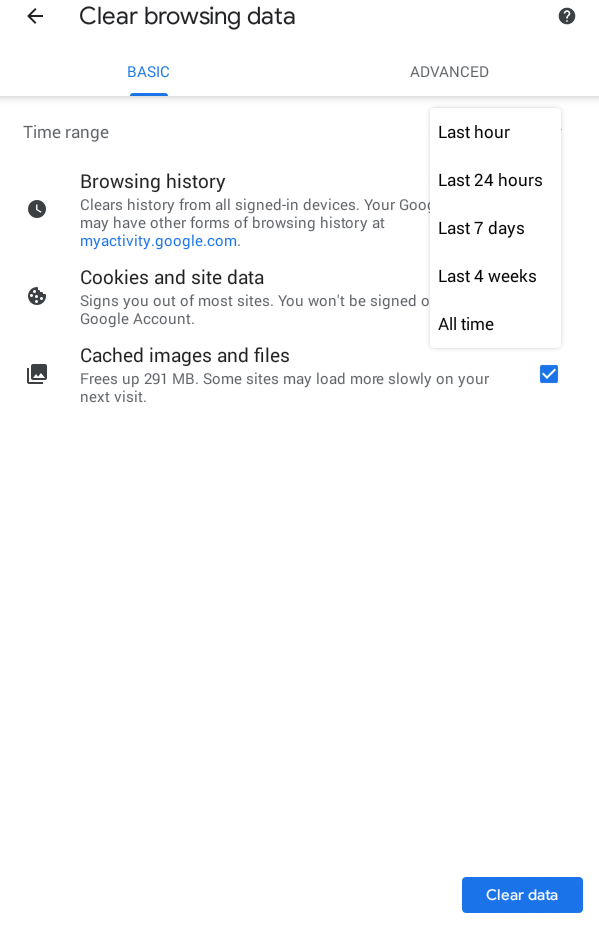
(5) Check the boxes near Cookies and site data and Cached images and files.
(6) Click on the Clear data button to clear the entire cache of your Chrome on Android.
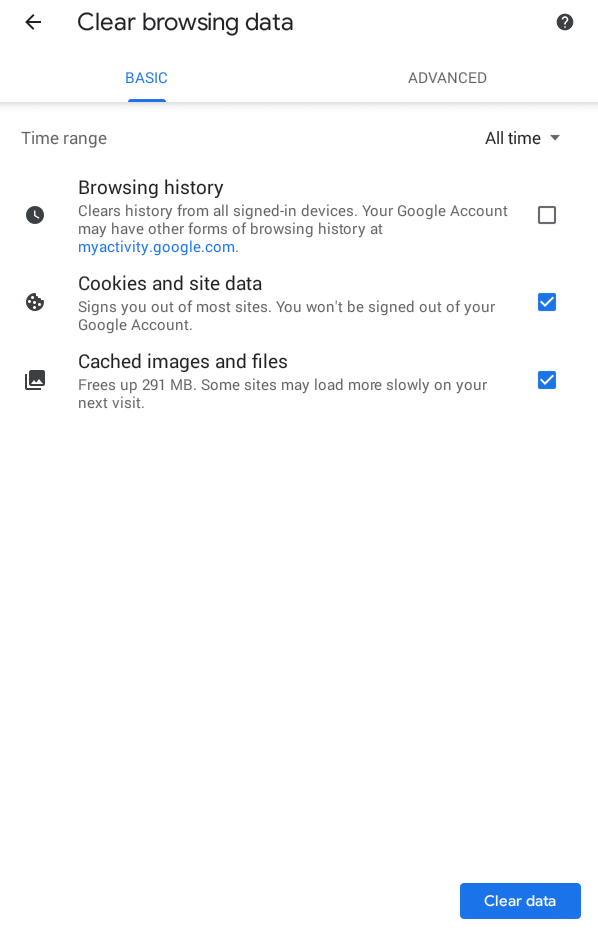
On iOS,
(1) Open and launch Chrome browser on the iPhone/iPad.
(2) Click the three horizontal dots or More.
(3) Tap on History and then select the Clear browsing data option.
(4) Check-in Cookies, Site Data, and Cached Images and Files.
(5) Lastly, press the Clear browsing data.
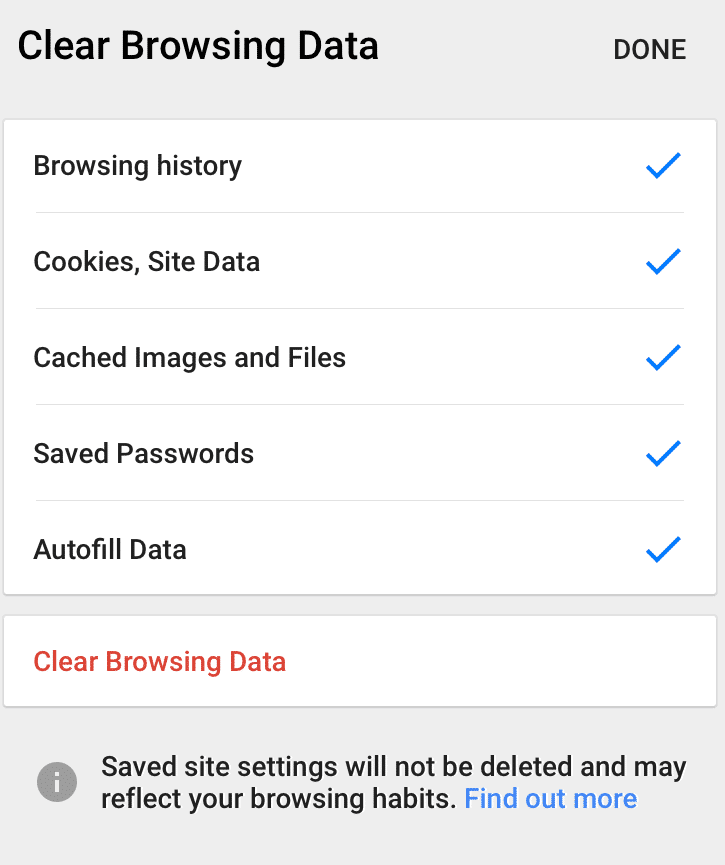
There are also Chrome extensions to do this task. This is a shortcut to clear cache and you may give it a try.
It is that simple to Clear Cache on the Chrome browser from any device.
Share with us how well the above methods worked for you in the comments. Visit us on Twitter and Facebook for the latest tech article updates.