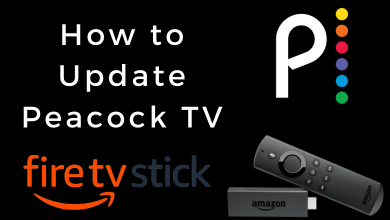YouTube is a popular streaming service preferred by people across the world. It has plenty of features that let people use the platform comfortably. Among them, built-in Chromecast is one of the features which lets you enjoy casting YouTube videos from a smartphone or PC to a TV screen. You have to connect the YouTube app installed smartphone and the Chromecast-connected TV to the same WiFi network.
Note – The following methods are also applicable on TVs compatible with built-in Chromecast functionality.
Contents
- How to Chromecast YouTube Using Android & iPhone
- How to Add Videos for Back-to-Back Play
- How to Cast YouTube Videos to Chromecast Using Desktop/Laptop
- Alternative Method – Cast YouTube Videos Using Third-Party App
- Other Applications to Consider
- YouTube Not Working with Chromecast – General Fixes
- Chromecast YouTube Music
- Can I Cast YouTube Videos Without Ad Interruption?
- Why Can’t I Cast the YouTube Videos to My Smart TV?
- Why Do I See a Black Screen While Casting YouTube?
How to Chromecast YouTube Using Android & iPhone
(1) First of all, update the YouTube app on your smartphone. If the application is not updated, head to the Play Store or App Store and update the app.
(2) Launch the YouTube app and ensure you have connected your Chromecast and Smartphone to the same internet connection.
(3) Once done, click on the Cast icon that is available in the default.
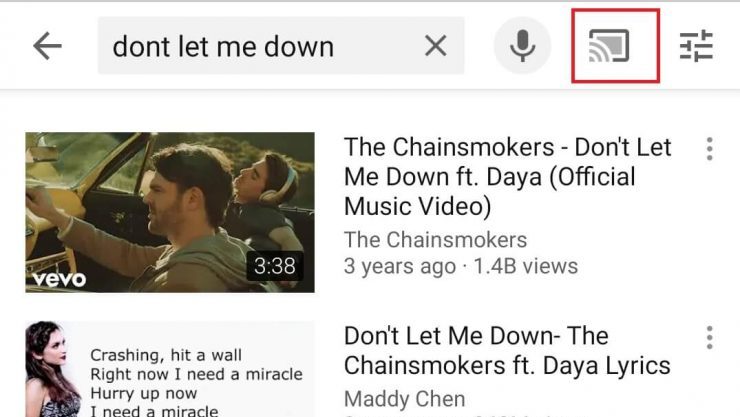
(4) Now, you can see the active devices. From that, choose your Chromecast name.
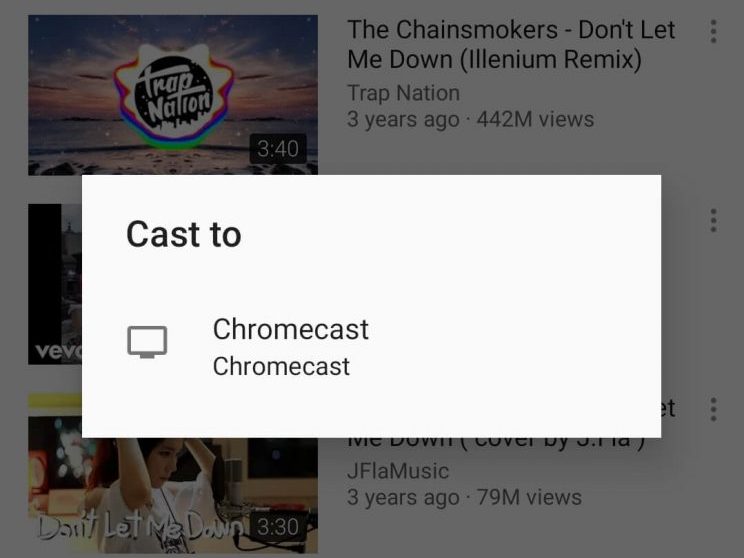
(5) Once the connection is made, you will have a “Ready to cast” message at the bottom of the screen.
(6) Now, choose any of your favorite videos that you want to Chromecast.
(7) Once done, click on the Play option.
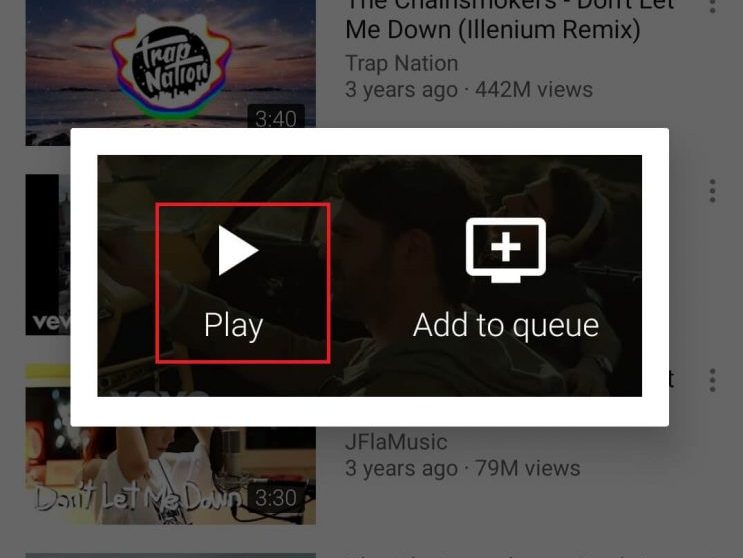
(8) The video will play on the Chromecast-connected screen.
Note: Once the video starts to cast, you can minimize the YouTube screen to use the device for other purposes.
(9) To stop the casting, click the Cast icon and select Stop Casting.
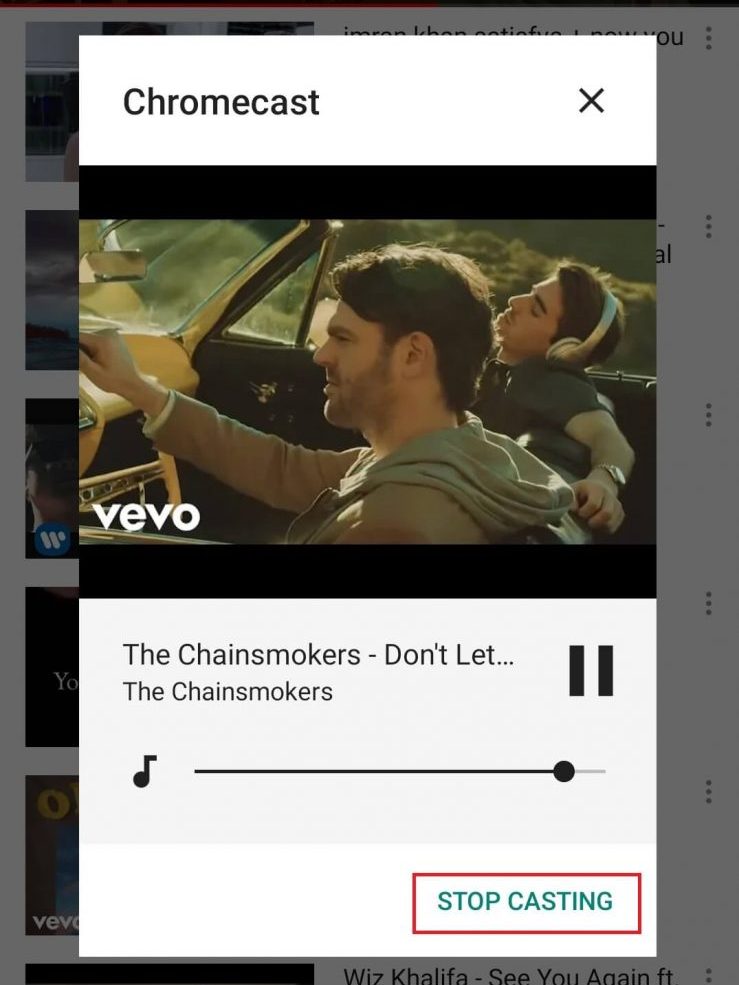
How to Add Videos for Back-to-Back Play
While watching/casting a video, you can add other videos to your queue to play it automatically. Hence, you don’t need to visit YouTube once a video gets over. For a better streaming experience, first, sort all the videos into the Add To Queue option and begin to cast.
(1) Select the video you want to add to your queue.
(2) You will be prompted to select either Play or Add to Queue.
(3) Select Add to Queue. Now, the video will be added to your queue.
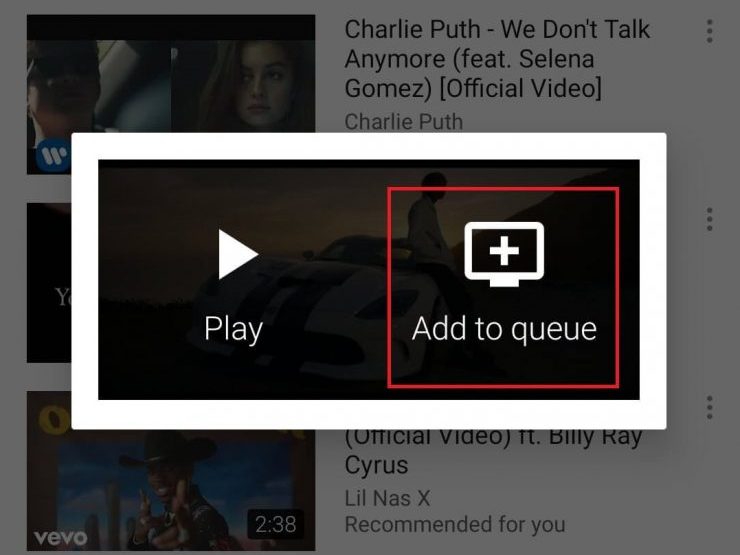
(4) If you want to add more videos, repeat the same steps.
Note: You cannot Chromecast certain YouTube videos if it is not approved for the mobile playback feature.
How to Cast YouTube Videos to Chromecast Using Desktop/Laptop
To Chromecast your favorite YouTube videos from a PC, you need to download Chrome browser on your Windows or Mac device. You can also use the Microsoft Edge browser.
(1) It is mandatory that your Chromecast and casting device, i.e., Windows or Mac, must be on the same internet connection to avoid hindrance.
(2) Open the Chrome browser and visit youtube.com.
(3) Play the video you want to cast and click on the Cast icon. The Cast icon is available at the bottom right corner of the screen.
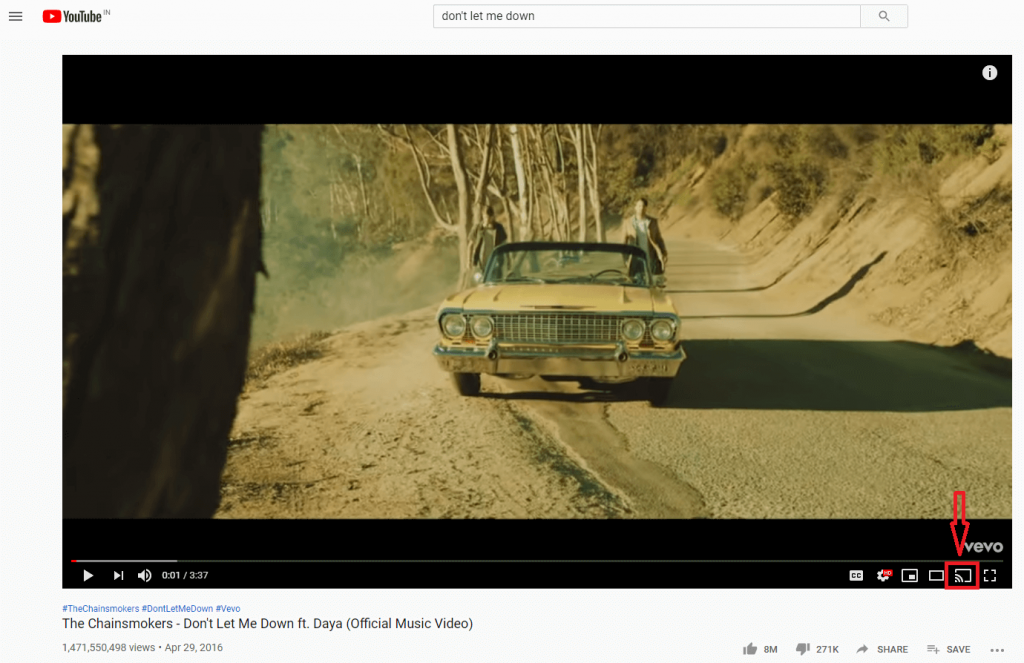
(4) Now, you can see the list of available devices on the screen. From that, choose Chromecast.
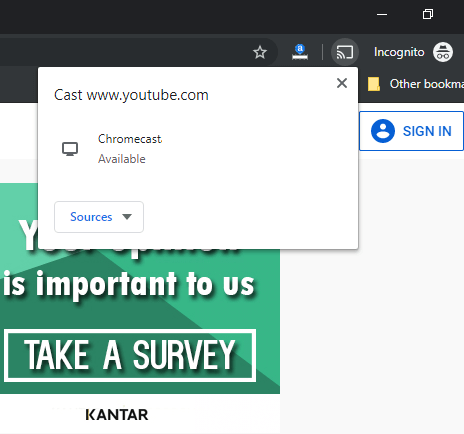
(5) After choosing, you can see the confirmation message displaying that Playing on Chromecast. Simultaneously, you can see the same video streaming on your Smart TV.
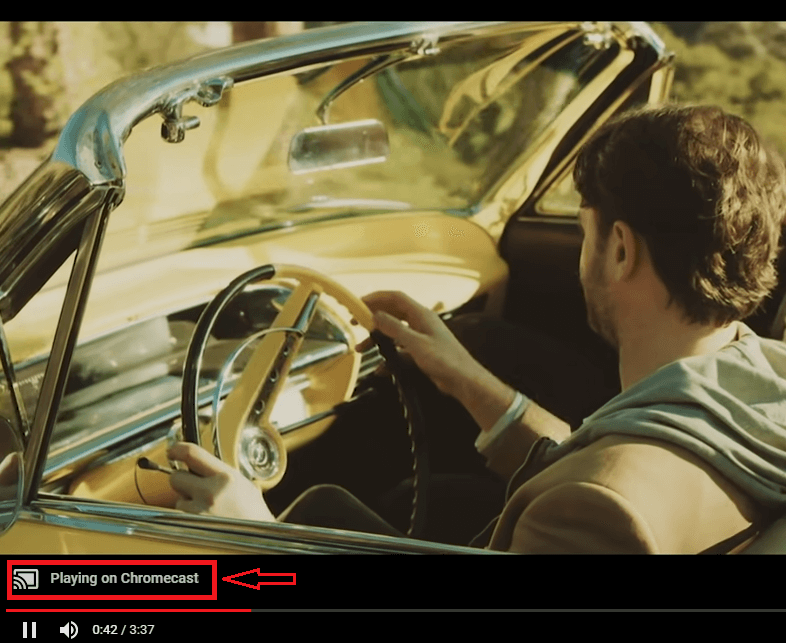
(6) To stop casting, click the Cast icon and select the Device name.
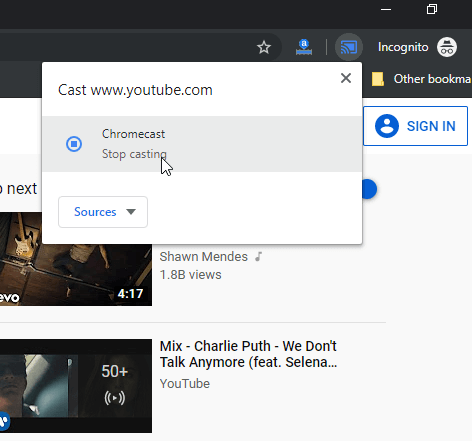
Alternative Method – Cast YouTube Videos Using Third-Party App
Along with the above-mentioned methods, you can also cast YouTube videos with the help of third-party apps. Cast to TV by InShot Inc is one of the apps that let you cast YouTube easily from your Android device.
(1) Install the Cast to the TV app on your Android smartphone or tablet.
Note – You can also use this method to screen mirror Android on Roku.
(2) If your Android device and Chromecast are on the same network, your Chromecast device name will appear on the home screen.
(3) Now, select Chromecast.
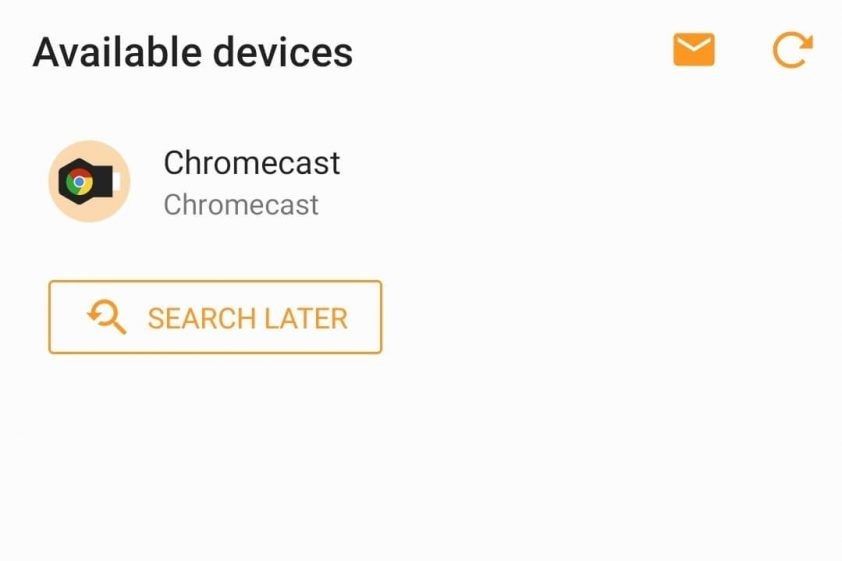
(4) When the connection is successful, click the menu bar and tap the Web menu.
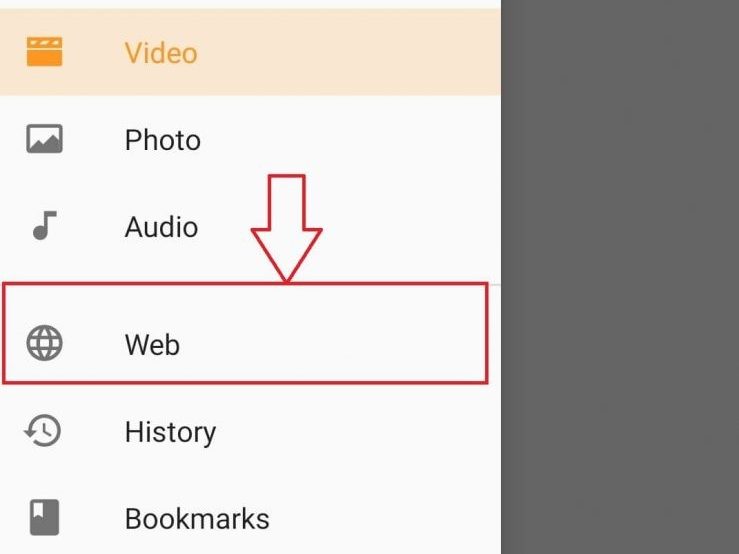
(5) Select the YouTube section or enter YouTube.com on the search bar.
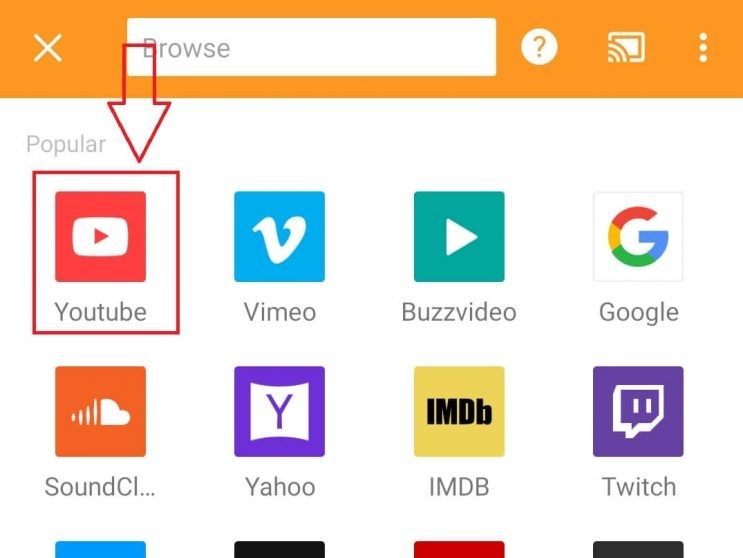
(6) Use the search bar on YouTube to search for your favorite videos.
(7) Select and play any video, and you can see that video on the Chromecast-connected Smart TV.
(8) To stop casting, click the Cast Icon and select Disconnect.
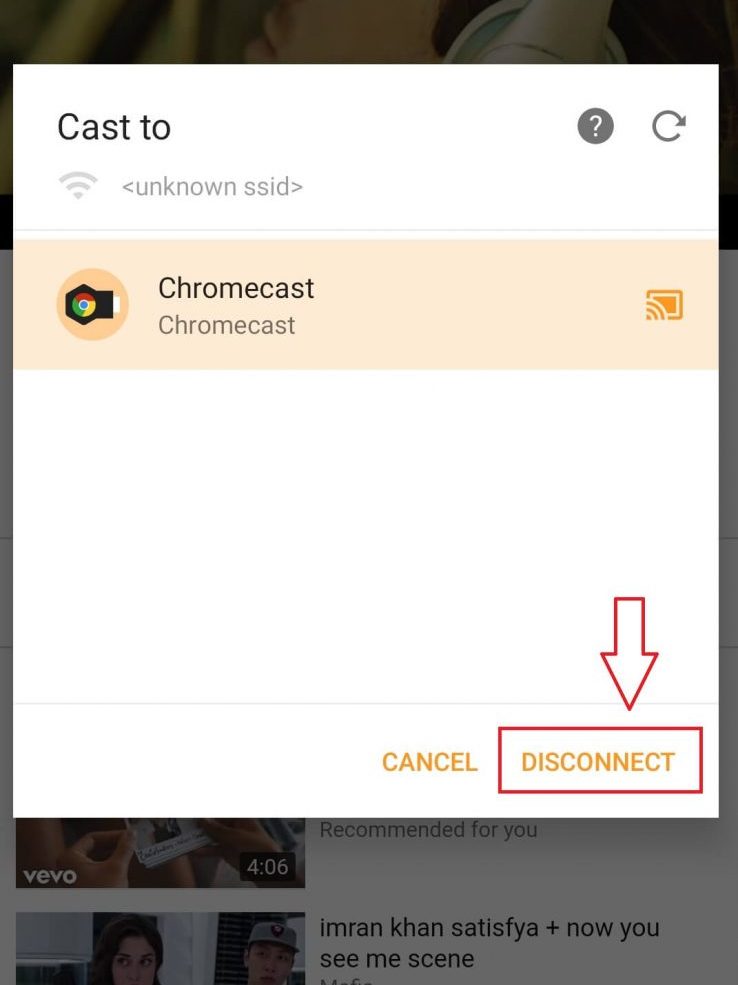
Other Applications to Consider
YouTube Not Working with Chromecast – General Fixes
- Check whether your devices are connected to the same network. If there is an issue with the internet connection, restart the modem or router.
- Clear the YouTube cache on your smartphone. While using the browser version, clear the browser cache.
- Ensure that the YouTube app is updated and running on the latest version.
- Uninstall the YouTube app and re-install it from the respective store.
If the issue is not fixed with the above solutions, visit our YouTube not working with Chromecast guide and rectify it.
Chromecast YouTube Music
Like the YouTube app, you can also Chromecast YouTube Music with the built-in Cast icon. YouTube Music is a standalone music player from Google which is available for both Android and iPhone. You can also cast the web version of YouTube Music.
Can I Cast YouTube Videos Without Ad Interruption?
Yes. If you have purchased YouTube Premium, you can watch the videos without ad interruption. The membership costs $11.99/per month for individuals and $22.99/per month for a family.
If you’re using the web version of YouTube on a PC, you can neglect those annoying advertisements by installing an ad-blocker. It removes or hides the commercials while watching the videos. Some of the best ad blockers are TotalAdblock, AdLock, AdGuard, and so on.
Why Can’t I Cast the YouTube Videos to My Smart TV?
The only reason behind this issue could be devices connecting to different networks. Connect them to the same network and cast the YouTube videos without any issues.
Why Do I See a Black Screen While Casting YouTube?
Poor WiFi connection is the major reason behind this. If the internet connection is too slow, you will have a black screen issue while casting YouTube videos. So connect your device to a strong WiFi connection.
Poor WiFi connection also affects the video quality while casting it to Chromecast. If you receive a message stating that the video cannot be displayed, it means that the video is blocked in your region or completely removed from YouTube.