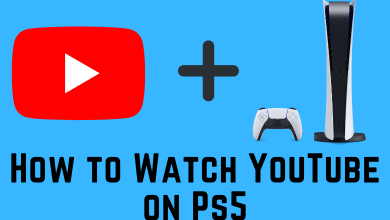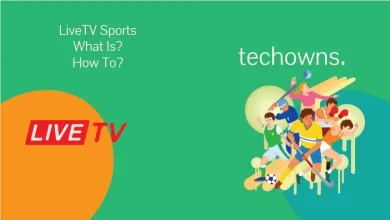In September 2020, Google has officially launched its new streaming device called Chromecast with Google TV. Unlike the earlier version of Chromecast, it comes with a built-in Android TV OS just like Roku, Apple TV, Android Box, and Amazon Fire TV Stick. Are you excited? We are excited and thrilled to share information about this new Google TV device.
Topics discussed:
- What is Google TV
- Features
- Price
- Specifications
- What’s Inside
- Setup Chromecast with Google TV
- Available Apps on Google TV
- Install Apps on Google TV
- Uninstall Apps on Google TV
Contents
- What is Google TV
- Features
- Pricing
- Specifications
- What’s Inside
- How to Setup Google TV with your TV/Monitor
- Setup Chromecast Google TV
- Pair Voice Remote with Google TV
- Setup Chromecast with Google TV in the Google Home app
- Setup and Use your Google TV voice Remote to Control TV, Soundbar, or Receiver
- Apps Available on Google TV
- How to Install Apps on Google TV
- Remove/Uninstall Apps on Google TV
What is Google TV
It is a streaming device that runs or operates with Android TV OS with some cool upgrades and features. It does not stream any content on its own. It allows you to browse and stream content from various apps and streaming services organized within the device.
Features
- You don’t need to worry about switching between the apps. All the entertainment stuff can be linked and organized at one spot.
- Personalized recommendations and suggestions list based on your interest and streaming history.
- Cast all the Chromecast compatible app from your smartphone, tablets, and also mirror the Chrome browser from your laptop and PC.
- Numerous offers and bundles on your favorite streaming services like Netflix, YouTube TV, and more.
- It has a smooth and simple UI that can be operated easily by all kinds of users.
- Voice control remote has Google Assistant support to control the device by using your voice.
Pricing
Chromecast with Google TV costs $49.99 with free shipping. Upon purchasing this, you can save $20 for three months on your YouTube TV subscription. Also, there are some bundle packages that offer great deals on streaming services along with the device.
Double the Entertainment Package – $89.99
- Chromecast with Google TV
- 6-months of Netflix subscription
You can also purchase two Google TV device and six months of Netflix subscription at $129.98.
Around the House Package – $243.99
- Chromecast with Google TV
- Nest Hub Max
Home of Entertainment Package – $423.97
- Chromecast with Google TV
- Two Nest audio devices
- Nest Hub Max
Specifications
- Operating system – Android TV OS
- Wi-Fi – Wi-Fi 802.11ac (2.4 GHz / 5 GHz)
- Bluetooth – Bluetooth 5.0
- Resolution – Up to 4K HDR, 60 FPS
- Video Formats – Dolby Vision, HDR10, HDR10+ for stunning picture quality.
- Ports – HDMI Plug to TV/Monitor & USB Type-C for power
- Mic – Integrated microphone for Google Assistant
- Sensors – Accelerometer
- Remote – Bluetooth and IR to control TV, soundbar, or receiver
- Color – Snow, Sunrise, and Sky
What’s Inside

- Chromecast with Google TV device
- Voice remote with Google Assistant
- Power cable
- Power adapter
- 2 AAA batteries
How to Setup Google TV with your TV/Monitor
To set up Google TV with your TV/monitor, the following things are needed.
- Google Account
- Google Home App on your Smartphone
- Standard Wi-Fi Connection
Setup Chromecast Google TV
[1] Put the 2 AAA batteries on your voice remote by opening the back panel.
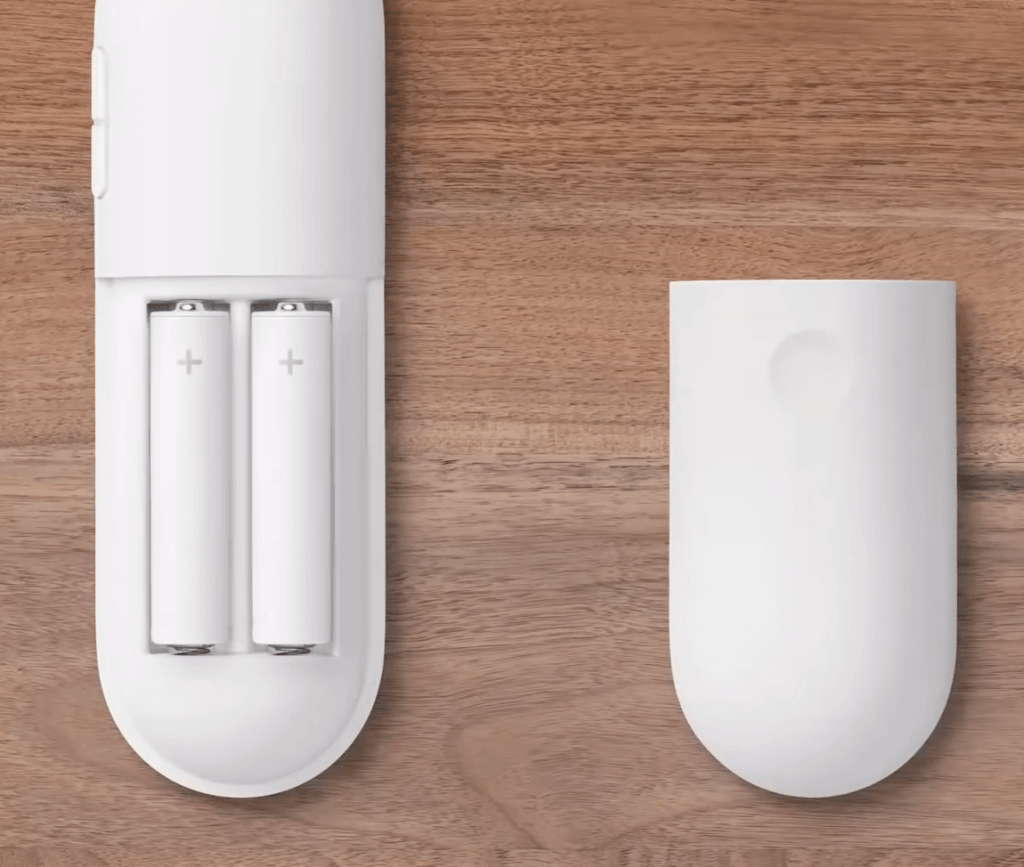
[2] Connect the device to the HDMI port of your TV or monitor.
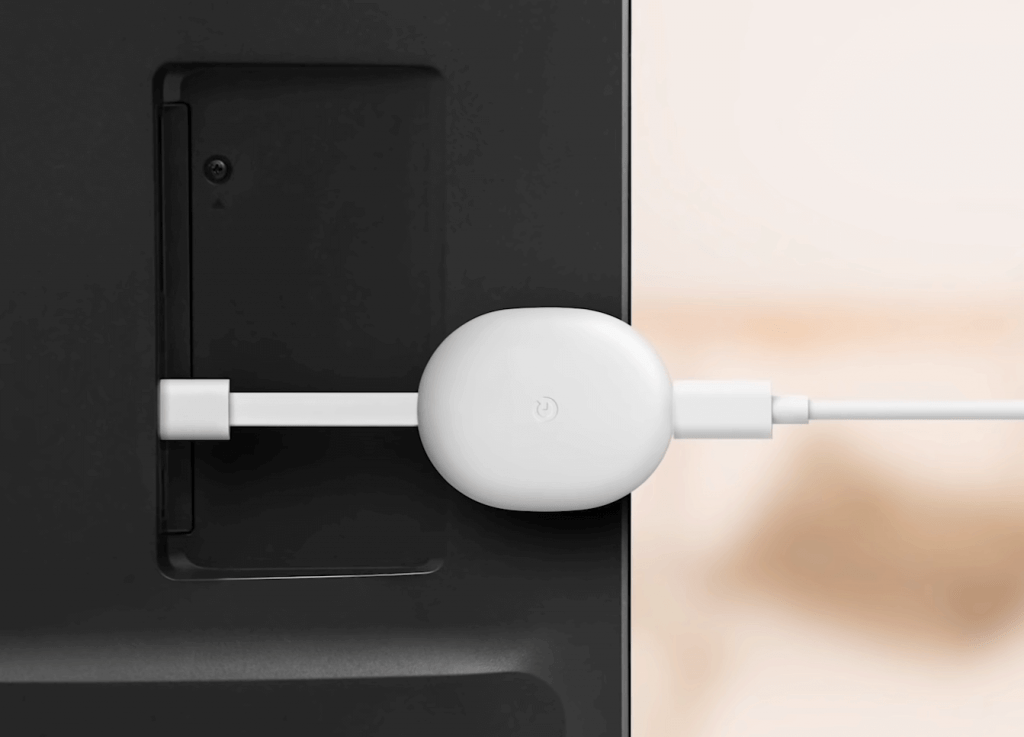
[3] Connect the Type C end of the power cable to the Google TV device and the USB end to the power adapter.
[4] Plug the power adaptor into the wall socket and turn it on.

[5] Turn on your TV/monitor screen and choose the correct input source where you have connected the streaming device.
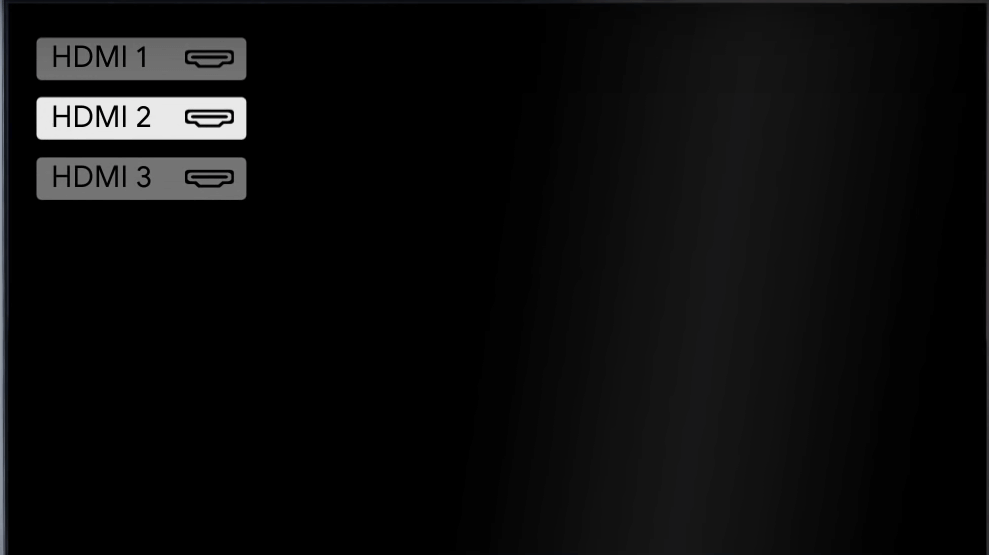
Pair Voice Remote with Google TV
[6] Pair the remote by pressing and holding the back and home button on the voice remote.
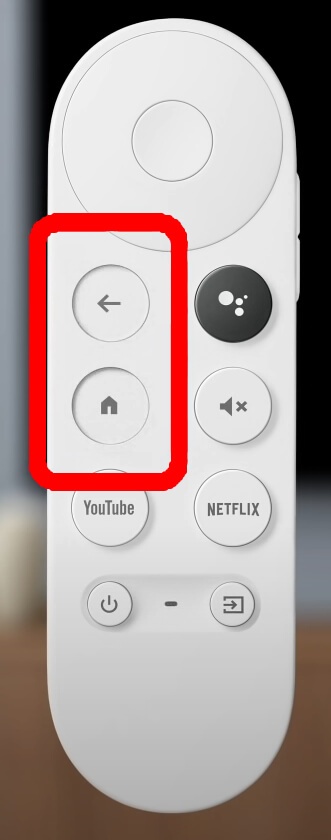
[7] Release the button once the light at the bottom of the remote starts to blink.
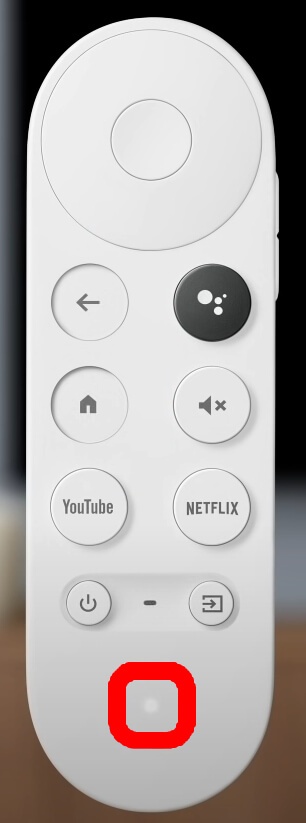
[8] Now, your remote has been paired with the device successfully.
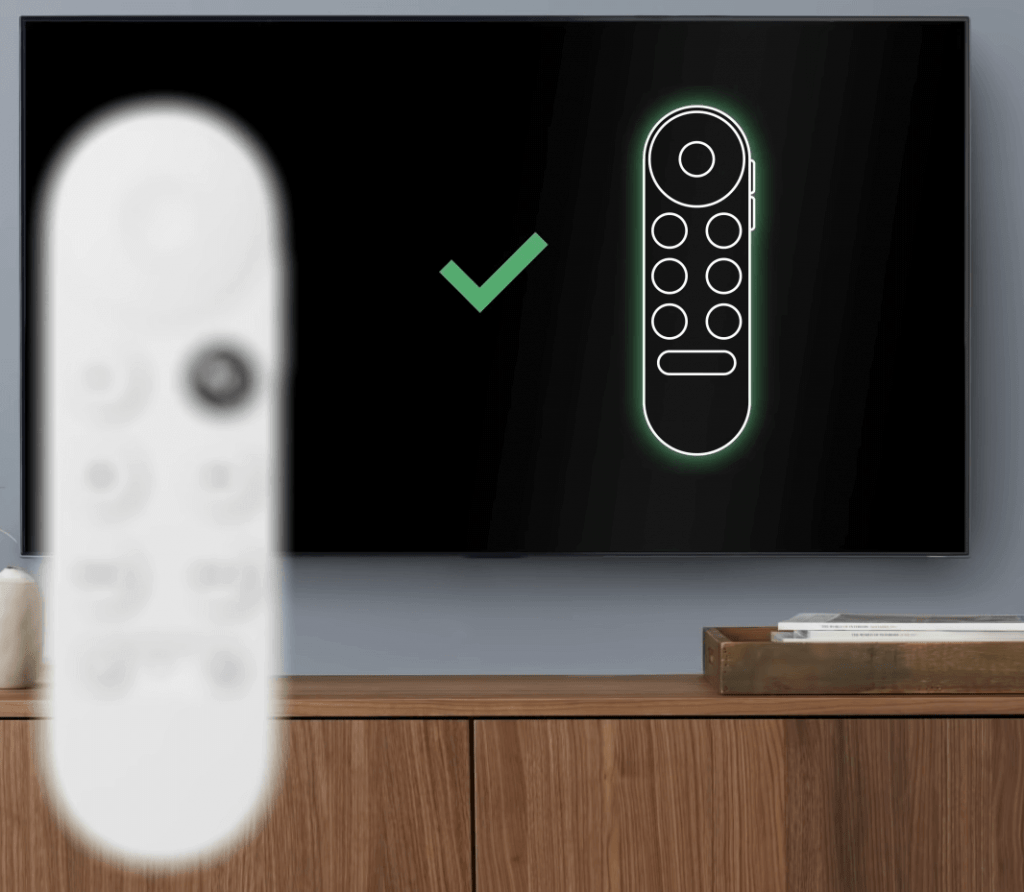
Setup Chromecast with Google TV in the Google Home app
[9] Select your preferred language by using the navigation button on the remote.
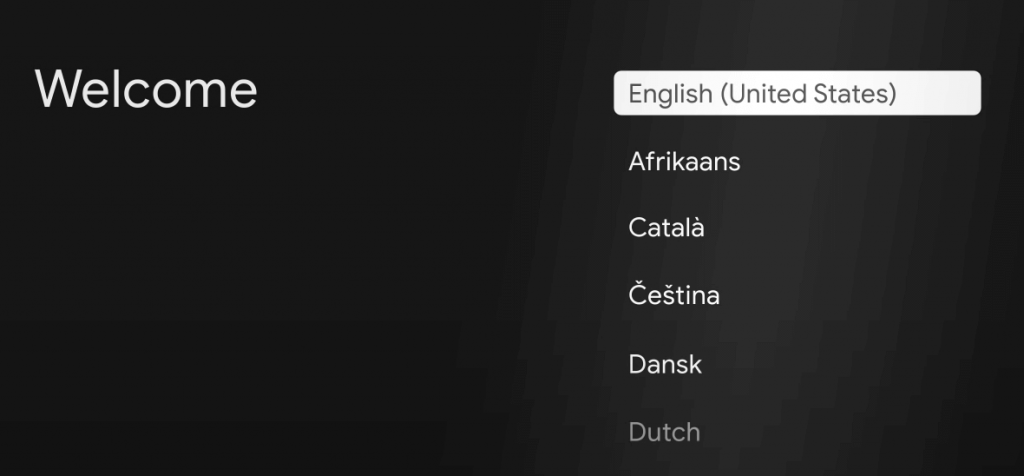
[10] It will display a screen stating Set up with Google Home app.
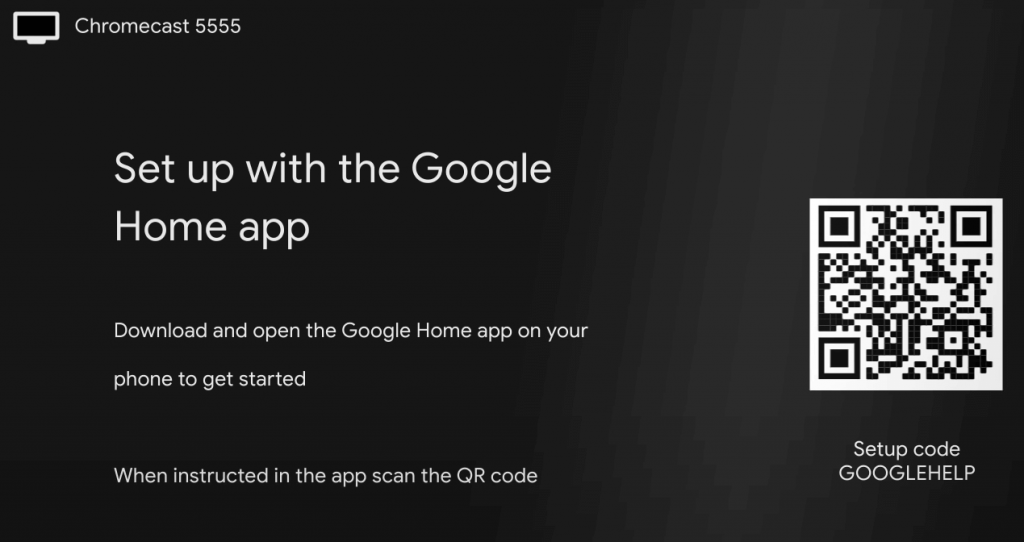
[11] On your smartphone, download and install the Google Home app.
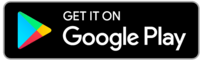

[12] Launch the Google Home app and click on the Add (+) icon from the top right corner.
[13] Select your Google TV device from the list of available devices.
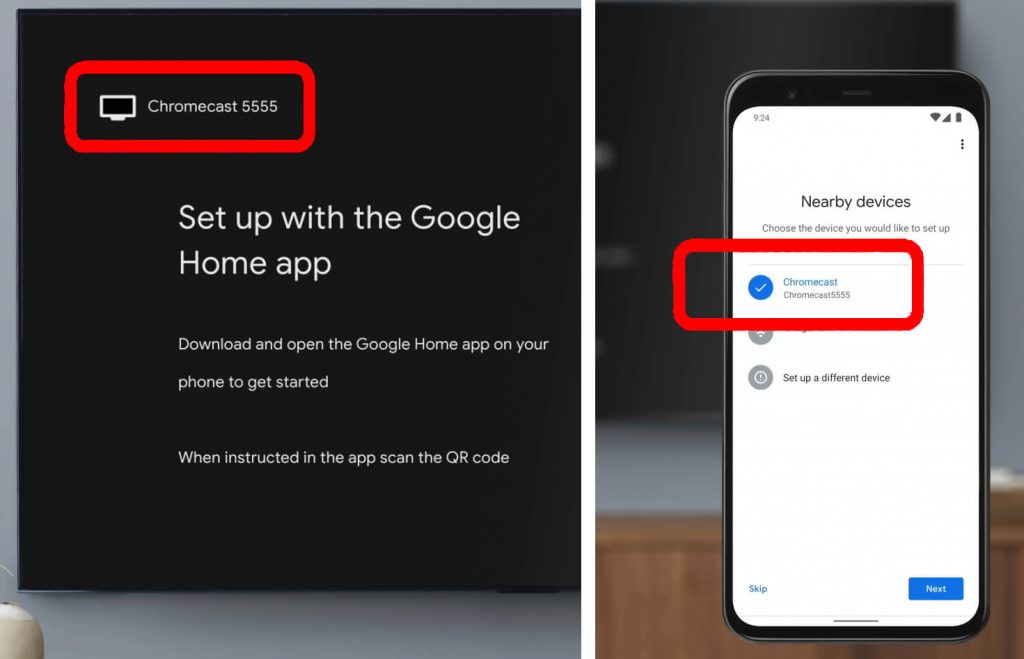
[14] Click on Next and scan the QR code that appeared on the TV screen.
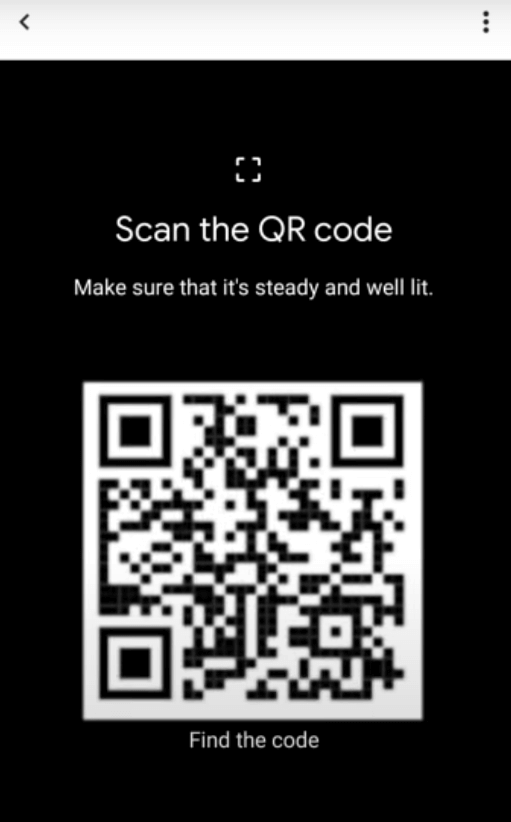
[15] Select the room where the Google TV device is placed and click on Next.
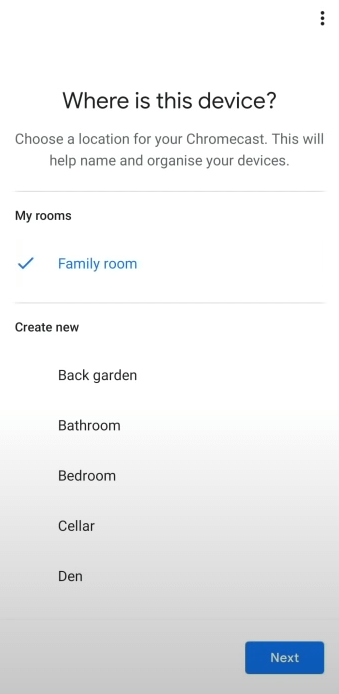
[16] Choose a Wi-Fi network that you need to connect and click on Next.
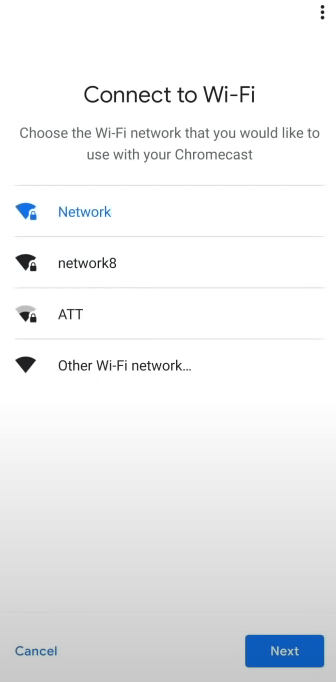
[17] Sign in with your Google account.
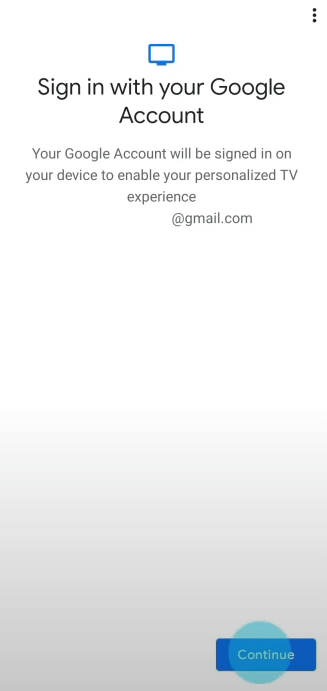
[18] Agree and Activate voice match with your voice remote, and it will connect with Google Assistant to automatically recognize your voice.
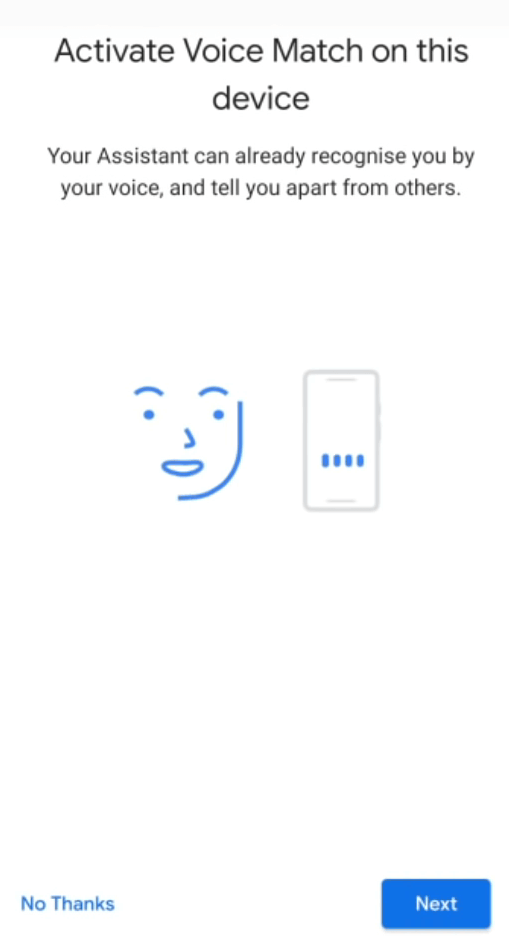
[19] Choose services like apps, streaming services, and the stuff you want.
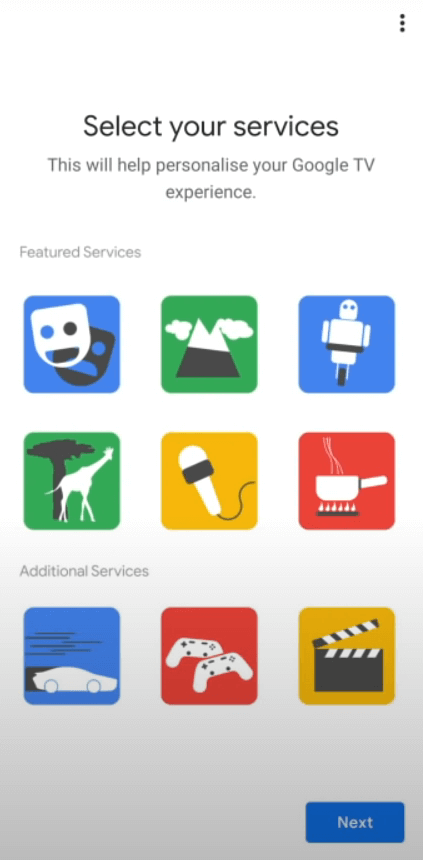
[20] Now, your device has been set up with the Google Home app successfully.
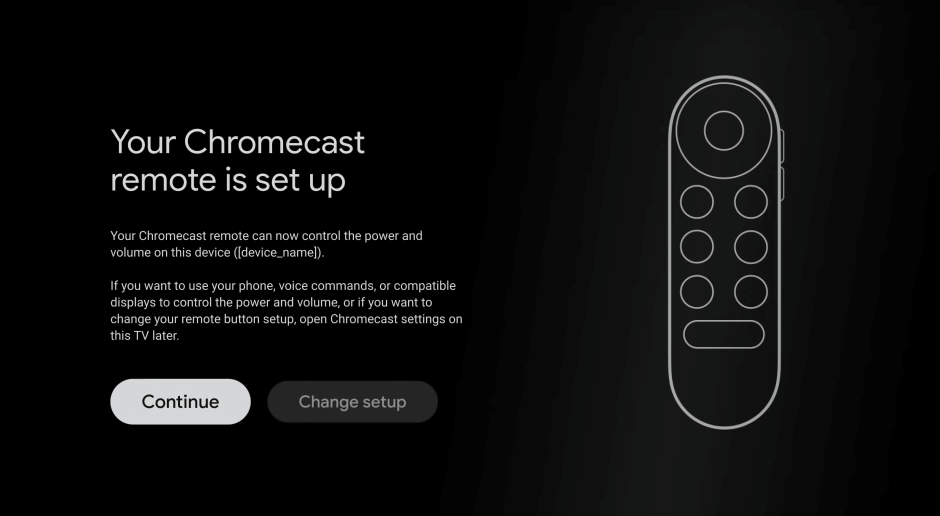
Setup and Use your Google TV voice Remote to Control TV, Soundbar, or Receiver
If your streaming device does not detect your TV automatically, select your TV model manually.
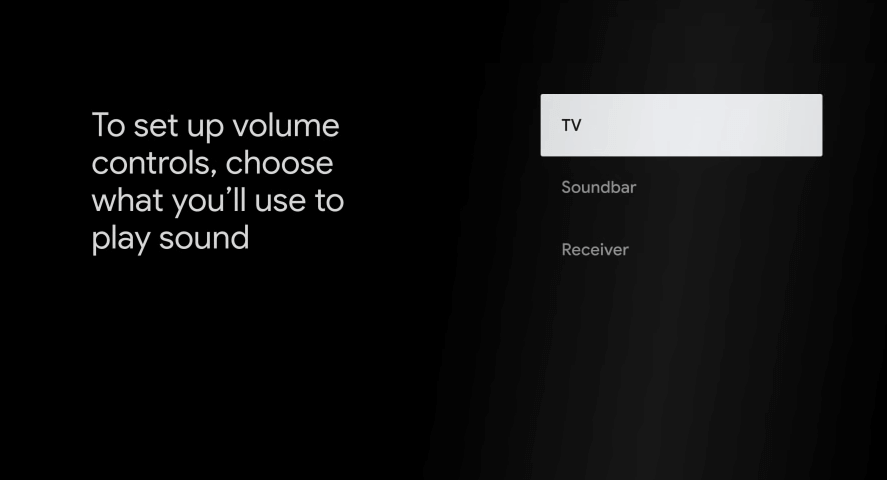
[21] Select your TV brand.
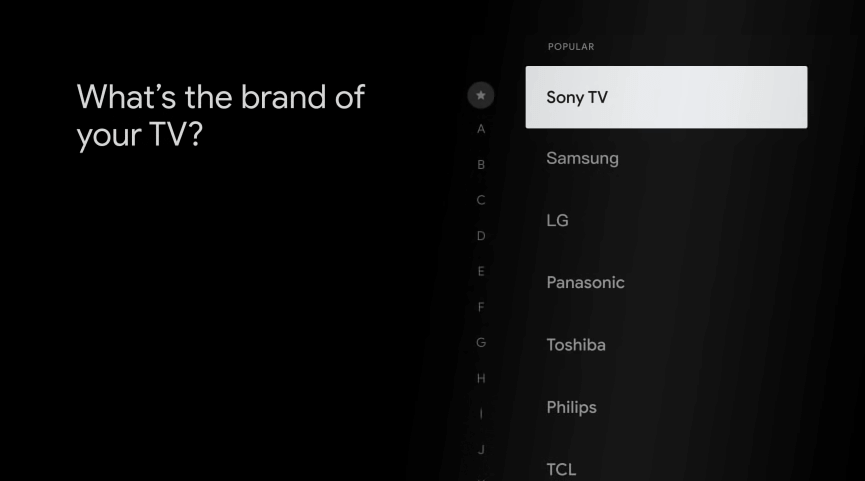
[22] Click on Next to hear music. If you can’t hear, use the TV remote to turn up the volume.
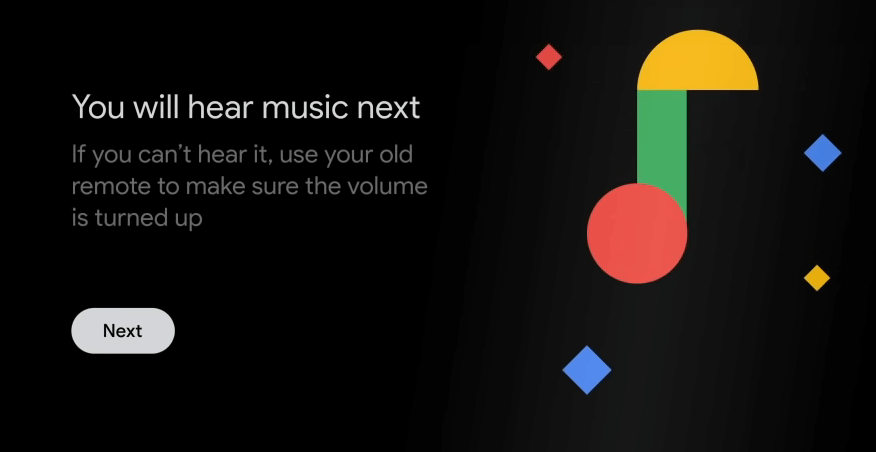
[23] Once the volume is heard, use the voice remote to adjust the volume.
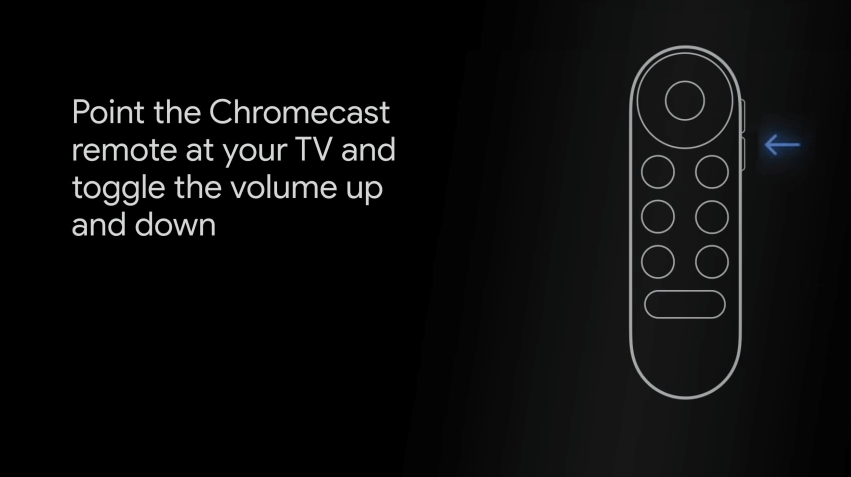
[24] Press the power button on the remote.
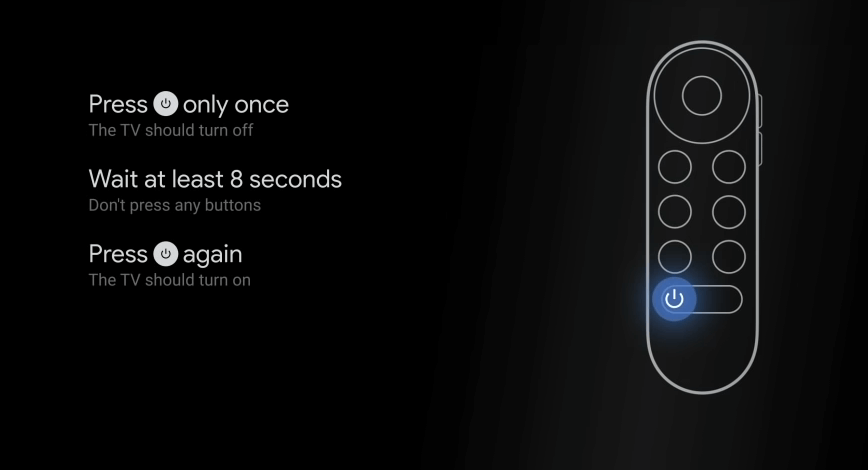
[25] Wait for 8-10 seconds and press the power button again.
[26] The chosen services will set up on your Google TV automatically. The process may take a few minutes to complete.
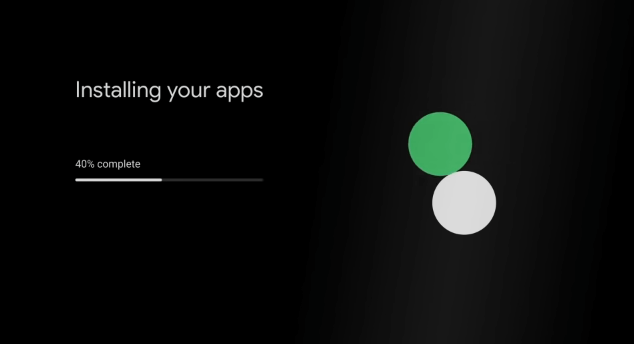
[27] Click Start exploring and start watching media content on your TV.
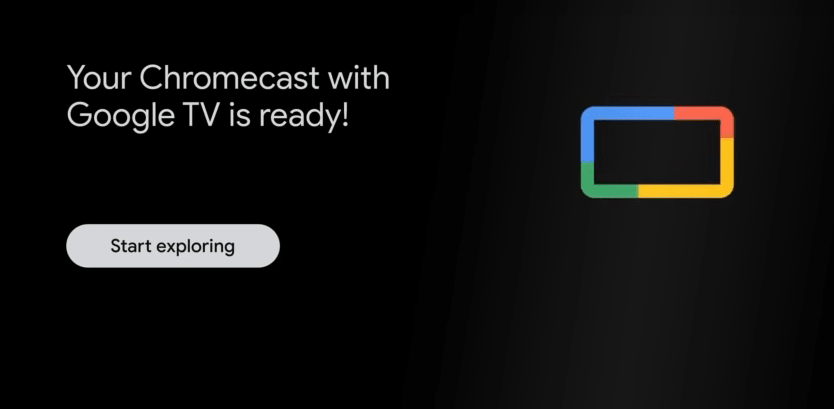
Apps Available on Google TV
Google TV has several apps from the Play Store in various categories. Some of them are
Streaming & Live TV channel Apps
Games
- Minion Rush: Despicable Me
- Asphalt 8 racing game
- Dead Trigger 2
- Dandara: Trials of Fear edition
- Euro Truck Evolution
- Driving School 2016
Other apps
- Twitch: Livestreams
- DailyMotion
- NFL
- Fox News
- Kodi
- Plex
- Yupp TV
- VLC For Android
- Vimeo
How to Install Apps on Google TV
[1] Press the Google Assistant button on the voice remote or go to the Search menu on the home screen.
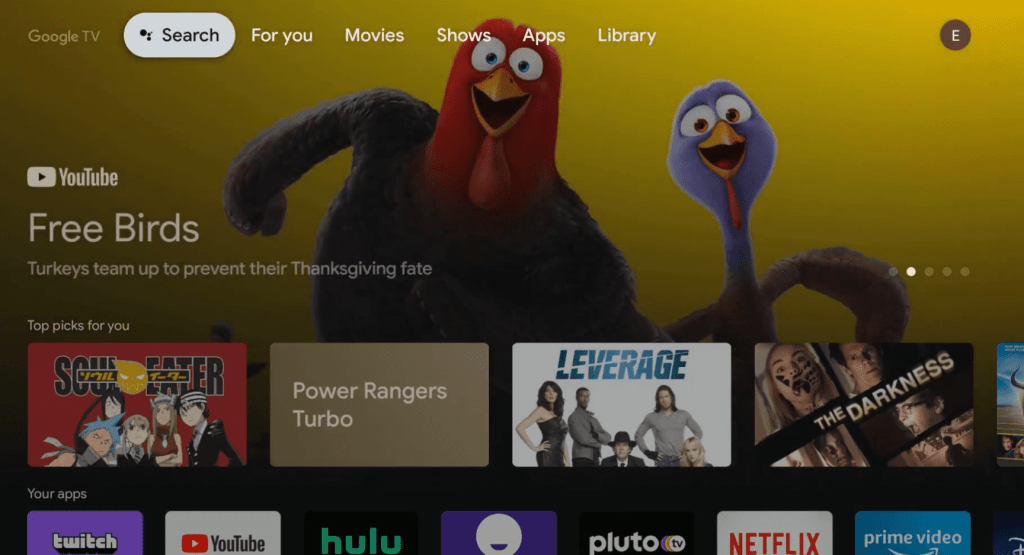
[2] Search for an app that you need to download.
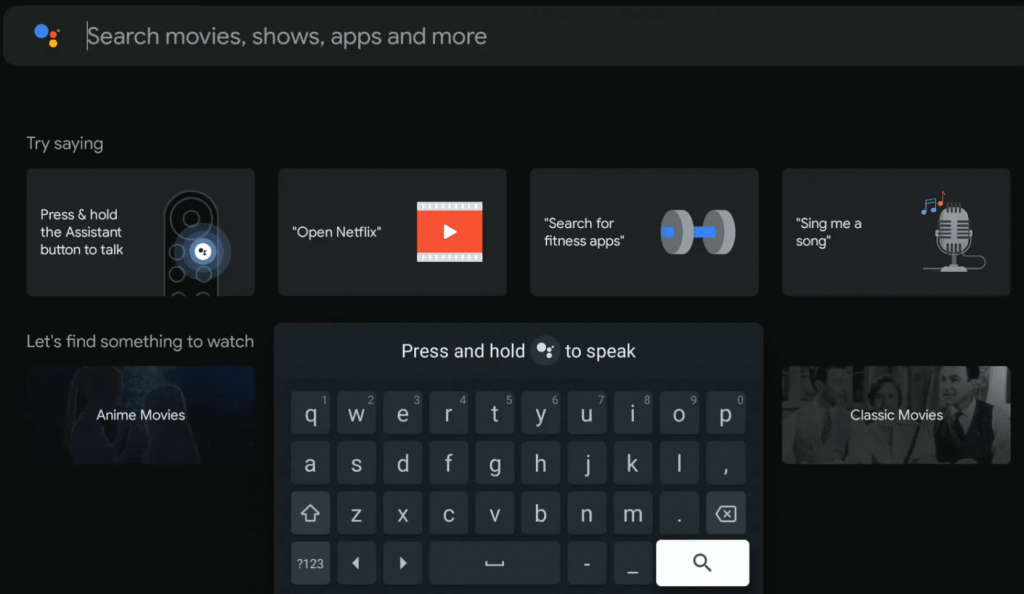
Note: You can also go to the App section on the home screen to browse all the available apps.
[3] If the app/game is available, you will be taken to the respective page.
[4] There are two types of App/Games.
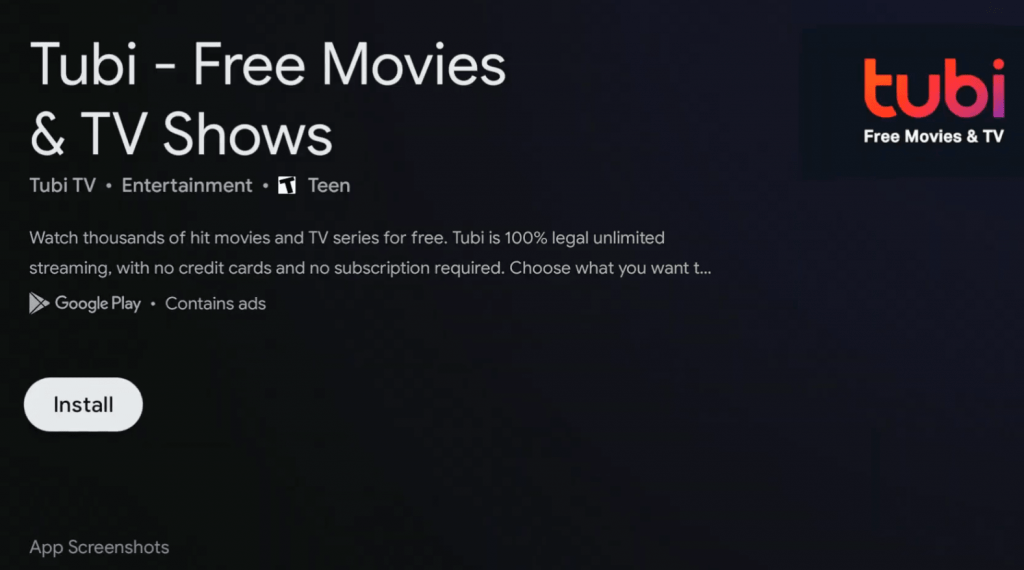
- Free App/Game – Click the Install button.
- Paid App/Game – Follow the on-screen promotes to complete your purchase and install.
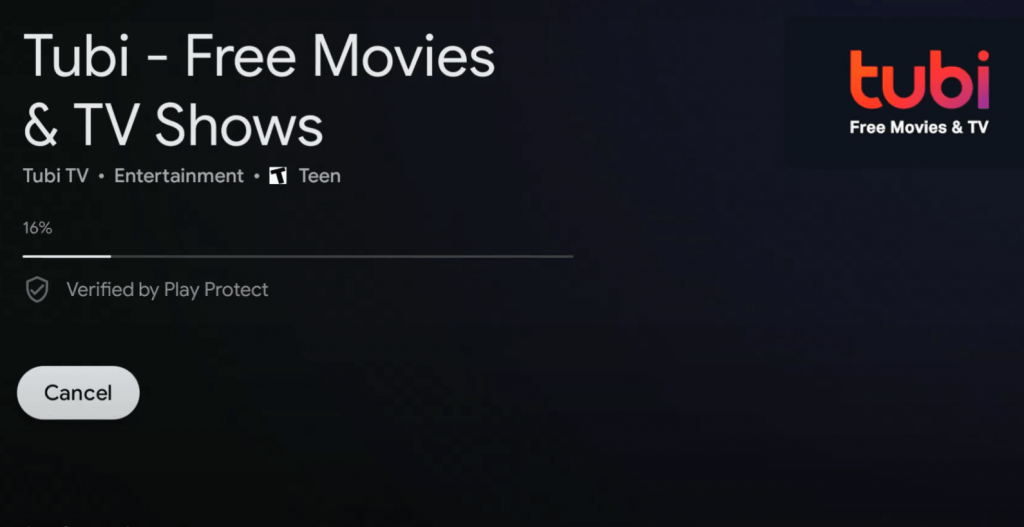
[5] You have installed an app on your Google TV device successfully.
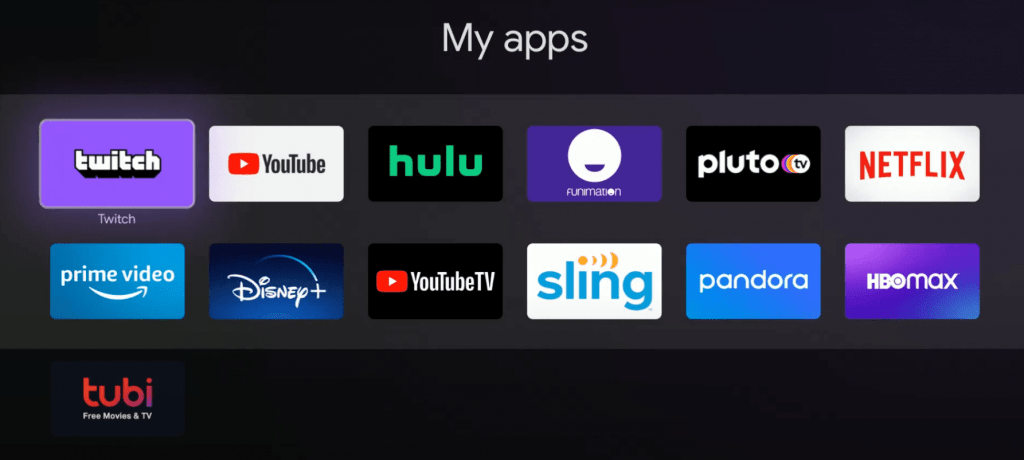
Like Amazon Firestick, you can install and use the Downloader app to access the apps that aren’t available within the device.
Apart from that, you can also cast apps from supported apps on smartphones/tablets and PC. Visit this support page to find all the Chromecast compatible apps.
Remove/Uninstall Apps on Google TV
[1] Navigate to your Apps section from the home screen.
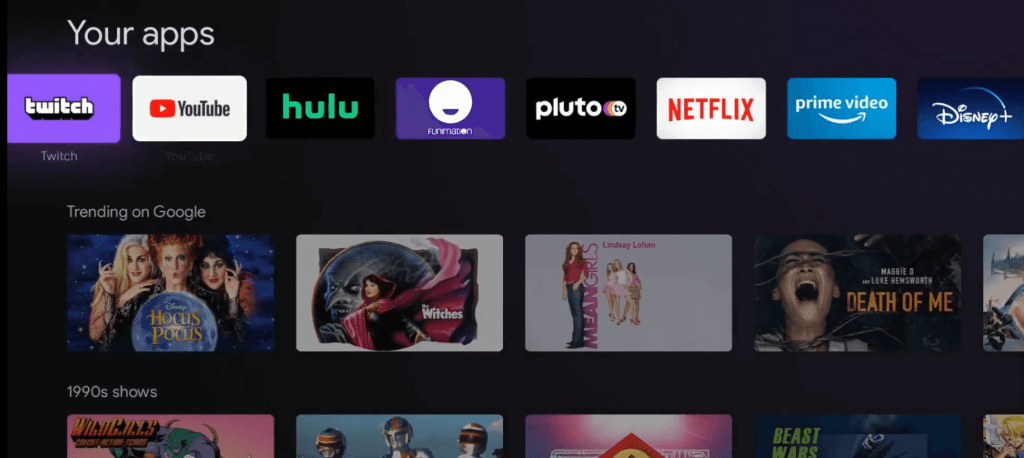
[2] Select the app that you wish to remove or uninstall.
Note: If you can’t find your app, move all the way to the right and click on the See all tab to view all the available apps.
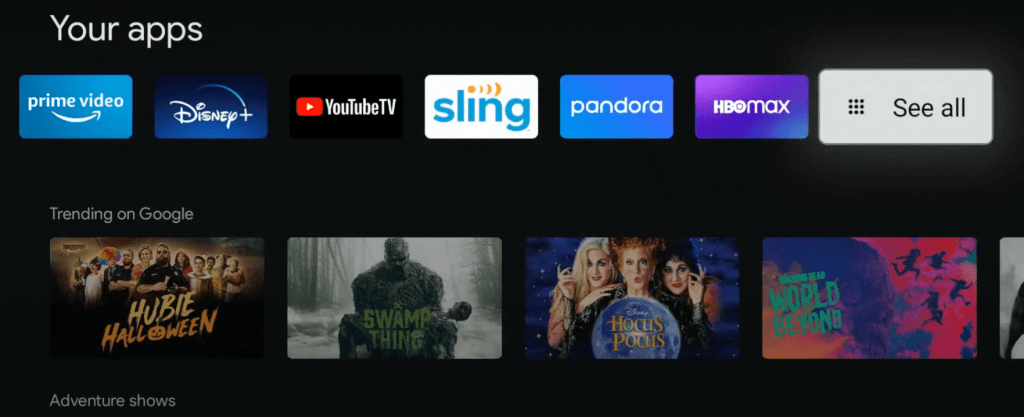
[3] Click and hold the select button over the app to remove it.
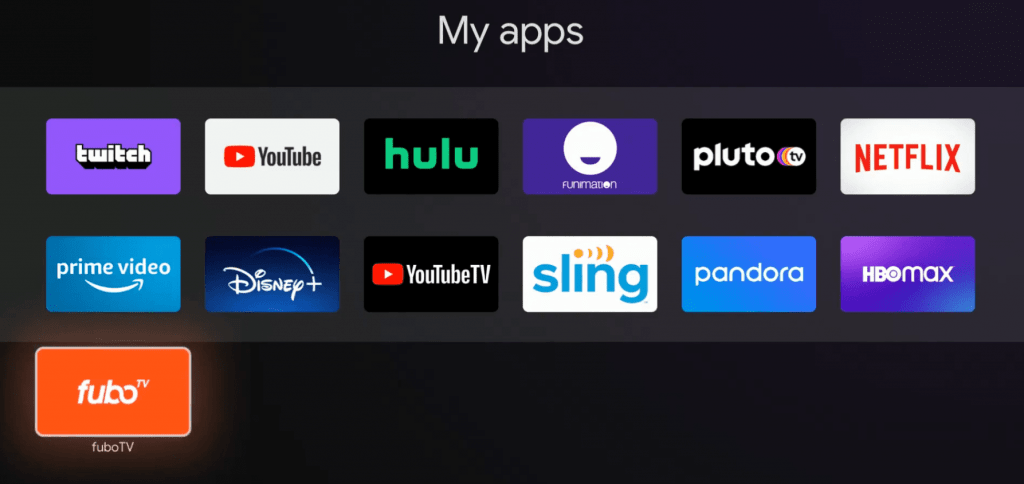
[4] Release the Select button when a menu appears on the screen.
[5] Choose View Details.
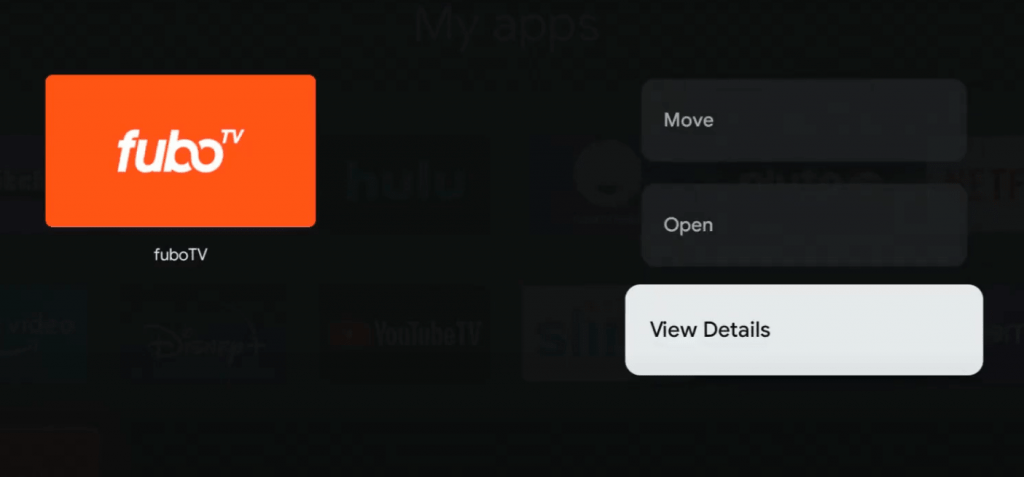
[6] Click on Uninstall to remove the app.
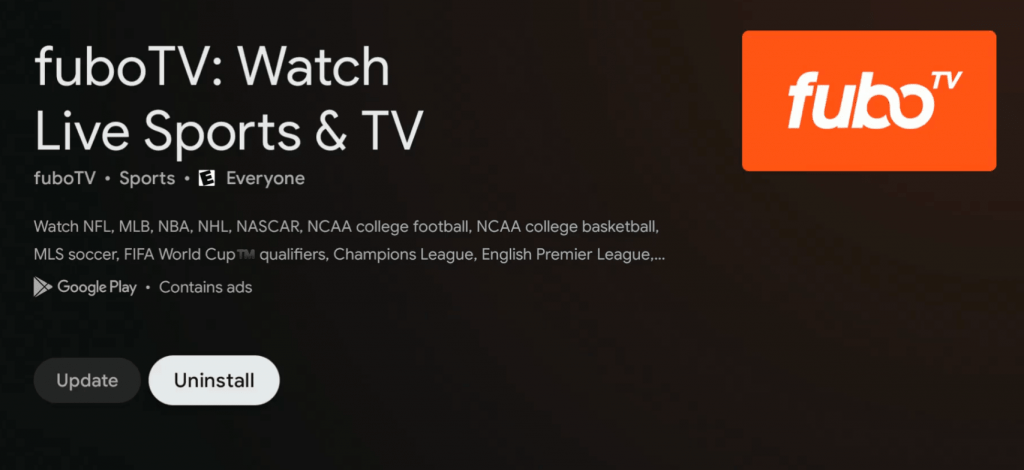
[7] Click on OK to confirm.
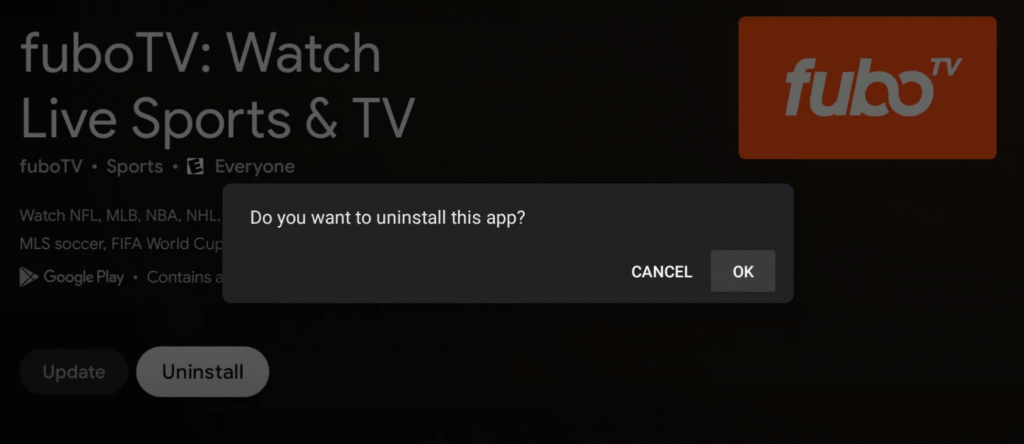
That’s all you need to know about the new Chromecast with Google TV. Based on our test, it is fats better than other streaming devices available in the market. Moreover, it has tons of features to make your entertainment better. For more Google TV guides and articles, keep your eyes on Techowns’ Facebook and Twitter profiles.