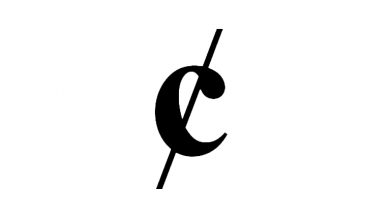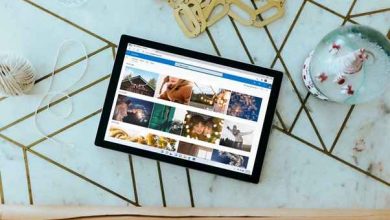Chromecast by Google is the most popular media streaming device around the world. You can enjoy your streaming on the big screen whenever you want. It is a cost-effective and portable streaming device that you can take with you while traveling. Google has launched nearly four different models of Chromecast with the advanced features, but the working of all devices are the same. With the Chromecast, you will be able to cast all Chromecast built-in apps, entire Desktop or PC screen, smartphone, and tablet to your TV screen. Chromecast never compromises the streaming quality and so you can enjoy your streaming in the original resolution. To do this, you don’t have to download, install, or set up Chromecast app on PC, as the Cast feature is available on the Chrome browser by default. In this guide, let us see how to Chromecast from a PC in detail.
Contents
Chromecast PC or Desktop
Chrome Browser is an essential requirement to cast contents from your Desktop, PC, or laptop either Windows or Mac. Using the Chrome browser you will be able to Chromecast the entire desktop too.
Essential Requirements
- Google Chromecast device
- High-Speed WiFi connection
- Smart TV with HDMI port
- Desktop or PC with Chrome Browser (Updated version)
To Chromecast Current Tab
#1: Connect your Google Chromecast device to the HDMI port on your home entertainment device.
#2: Then connect your Desktop and Chromecast to the same WiFi.
#3: Launch the Chrome browser on your desktop or computer.
#4: Click the Customize & Control icon (three-dot icon) at the upper right corner of the browser screen. A pop-up menu expands with a lot of options.
Note: Alternatively a right-click on the Chrome browser will also let you access Cast feature.
#5: Select Cast option from the list and it will look for the available devices.
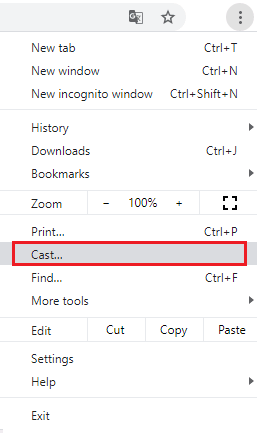
#6: When your Chromecast name appears on the search result, click the Sources drop-down option.
#7: Under sources, select the Cast tab option and then select your Chromecast device name from the search result.
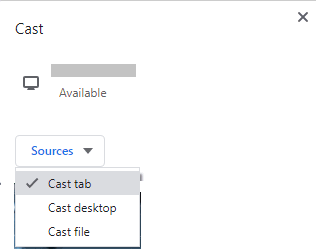
To Chromecast Entire Desktop / PC
Whether you had decided to Cast your desktop or PC to the Chromecast connected TV, you have to follow the same instructions from #1 to #5 and then go with the following
#6: Click the Sources drop-down option and select Cast Desktop option, instead of Cast tab.
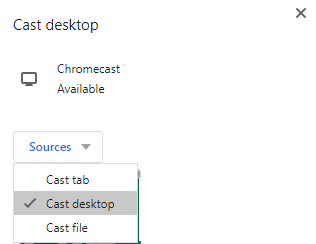
#7: Then select your Chromecast device name from the search result.
That’s it. Now your desktop or computer screen and the Chromecast connected TV screen appears with the same content.
How to Stop Casting from Desktop / PC to Chromecast?
Eventually, if you want to stop casting from your PC or Desktop,
#1: Locate the cast icon at the top of the browser screen.
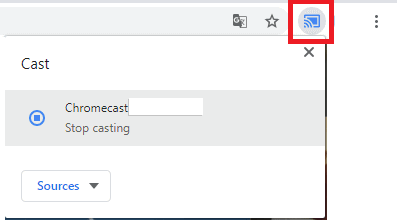
#2: Then choose Stop casting option and both the devices are disconnected.
How to Cast or Mirror Chromecast Built-in Apps and Services
This method doesn’t involve any complex navigation, just click the cast icon from the web to enjoy your streaming on the big screen. Some Chromecast built-in websites are YouTube, Netflix, Google Photos, Google Play Music, HBO, Hulu, Sling TV, and many more.
#1: To begin with, connect your Chromecast and desktop, PC, or laptop to the same WiFi.
#2: Open the Chrome Web browser and visit the Website you want to cast (For example, visit youtube.com)
#3: Next select the video and play it.
#4: You will see the cast icon appear on the bottom right corner of the video player.
#5: Click the Cast icon and select your Chromecast device from the search results.
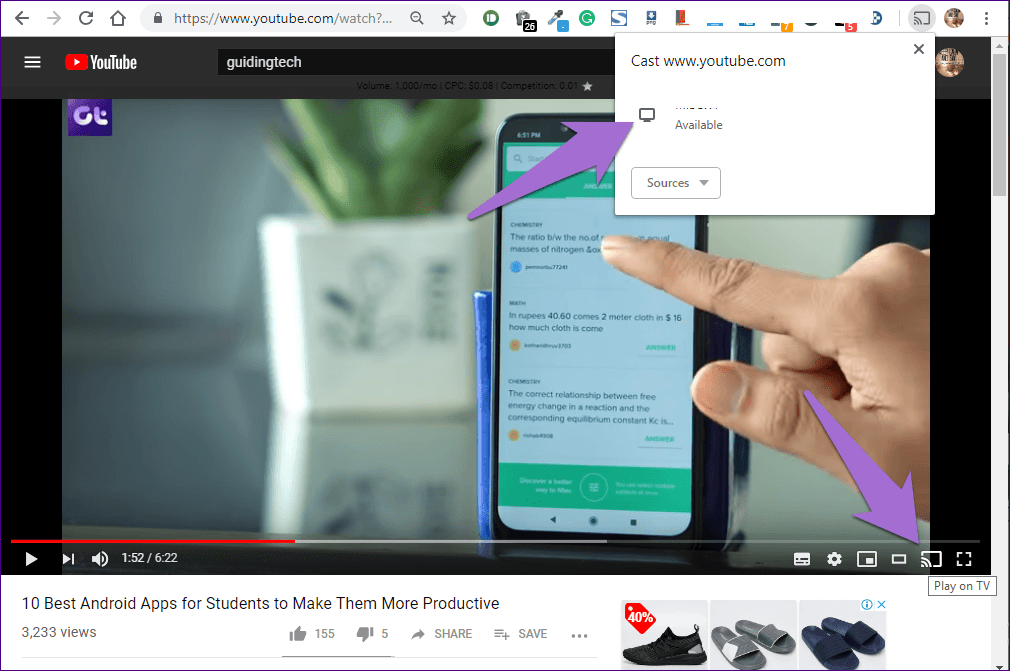
#6: Once the casting starts, your Desktop screen will appear on the Chromecast connected screen.
How to Add Cast Button to the Chrome?
If you often use the cast feature on desktop, you no need to follow all these casting procedures every time. To make the process easier, there is an option to add the Cast icon to your Chrome toolbar.
#1: Open the Chrome browser and click the Chrome settings menu icon (three-dot icon) or Right-click on the browser screen.
#2: Select Cast option from the list and the Cast icon will appear on the toolbar.
#3: Now Right-click on the Cast icon and click Always Show icon to add the Cast icon to the toolbar.
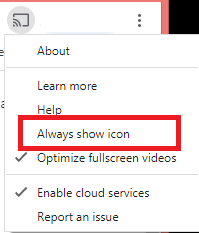
The Cast icon will appear forever until you manually remove it.
To Conclude
The above referred are the easiest ways to Chromecast your PC or Desktop to the TV or any other big screen. Moreover, you can follow the same procedure for all models of Chromecast to cast the contents from Desktop or PC. During the process, the visuals appear on both the devices, but the audio output is only from the Chromecast connected TV. Make sure the Chrome browser runs with the latest version of it.
Do you have any queries or suggestions for the article? Leave a comment below. Follow us on Facebook and Twitter for more updates.