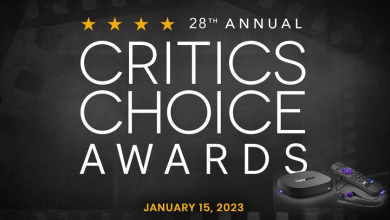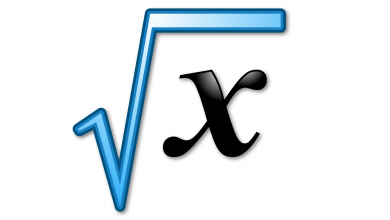Google Chromecast is a popular choice for most of the cord-cutters. It lets you stream media from your phone or computer to Chromecast connected TV, as long as they are connected on the same network. Sometimes, your Chromecast may encounter issues and display some warning messages. If you’re one of the people who want to fix a Chromecast that is not working properly, here is the detailed guide to fix the Chromecast issues.
Contents
- Fix 1: Restart your Chromecast
- Fix 2: Check your WiFi connection
- Fix 3: Check router’s frequency
- Fix 4: Update your Chromecast
- Fix 5: Use the power supply that comes with Chromecast
- Fix 6: Update Chrome browser
- Fix 7: Use Chromecast extender
- Fix 8: Reset your Chromecast
- Common Chromecast Issues
- Black Screen
- Couldn’t Communicate with Chromecast
- Built in Chromecast not Working
- Chromecast Startup issues – Yellow Exclamation
Fix 1: Restart your Chromecast
The easiest way to clear the basic issues is by restarting your Chromecast. You can restart it simply unplugging the Chromecast from the power source and plug it back after a few minutes.
Fix 2: Check your WiFi connection
Is your Chromecast not connecting to WiFi? Chromecast not showing up on Google Home app? Ensure that your router is working properly. At the same time, Chromecast can’t connect to the WiFi network if you have changed the password. In that case, you need to connect your Chromecast to new WiFi or the WiFi network where you have changed the password.
If you had another problem with your router, fix it simply by restarting your router.
- Unplug the router or modem from the power source.
- Wait for a few minutes and plug it back.
- Once the router is turned on, connect it to the ISP provider.
On the other hand, ensure that router or modem is not too far away from you. If it is too far away, Chromecast will receive weak signals which reduce the video quality. Hence, keep your router within a range of 15 feet.
Fix 3: Check router’s frequency
Chromecast not detecting any WiFi network? Check the frequency of your router. Nowadays, most of the routers operate at 2.4 GHz, 5 GHz, or both. Chromecast can detect only 2.4 GHz networks. Hence, make sure that your router broadcasts on that frequency.
At the same time, your Chromecast will receive weak signals if there are too many devices connected to the same WiFi network. It will result in poor video quality and constant buffering while streaming. Disconnect the unwanted devices from the network and enjoy high-quality video streaming.
Fix 4: Update your Chromecast
If you had issues with streaming or casting, updating the Chromecast firmware to the latest version is the easiest way to fix it. You can do it easily with the help of the Google Home app on your Android and iOS device.

Fix 5: Use the power supply that comes with Chromecast
Chromecast keeps rebooting? Change the power supply to Chromecast.
Most of the Chromecast users access the USB port on their TV as a power source for Chromecast. It may work fine, but it will cause many issues like random shut down of Chromecast due to inconsistent power supply. To avoid this situation, you need to connect the Chromecast to a nearby power outlet with the help of a provided power cord and USB cable.
Fix 6: Update Chrome browser
While using the Chrome browser to cast contents from Windows and Mac, your browser must run on the latest version to avoid the streaming issues. You can update your browser simply by going to menu > help > about chrome > update the browser.
Fix 7: Use Chromecast extender
Another reason for Chromecast not working with the network is that your TV may block the signal received by Google Chromecast. In this case, you need to use the extender that comes with your Chromecast. It will make your Chromecast stick out of the TV. It also gives a much-needed breathing space for the Chromecast to detect WiFi networks.
Fix 8: Reset your Chromecast
If the above-mentioned steps haven’t cleared the issue, you need to reset your Chromecast to its factory settings. After reset, you need to go through the setup process from scratch.
Common Chromecast Issues
These are some of the most common issues faced by the Chromecast users.
Black Screen

If your TV fails to receive a signal from Chromecast or if your TV screen is black, try these fixes:
- Make sure that Chromecast is plugged in using the power cord and adapter which comes with the Chromecast.
- If you have two HDMI ports on your TV, select the right input HDMI source.
- Make sure that the USB port on TV is working properly.
- Reboot or restart your Chromecast.
Couldn’t Communicate with Chromecast
- Make sure that you haven’t changed the password of your WiFi network. If it is changed, connect your Chromecast to the new network.
- Ensure that Chromecast and casting device (Android, iOS, or Windows) are connected to the same network.
- Restart your Chromecast.
Built in Chromecast not Working
- Make sure that the Chromecast built-in TV and casting device are on the same WiFi network.
- Update the chromecast-enabled app to it’s latest version.
- Your Chromecast built-in TV will not receive the signal when it is connected to your mobile network.
Chromecast Startup issues – Yellow Exclamation

- Reset the modem/router or update its firmware.
- Use the extender cable to give some extra room for Chromecast.
- Place the router and Chromecast within the range of 15 feet.
- Reset your Chromecast.
Still, your Chromecast is not working on your TV? Contact the customer team of Chromecast and ask them to resolve your problem.
Any queries or feedback to share about this article? Use the comments section provided below. Stay connected with us by following our social media profiles: Facebook and Twitter.