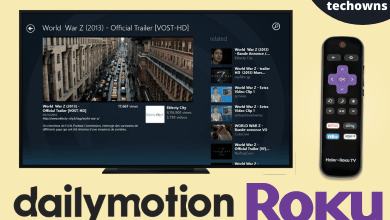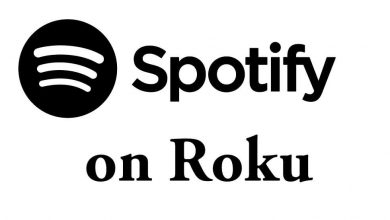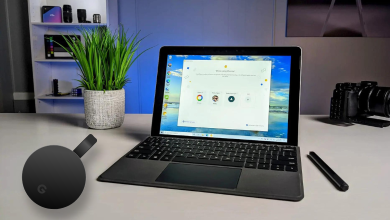Instead of installing Netflix app on your TV, you can connect your Chromecast device to your TV for instant watching. The Netflix app has built-in cast support to connect to the Chromecast device. The well-known fact is that Netflix offers a wide variety of award-winning TV shows, movies, animes, documentaries, and much more. They provide you with unlimited ad-free and offline streaming options.
Netflix is known for its original movies and series. The subscription cost starts from $9.99 per month to $19.99 per month. At the same time, you can cancel the Netflix subscription anytime. You can stream the content in HD, Full HD, and Ultra HD based on the subscription. It also recommends movies and TV shows based on the viewer’s watch history. Netflix has the best Parental control feature in accessing content.
Contents
- How Chromecast Netflix to TV
- How to Stream Netflix App on Chromecast Device
- How to Chromecast Netflix from PC
- Can You Disconnect Netflix from Chromecast?
- Can You Cast Netflix on Chromecast without Signing In?
- How to Fix Chromecast Netflix not Working
- Chromecast Set-Up Issues
- Cast Icon Issues
- Compatible Devices of Netflix
- FAQ
How Chromecast Netflix to TV
Casting Netflix to Chromecast can be done in two ways. Before proceeding further, you have to connect your smart device to the same WiFi network as your Google Chromecast.
How to Stream Netflix App on Chromecast Device
1. Open the Netflix app on your smartphone. (If you don’t have the app on iOS or Android device, get it from the Play Store or App Store.)
2. Log in to your Netflix account and play any movie or series.
3. Click the Cast icon on the top of the screen.
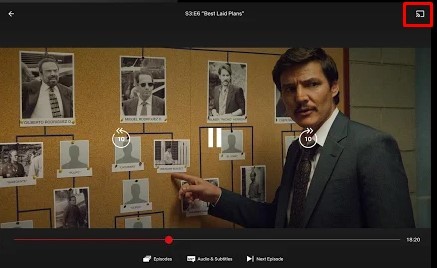
4. Your Chromecast device will be shown. Tap on the Chromecast device to cast.
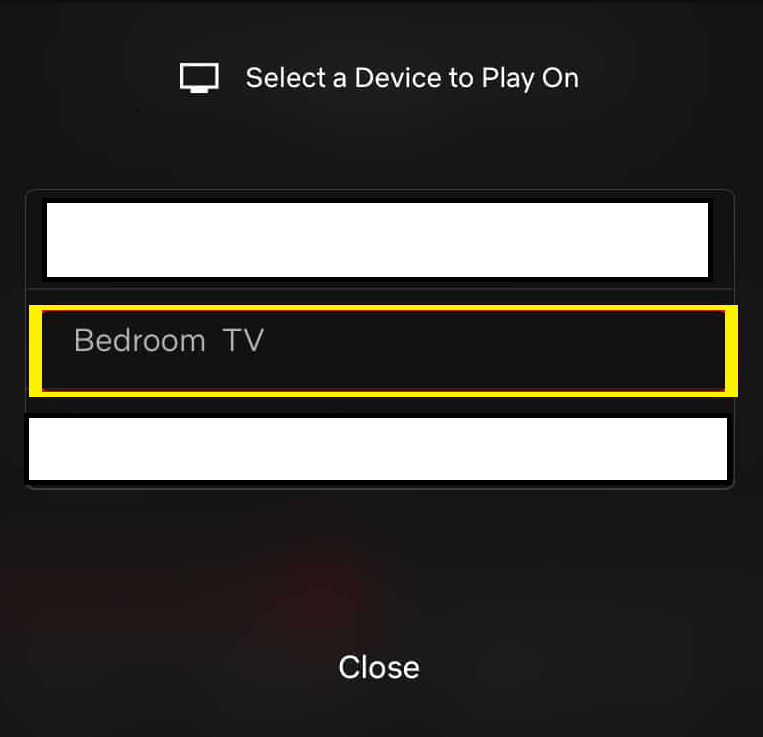
5. After connecting to the device, the video will be cast to your Chromecast.
How to Chromecast Netflix from PC
Netflix app offers the cast option in its web version to connect to common network devices.
1. Navigate to the Google Chrome browser on your PC.
2. Enter the official website of Netflix in the search bar of the browser and navigate to the Netflix Home tab.
3. Start playing any video and tap on the Cast icon at the bottom of the video.
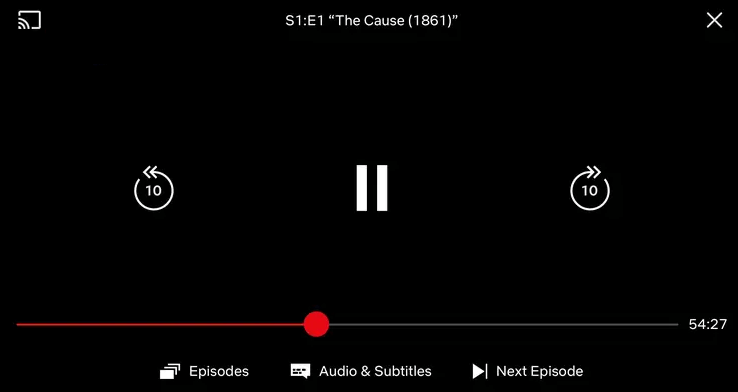
4. Choose your Chromecast device from the dropdown that appears below.
In case there is no cast option available on the Netflix screen, then you can use the inbuilt cast option of the Chrome browser. You have to update the Google Chrome browser if you are going to cast it through your PC.
1. Open your Google Chrome browser on your PC.
2. Go to netflix.com and sign in with your subscribed account.
3. Right-click anywhere on the Netflix tab and choose the Cast option or click on the menu icon and choose the Cast option.
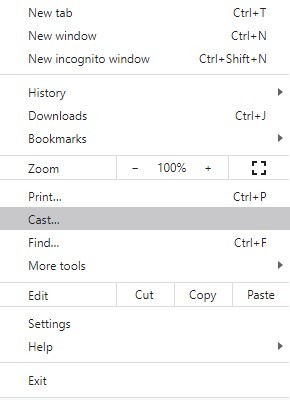
4. Click on your Chromecast device to connect.
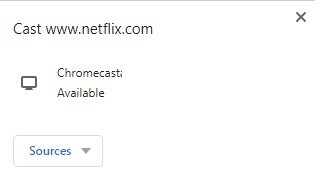
5. When the casting is done, choose any video to stream. It will be cast to your Chromecast.
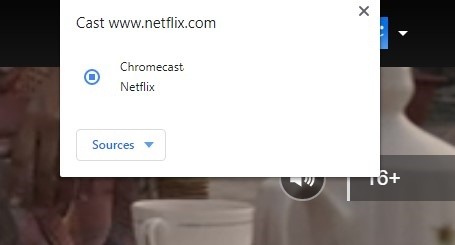
Can You Disconnect Netflix from Chromecast?
1. On the Netflix app, go to the streaming window.
2. Select the Cast icon to stop casting the content on the Chromecast device.
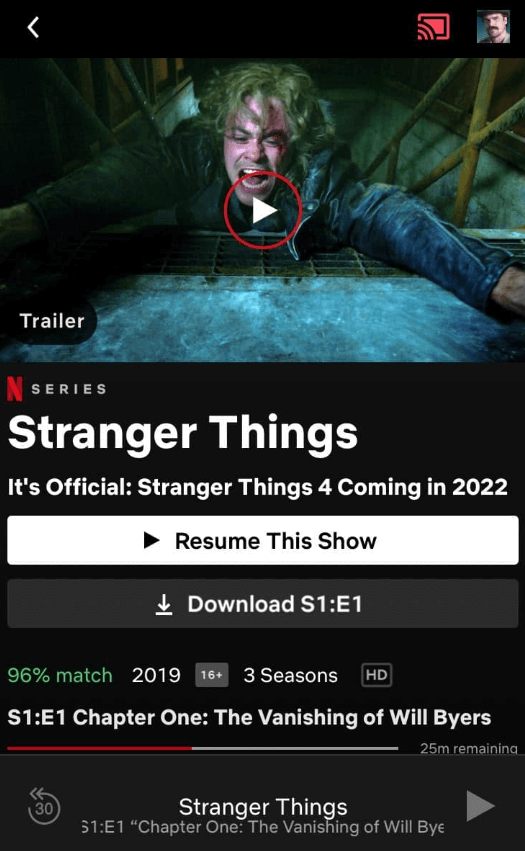
3. Now, a pop-up prompt will be shown. Hit the Disconnect button to stop the casting and exit the app.
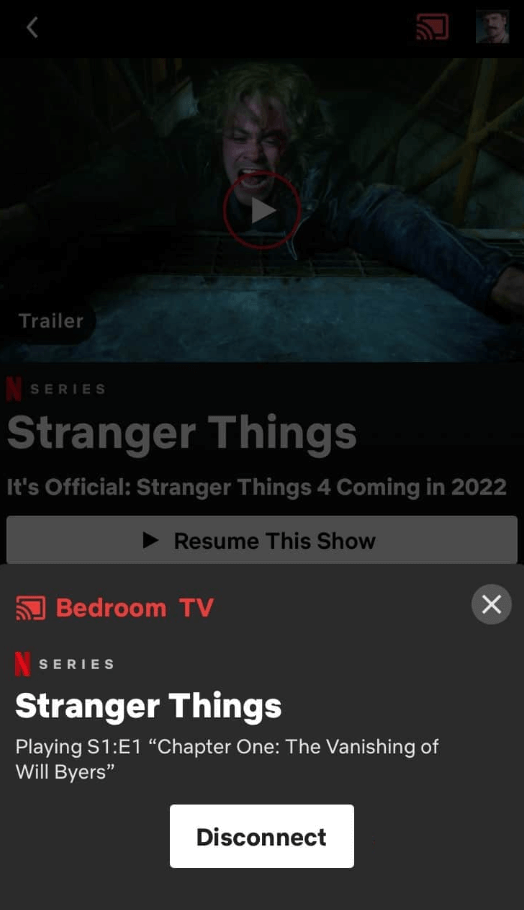
Can You Cast Netflix on Chromecast without Signing In?
You can also cast Netflix on your Chromecast using the Google Home app.
1. Make sure that your Smartphone device and your Chromecast are connected to the same internet connection.
2. Tap on the Google Home app. Touch, and hold on your device tile.
3. Hit the Settings at the top right corner.
4. Navigate to Recognition and Sharing, click on Guest mode, and turn it ON.
How to Fix Chromecast Netflix not Working
There are cases when the cast icon may not be visible on your Netflix app. You may also face the Chromecast icon not showing on Netflix, a Black screen after casting the Netflix app, Netflix audio not working, keeps stopping the content or buffering, and more. Below are common errors that you need to rectify in order to get the Chromecast working.
Chromecast Set-Up Issues
- Name your Chromecast device without any special characters. Names with special characters will not be seen on the Netflix app.
- Make sure that you have the Netflix Cast option-supported OS. You need to have iOS 7.0+ and Android 4.0+ versions.
- Update the Netflix app on your Android and iPhone devices.
- If you are using the Chrome browser, make sure it is updated to the latest version.
- Cross-check that you are connected to the same WiFi network.
Cast Icon Issues
- If the Cast icon is missing on smartphones or tablets – Restart your device, or close the Netflix app and try again.
- If the Cast icon is missing on Windows or Mac – Disable all the Chrome extensions or close the Chrome browser and try again.
Compatible Devices of Netflix
Other than Chromecast, the Netflix app is compatible with the following devices. If you have any of these devices, you can download the Netflix app and start streaming the popular content.
| Android | Panasonic TV |
| iPhone and iPad | Sharp TV |
| Amazon Fire Tablets | Toshiba TV |
| Amazon Firestick | Roku |
| Samsung TV Series Q,7,8, 9 | Philips TV |
| Sony TV | Vizio TV |
| LG TV 4K | Sanyo TV |
FAQ
No. Chromecast cannot play videos on its own. You need to use your phone as the Remote Control to stream Netflix movies on your TV.
Sometimes Netflix will not be working on Chromecast for several reasons. They are a poor internet connection, not updated Netflix app, expired subscription, invalid credentials, and many more. To fix this, you can check with your Chromecast and your device is connected to the same WiFi network connection. If you are still facing trouble, you need to restart both devices.
You sign out your Netflix on Chromecast by signing out of the devices you are casting from, namely Smartphones or PC.