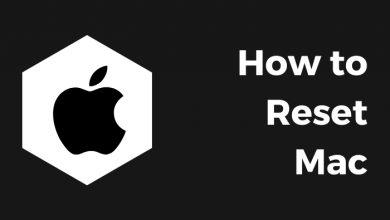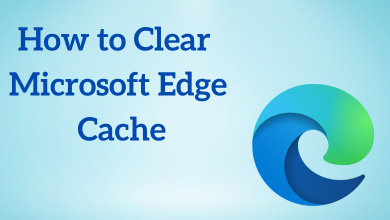Key Highlights
- The Firefox browser is not compatible with the Cast support.
- By installing the third-party extension on Firefox, we can cast the browser on your TV.
- Additionally, you can cast the entire desktop using the Chrome browser to watch the Firefox browser on your TV.
- On Android and iPhone, you can also use the Screen Mirroring feature to cast the browser on your Chromecast-connected TV.
In this article, we have provided the complete steps to cast the Firefox Browser on a Chromecast-connected TV using smartphones and PCs.
Contents
Prerequisite to Cast Firefox on Google Chromecast
Before casting Firefox on Google Chromecast, you must satisfy certain pre-requisite conditions. They are listed below.
- Plug the Chromecast device into the HDMI port of your TV and turn it on.
- Connect your Smartphone or PC and the Chromecast device to the same WIFI network.
- If you are using a PC for this process, ensure that your browser is running in its latest version.
- Smartphone users should have the latest version of the Firefox browser app.
How to Chromecast Firefox Browser Using Extension/Addon
1. Install the Firefox browser on your Windows PC and connect Chromecast to your TV.
2. Connect your Chromecast to the WiFi network to which your PC/laptop is connected.
3. Visit this Github page to add the fx_cast plugin to your Firefox browser. The extension will bring a cast icon to Chromecast on your Firefox browser.
4. Click the Firefox extension to download it.
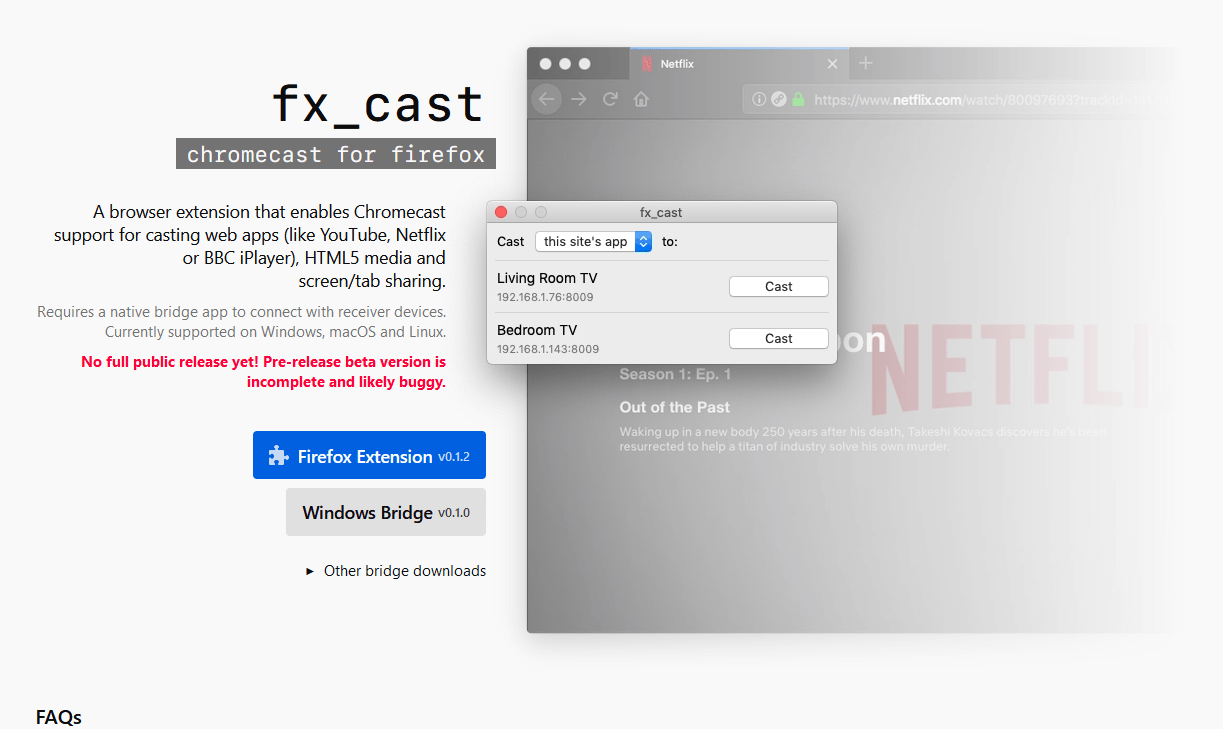
5. After downloading, click Continue to Installation on the warning prompt.
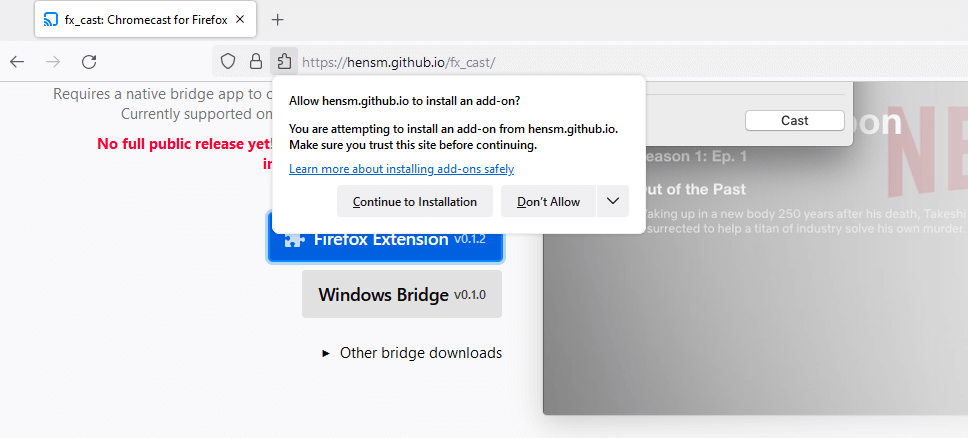
6. Click Add to allow all the necessary permissions.
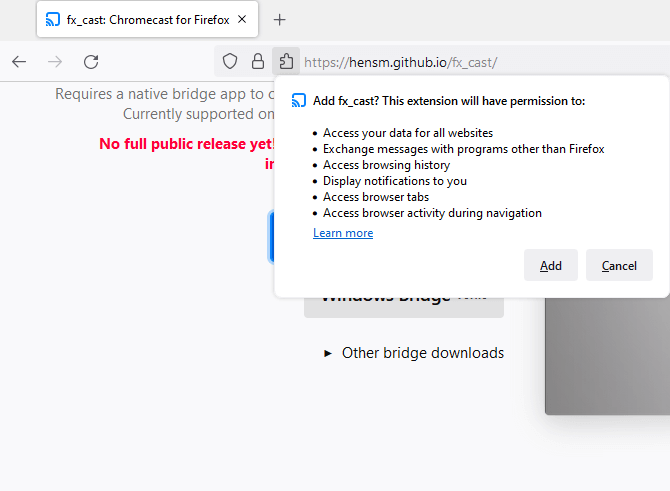
7. After adding the extension, you can find a Cast icon on the menu bar.
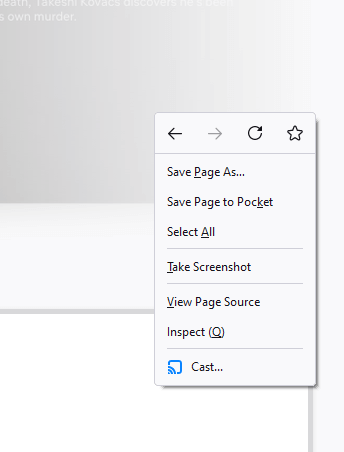
8. Browser the web page you want and right-click anywhere on the screen.
9. Click Cast and choose your Chromecast device to mirror the web page on your smart TV.
How to Chromecast Firefox Browser Using Google Chrome [Windows/Mac]
1. Launch the Google Chrome browser on your device and right-click on the screen to choose the Cast menu. If the Cast option is not available, update the Chrome browser.
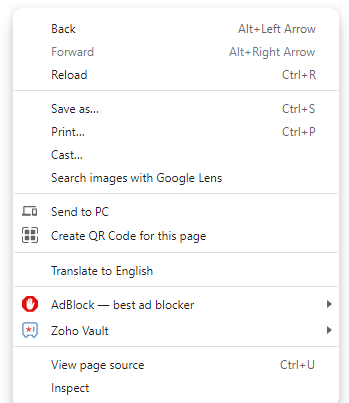
2. Once the Chromecast device name appears on the screen, hit the Sources tab and click Cast Desktop.
3. Choose the screen and click Share.
4. The PC screen will appear on the TV screen immediately.
5. Next, launch the Firefox browser and browse for the web page you want. It will appear on your TV.
How to Chromecast Firefox Browser From Android Smartphone
Since the Firefox browser doesn’t have built-in cast support like Chrome, you need to mirror your smartphone.
1. Connect your Android smartphone or tablet and Chromecast to the same WiFi network.
2. Download and install the Firefox browser from the Play Store.
3. Launch the Firefox browser and start browsing.
4. Next, pull down the notification panel on your smartphone and hit Cast.
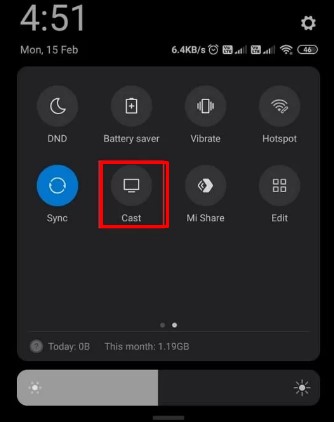
5. Choose your Chromecast device from the list of devices.
6. Once paired, you can see the Firefox browser mirrored on your smart TV.
How to Chromecast Firefox Browser From iPhone
In iPhone, you need to use third-party apps for mirroring purposes. You can’t directly mirror your iPhone to Chromecast.
1. Install the Replica app on your iPhone from the App Store and ensure the device is connected to the same WiFi network as Chromecast.
2. On the home screen of Replica, choose your Chromecast device.
3. Choose Start Broadcast to mirror the iPhone screen.
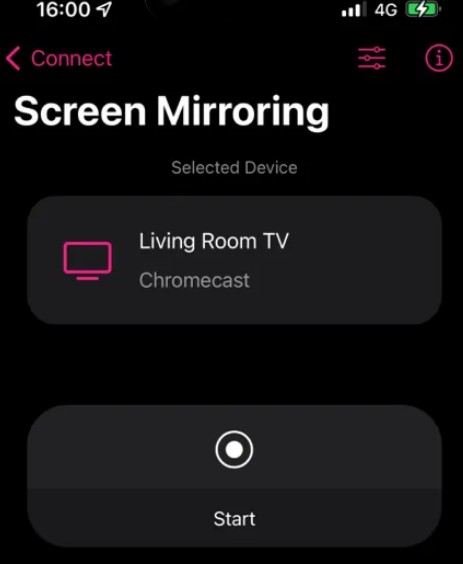
4. Now, open Firefox and browse the content that you want to watch on a larger screen.
Frequently Asked Questions
1. Can I cast YouTube to my TV from Firefox?
No, you can’t cast the YouTube website from the Firefox browser. You need to add an extension to cast the YouTube on your TV from Firefox.