Amazon Prime Video is a favorite streaming platform for most users worldwide. The platform offers the latest content to users in various categories and genres. The platform supports almost all devices (mobile, desktop, streaming devices, and gaming consoles). If you have a Chromecast device or Smart TV with Chromecast built-in feature, you can mirror Prime Video from your smartphone or desktop to TV and stream the content seamlessly.
Contents
How to Chromecast Amazon Prime Video to TV
Whether you have Amazon Prime Video on your smartphone or PC, you can transform it to a wider screen.
Preliminary Requirements to Chromecast Amazon Prime
- Android or iOS device
- Windows or Mac PC
- Smart TV with HDMI port
- WiFi Connection
Note: Keep your Chromecast TV connected to the same WiFi as the device from which you are casting Amazon Prime videos.
How to Chromecast Prime Videos From Android, iPhone & iPad
Those using Amazon Prime on Android, iPhone, and iPad devices can cast it to Smart TV using Chromecast.
(1). Connect Chromecast to the HDMI port of the TV.
Note: Ensure your phone and TV are connected to the same WiFi.
(2). Launch Amazon Prime on your smartphone from the apps section.
Note: Download Amazon Prime from Play Store or App Store if you haven’t.
(3). Login to your Prime account by providing the necessary credentials. Alternatively, if you don’t have an account, create one by clicking on the Sign Up button.
(4). Play any video within the app. You see a cast icon below or on top of the media player (depending on your phone).
On Android, tap the Cast icon floating on the bottom right. Tap on it and then choose the TV or display to cast. Now play any movie or video to cast it to your Chromecast-connected TV.
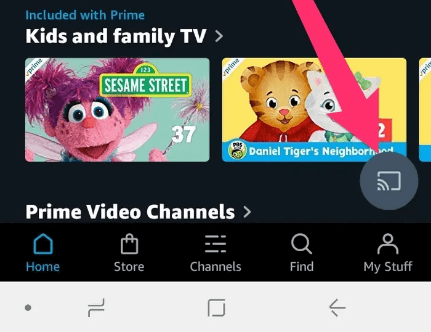
In the case of the iPhone, play the video and tap the Cast icon on the top. Now, choose the device to cast the video.
Some versions of Android do not allow the casting of Amazon Prime Video. In such a case, use the phone’s cast or mirror feature to cast Prime Video to TV using Chromecast.
How to Chromecast Amazon Prime From a Desktop
From the web browser on PC, anyone can cast Amazon Prime to Chromecast TV.
Google Chrome
(1). Connect the Chromecast to the HDMI port of your TV.
Note: Make sure your PC and smart TV are connected to the same WiFi.
(2). Launch Chrome web browser on your desktop or laptop.
(3). Navigate to the official web page of Amazon Prime (https://www.primevideo.com/)
(4). Hover to the top right and click on Sign In.
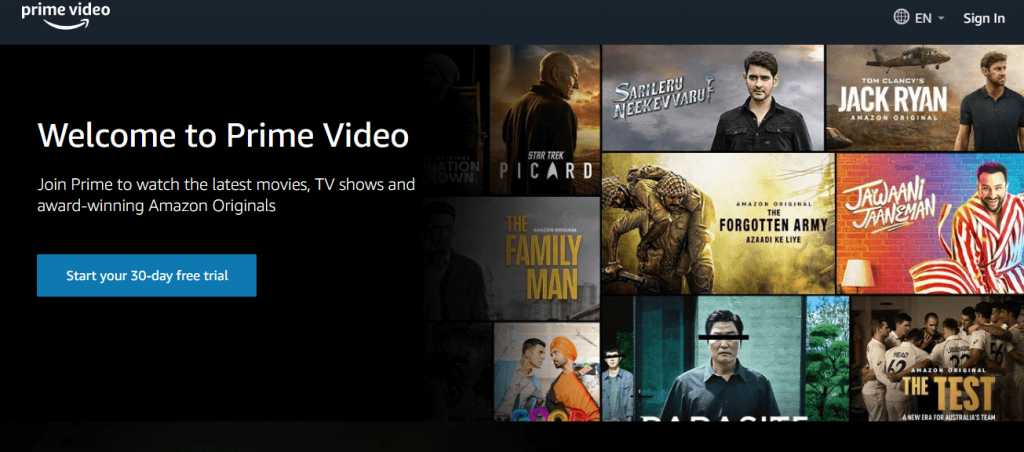
(5). Enter the email/phone number and password on the respective fields and press the Sign-In button.
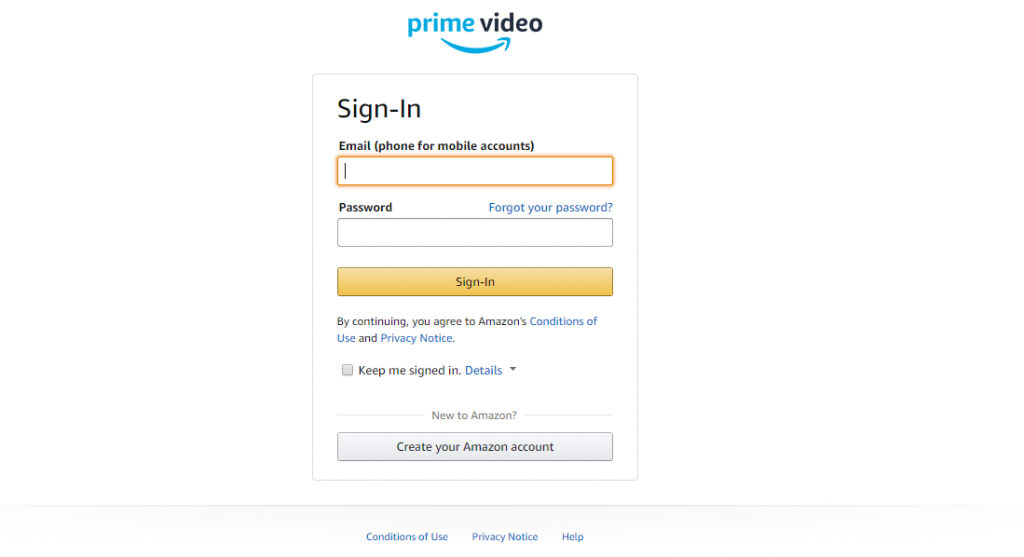
Note: To create a new account, press Create your Amazon account.
(6). Click the Menu icon (three vertical dots) on the Chrome browser.
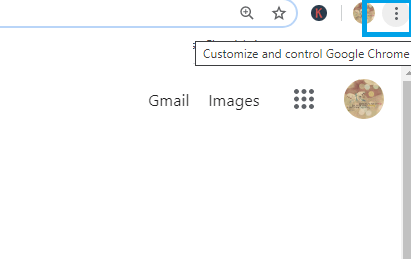
(7). Choose Cast, and the browser will start searching for the Chromecast device.
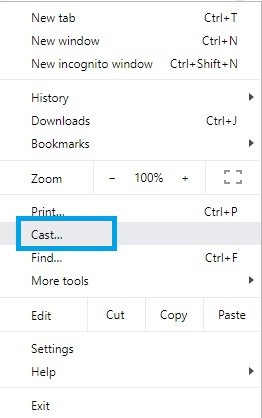
(8). Select the Cast tab under the Sources drop down on the Cast pop-up.
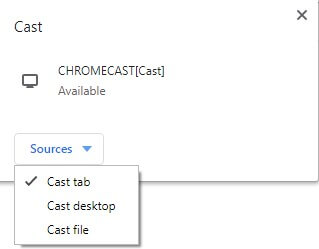
(9). Make a tap on the Chromecast device shown on the Cast pop-up.
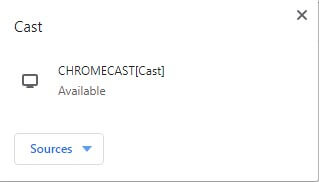
With this, the tab you are on will be mirrored on the TV. To screencast the entire PC screen, choose Cast desktop in Step 8. Now the entire PC screen will be screencast to the Chromecast TV.
That’s it. You can use either of the methods to cast Amazon Prime Video on your Smart TV.
Microsoft Edge
(1). Open the Microsoft Edge browser on your desktop.
(2). Visit the official site of Prime Video and log in using the credentials.
(3). Click Settings and more (three-dot icon) and choose More Tools.
(4). Click Cast media to device.
(5). Choose your Chromecast-connected TV and select the source from the drop-down.
(6). Once your device is connected, you can stream your favorite movie or series on your TV screen from the desktop.
How to Fix Amazon Prime Video Not Working on Chromecast
Some users may experience issues when they cast the content from their smartphone or desktop to Smart TV. Therefore, you must follow the below troubleshooting steps to fix the issue.
(1). Check whether the devices they are connected to the same internet connection.
(2). Restart your Chromecast device if you can’t be able to find it when casting.
(3). Update the Prime Video app on your smartphone. For the desktop, update the browser to the latest.
(4). Update Chromecast to the latest firmware.
(5). If nothing works, reset your Chromecast device to the default factory settings.
By casting Amazon Prime Video on Chromecast-connected TV, you can stream all your favorite content on the big screen. Transfer your Prime Video from your phone or PC and get the best streaming experience on your smart TV. So hereafter, you don’t have to worry that you can’t install the Prime Video app on your non-smart TV, as we have easy steps to cast it from your other devices.



