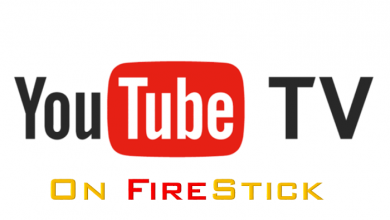Chromebooks are the laptops and tablets that run on Chrome OS. The working and UI of the Chromebooks are completely different form Windows and Mac platforms. After all the differences and uniqueness, there is one thing that is common between Chromebook and other smart devices. The device won’t turn on, Chromebook won’t turn on. This is the common issue that you face in almost every smart devices and smartphones. These types of issues can be resolved by doing some simple hacks.
As of now, Chromebook laptops are available on many brands like Acer, Toshiba, Dell, HP, Samsung, and more. If you face any of won’t turn on issues, do the fixes mentioned in this article.
Contents
Chromebook Won’t Turn On: Similar Issues
Apart from your Chromebook won’t turn on, there are some other common issues that you may face.
- The device turns on but displays the blank screen.
- The device turns on but turns off immediately.
- No response, when you press the power button.
- The device freezes and crashing frequently.
- You get the sign-in screen, but can’t go any further.
- Shuts down abruptly while working.
These are common issues that you may face while using Chromebook. For all the issues, you can use the following solutions.
Solutions for Chromebook Won’t Turn On
If your Chromebook won’t turn on, there are some major causes like Battery issues, Chrome OS issues, and other software & hardware issues.
Battery Problem
The battery is the first thing that you need to look for. Charge the device and check the LED is on or off. Depending on the brand, the color of the LED may vary like blue, orange, or white color. If the LED is on, leave it for a while to charge. After that, turn on the device.
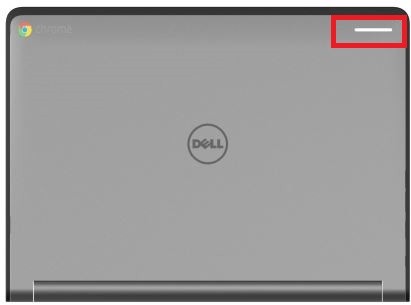
If the LED is not turn on, try charging with a different charger. Still, the LED is not turned on, there may be an issue with the charging port or the battery. Sometimes, the LED may be damaged. In such cases, charge the device and turn on after a while, if it is turned on, the LED is the damaged one. Replace the LED alone in the Service Centre.
USB Devices
Sometimes, the external devices you connect to the Chromebook like mouse or keyboard may affect the device. Remove all the external devices and turn it on. If it is turned on, change the keyboard or mouse that you are using.

Check the keyboard and USB that the devices are compatible with Chrome OS. Some mouses and keyboards are only compatible with Windows OS alone.
Hard Restart
Doing hard restart will clear the Chromebook’s RAM and the cache files. If you can’t turn on the device, press and hold the Power button and Refresh button until the device starts. For Chromebook tablets, press the hold the Power button and the Volume up button.

If there is no response for hard restart, you may take your Chromebook laptops or tablets to the Service center.
Update the Chrome OS
If your Chromebook turns on but turns off after some time or crashes frequently, the chances are higher that you are using an old version of Chrome OS. Try updating the Chrome OS right after the device is turned on. Updating the Chromebook to the new OS will remove minor bugs & errors and allow your device to run smoothly.
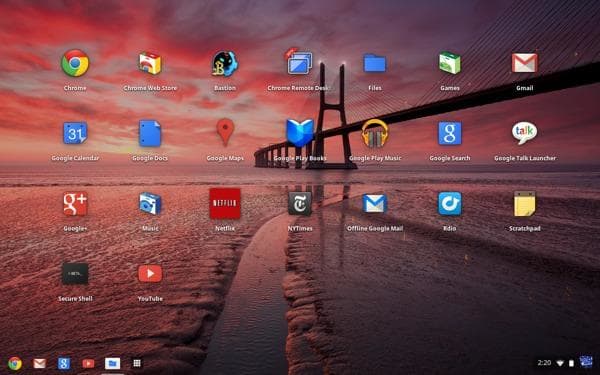
We recommend you to update the Chrome OS as soon as possible to prevent these common errors.
Use Guest Profile
If your Chromebook turns on without any issues, but you can’t sign in to your account, it may be due to the syncing problem between the Google account and the Chromebook. In those situations, use the guest profile for emergency usage.
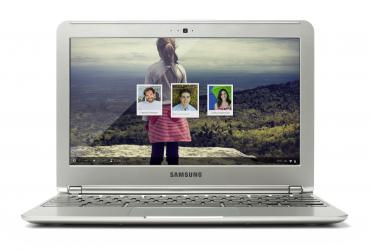
Try signing in to your account after a while, you may successfully sign in to your account.
Replace the Battery
If you know the internal working of the Chromebook and have the necessary tools, you can replace the battery by yourself. But, before that, you need to make sure that the battery is the damaged one. In Amazon or any other e-commerce platform, you can buy the batteries.

Doing this may or may not affect the warranty claims. We suggest you do this after the warranty is over.
Uninstall Apps
If your Chromebook shuts down abruptly while working, the apps on the Chromebook may be responsible. Uninstall the apps that you manually installed on your Chromebook. Remove apps that require high RAM usage and high-end specifications. Android emulators and high-end games are the perfect examples.
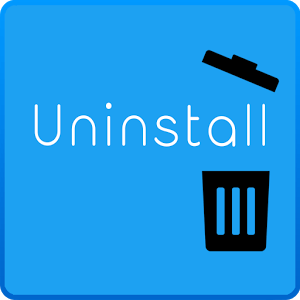
We recommend not to install any such apps as the Chrome OS is the light-weight OS and can’t handle high-end apps. If you want to use your Chromebook for a long time, keep the apps count to as low as possible.
Reset the Chromebook
If you can access the Chromebook or your device shuts down while working, you can reset the Chromebook to Factory Settings. This will remove all the software issues and you can use your device normally.
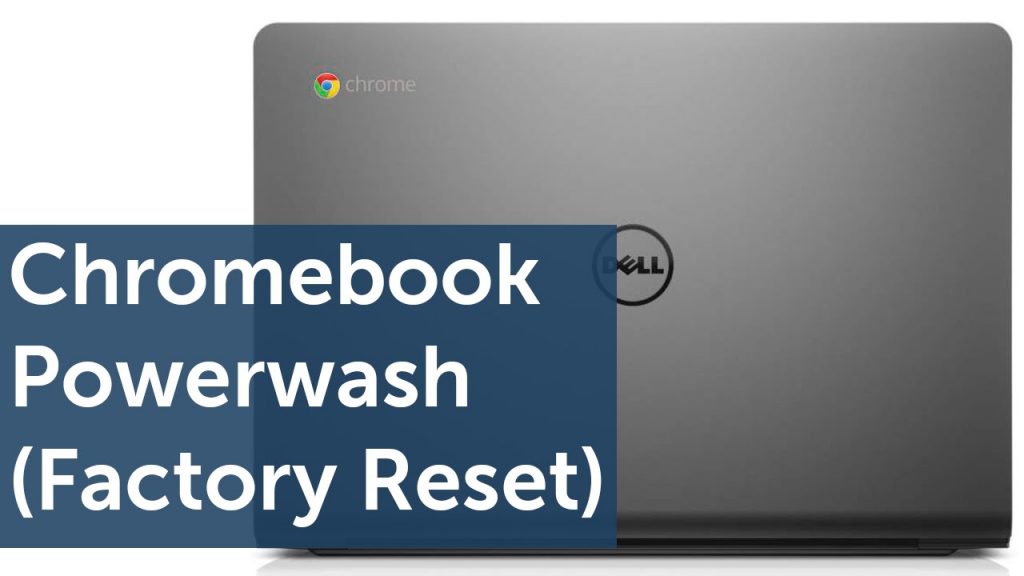
If you don’t know how to reset the Chromebook, check our guide on how to Reset Chromebook in two simple ways.
Warranty Claim
If your Chromebook has an unexpired warranty, you can get the device to the service center. If any software issues, the customer executives will process your request without any charges. But, if the problem is on physical damage, you need to pay money to get it solved.

Keep the warranty claim and replace the battery by yourself as your last option. Try the rest of the fixes, if nothing is working try these two ways.
These the fixes and solutions that you can do when your Chromebook laptop or tablet is not turning on. If you have any other specific issues in your Chromebook laptops or tablets, tell us in the comments section, we will suggest you the solution.
Follow our social media pages, Facebook and Twitter to get more updates.