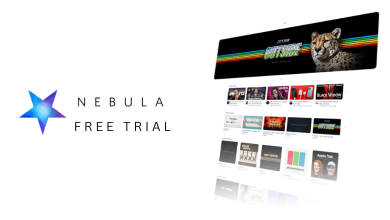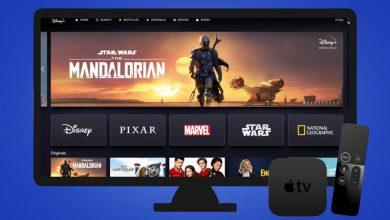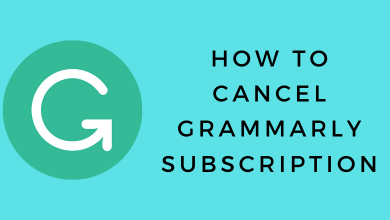Screencasting has made it possible to watch all your favorite content on a smart TV from your phone. While casting is a Chromecast supported feature, lots of entertainment fans ask, can I cast to Roku? It isn’t odd if you are one among those who have the same question in mind. The answer to this is definitely a big Yes. So, you can cast anything from your phone or PC to Roku TV or player. You neither have to install any app nor deal with anything in excess. All you need to cast to Roku is just a tap on the cast icon and you are done. Not sure of how to screencast to Roku? We will guide you out.
Contents
A Closer Look at Casting and Mirroring on Roku
Most often, casting and mirroring are used interchangeably. But both of them are different when you take a closer look at its features.
Casting feature will work only if you have cast supported apps like Netflix, Amazon Prime, etc. It can be used to share videos from the phone or PC instantly with a click on the Cast icon. In other words, you will be limited with this and you cannot share device media. You can use the phone as the remote in this method. Casting runs in the background and you can use your device features.
Whereas mirroring will let you share your entire device screen including all the apps to Roku TV. This requires your device to run and all the actions are controlled on a mobile device.
How to Setup Screen Mirroring on Roku?
But before you proceed with casting to Roku, make sure to enable screen mirroring on Roku device. It is the primary thing you should do irrespective of the device from which you are about to cast.
(1). Turn on Roku TV and go to Roku Settings.
(2). Choose System and then highlight Screen Mirroring.
(3). Select Screen mirroring mode.
(4). Then choose between Prompt or Always allow or Never allow.
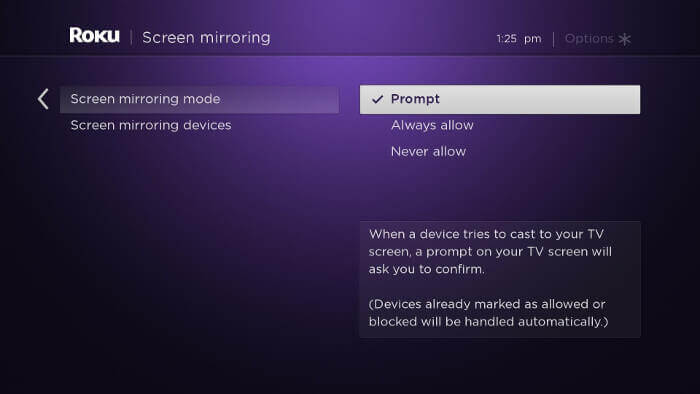
- Prompt – When a screen mirroring request appears, an on-screen prompt will appear on Roku.
- Always Allow – Screen casting will take place without any notice whenever a request is made.
- Never Allow – This option will block the screen mirroring request without any prompt.
How to Cast to Roku TV?
There are multiple ways in which you can cast to Roku TV and we have covered them all.
Initial Requirement
- Keep Roku TV connected to the same WiFi as that of your casting device (smartphone or PC).
Steps to Cast to Roku from Android and iOS
Those Android and iOS users can cast your favorite content to Roku TV by following the steps given below.
(1). Launch an Android app from which you want to cast contents to Roku TV.
(2). Click on the Cast icon.
Note: Sometimes, the cast icon will appear only if you click to play a video.
(3). When the list of available devices are shown, select Roku TV.
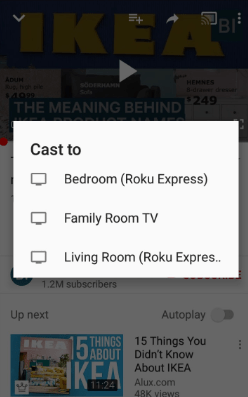
(4). Now, the channel will launch automatically on your Roku device.
Note: Android cast to Roku may prompt you to select the profiles to start casting to the Roku screen.
FYI: Roku users need not launch the supported channel as casting will begin instantly.
Steps to Screen Mirror to Roku using Play on Roku
Roku mobile app supports screen mirroring your media like photos and device videos to Roku TV. If you don’t have a Roku mobile app, then get it free from the Play Store and App Store.
(1). Launch the Roku mobile app on your phone.
(2). Hover to the navigation bar at the bottom to click on the Photos+ icon.
(3). Select Play on Roku option to launch it.
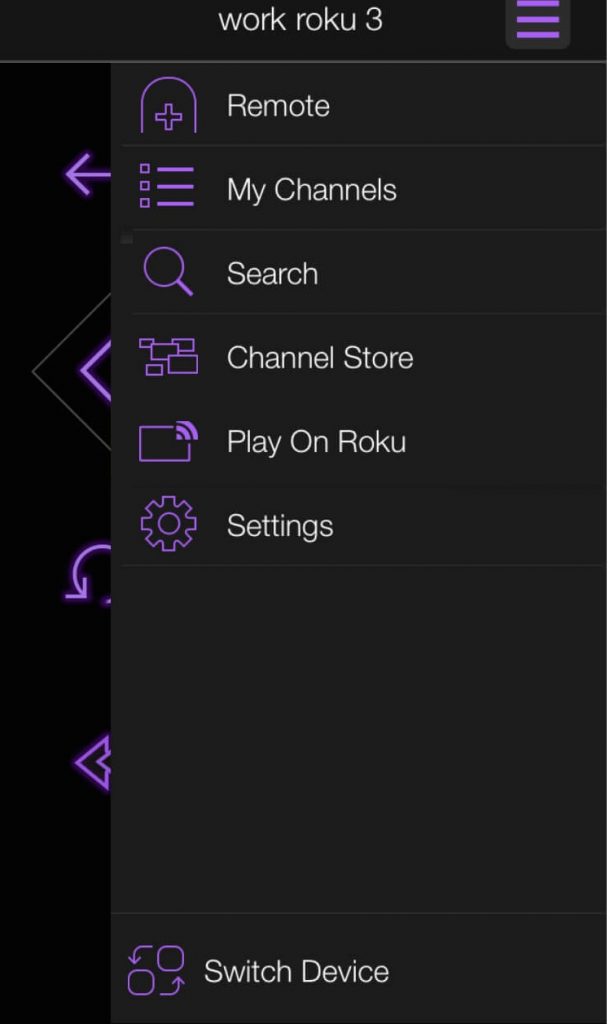
(4). Then, select anything between music, photos, or videos to share from your mobile screen to Roku TV.
Steps to Cast to Roku from PC
Windows PC users can cast to Roku TV by following the steps given below.
(1). Launch Action Center on Windows PC (click on Notifications icon at the bottom right corner)
(2). Choose Connect option.
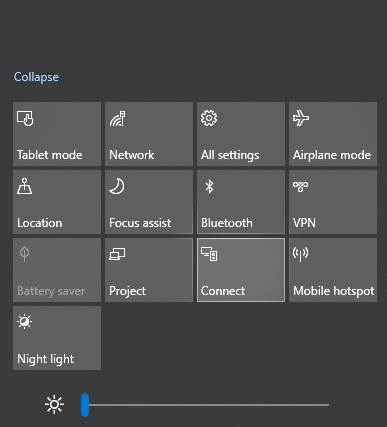
(3). When the list of wireless displays are made available, select Roku device name.
Note: If you find it difficult to use Windows 10 cast to Roku, then seek help from Microsoft.
You can also use the Chrome browser to cast contents to Roku. Open the website or media file you want to cast on the Chrome browser. Right-click anywhere on the tab and click Cast. When the Cast tab pop up appears, choose the Roku device to cast. To end this, right-click on the tab and click Stop casting.
Our Opinion
Screen mirroring your phone or PC to Roku TV is that simple and straightforward. Share your screen to connected Roku TV to stream contents on the big screen. The best thing about Roku is it lets you adjust the screen mirroring settings. We recommend you set it to Prompt as it will ask you permission every time when a screen mirroring request is made. Whereas, Never and Always Allow options may bring you security related issues.
How useful is this article to you? Let us know if you have successfully done the cast to Roku TV process in the comments. We are available on Facebook and Twitter.