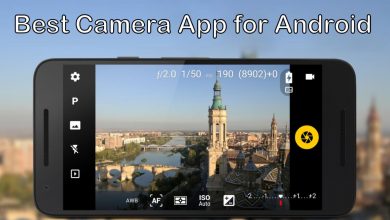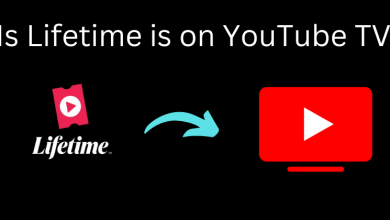Linux is an open-source Unix-based operating system mainly used for official purposes. However, if you have a habit of pasting sticky notes all over your PCs or tables to remind you of a specific task, stop doing that. There are many software applications for sticky notes available on Linux operating system. You can use sticky notes as a handy tool to drop-down you your tasks, events, and to-do lists easily and efficiently. Since there are several of them available online, we have curated a list of the 8 best Sticky notes to download on Linux computers.
Contents
- Keyboard Shortcuts for Using Sticky Notes
- Best Stick Notes for Linux
- Xpad
- Key Features of Xpad
- How to Install Xpad
- KNotes
- Key Features
- How to Install KNotes
- GloboNote
- Key Features of GloboNote
- How to Download GloboNote
- Indicator Sticky Notes
- Key Features of Indicator Sticky Notes
- How to Install Indicator Sticky Notes
- Pin ‘Em Up
- Key Features of Pin ‘Em Up
- How to Install Pin ‘Em Up
- Rhinote
- Key Features of Rhinote
- How to Install Rhinote
- Tomboy-NG
- Key Features of Tomboy-NG
- How to Install Tomboy-NG
- Linux Mint’s Sticky
- Key Features of Linux Mint’s Sticky
- How to Install Linux Mint’s Sticky
- Frequently Asked Questions
Keyboard Shortcuts for Using Sticky Notes
If you use the Keyboard shortcuts simultaneously, use the following shortcuts for handling sticky notes.
- Delete note – Ctrl + W
- Lock note – Ctrl + L
- New note – Ctrl + N
Best Stick Notes for Linux
After testing out 30+ sticky notes, we have listed these top 8 apps to note down the important thing while working with Linux computers.
- Xpad
- KNotes
- GloboNote
- Indicator Sticky Notes
- Pin ‘Em Up
- Rhinote
- Tomboy-NG
- Linux Mint’s Sticky
Xpad
Xpad is a free GPLv3 sticky note application in Ubuntu with a simple interface and multiple small independent windows. This application provides the users with individual text formatting, customizes the text in bold and italics, and changes the color of the font.
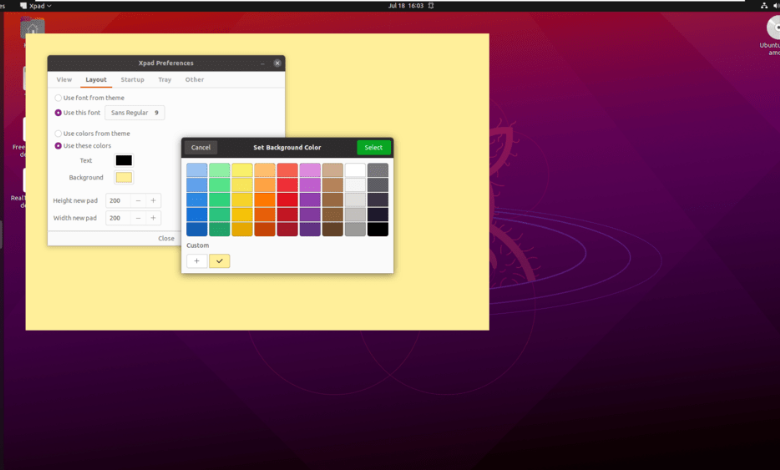
Key Features of Xpad
- Xpad has multiple windows support.
- It provides a separate window for the customization of fonts, text size, background color, and more.
- It features the Sticky Notes Manager on the panel.
- Xpad is acceptable for GTK-based environments like XFCE and MATE.
How to Install Xpad
Xpad is available on distributions like Ubuntu, Fedora, Debian, Arch Linux, FreeBSD, and more. For Ubuntu, open the Terminal on Linux or press Ctrl+Alt+T and input the following command to install Xpad;
$ sudo apt install xpad
KNotes
KNotes is an excellent program for Linux operating system, which lets you take a computer’s equivalent sticky notes with a traditional interface. Your notes will be saved automatically when you exit the program and displayed when you open the program. It also allows you to set a reminder for every sticky note you have.
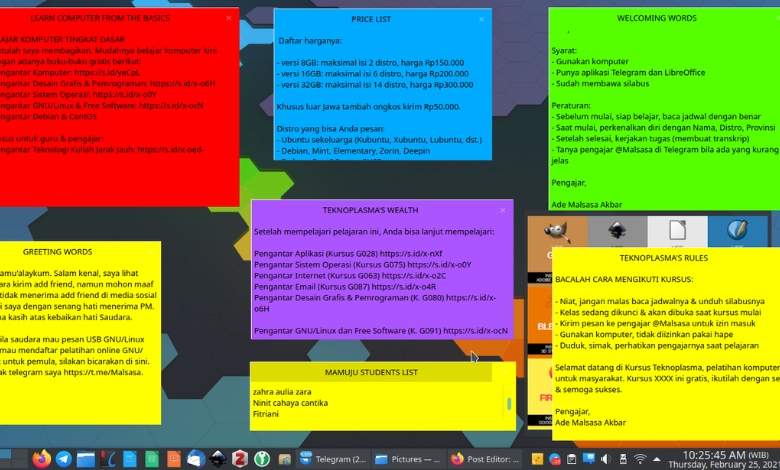
Key Features
- KNotes has support for the spell-checking feature, and it pronounces text on sticky notes.
- You can auto-insert the date and time for anything you wish to write.
- It features customized font styles and the background color of each note.
- Additionally, you can also print and email sticky notes.
How to Install KNotes
You can easily search and install KNotes in Ubuntu, Debian, Fedora, CentOS, Arch Linux, and openSUSE. For Ubuntu, follow the below command to install KNotes on Linux;
$ sudo apt install knotes
GloboNote
GloboNote is a java based cross-platform sticky notes app. Unlike the other apps, it is a minimal sticky note application that features images to paste on your notes. It provides a notes manager allowing users to manage all the notes on a single unit.
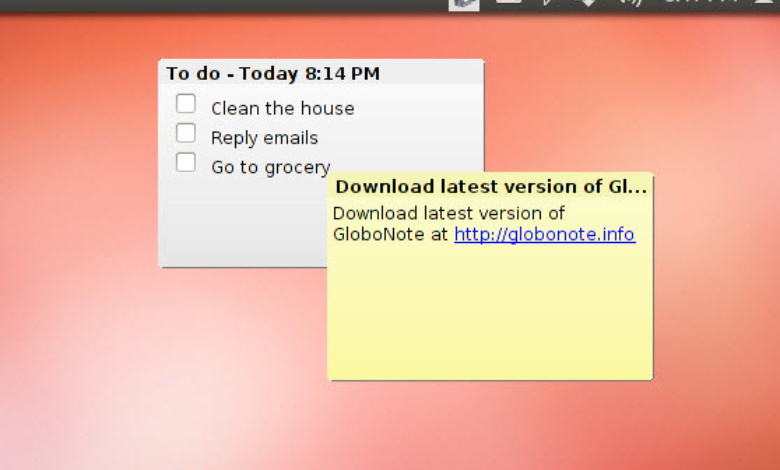
Key Features of GloboNote
- Provides password protection features to lock notes.
- GloboNote has its own notes manager to arrange notes.
- You can also copy-paste images onto your sticky notes.
How to Download GloboNote
To install Globonote, initially, you have to install Java runtime via Terminal. Follow the below commands to install Java on Linux;
To check, you don’t have Java installed on your system;
java -version
Then, update the repository information;
sudo apt-get update
Now, install the latest version of java;
sudo apt install default-jre
After that, download Globonote and do the following;
[1] Unzip the Globonote archive and browse to Globonote.jr.
[2] Right-click and open Properties → Permissions → Allow executing file.
[3] Hit OK, and you’re done.
Indicator Sticky Notes
Indicator Sticky Notes is another open-source sticky note app for Linux operating system. This application offers a pre-note formatting setting to create a quick note and set its category and formatting.
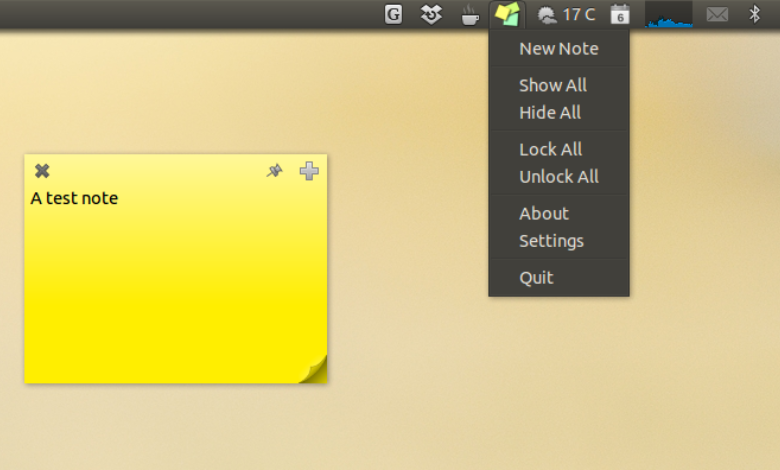
Key Features of Indicator Sticky Notes
- It supports the Multi-window feature and can be saved under different categories.
- It enables lock mode to maintain your privacy.
- You can also customize font Styles, font color, and background color for each note.
How to Install Indicator Sticky Notes
Initially, you should add PPA to your Ubuntu system and install it. After that, run the following command on your Terminal to install Indicator Sticky Notes;
$ sudo apt-add-repository ppa:umang/indicator-stickynotes
$ sudo apt update && sudo apt install indicator-stickynotes
Pin ‘Em Up
Pin ‘Em Up is also a Java-based application and a tool for sticking small notes on your Linux desktop and allows users to organize them in various ways. Due to its platform independence, it can also be used on different operating systems other than Linux.
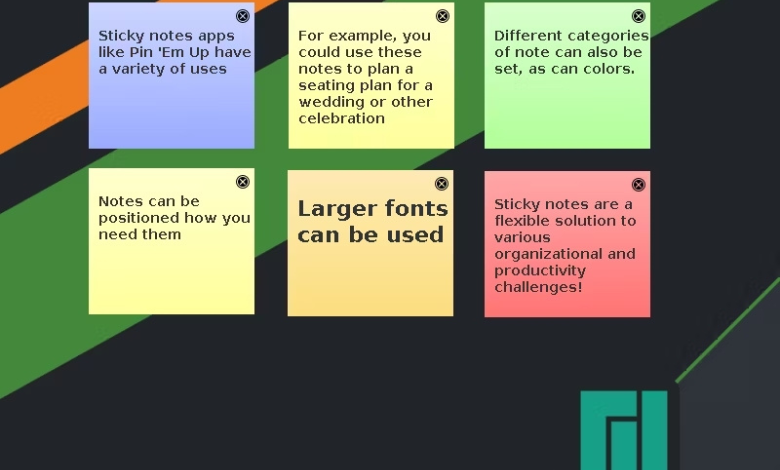
Key Features of Pin ‘Em Up
- Pin ‘Em Up has additional server support.
- If you access it on multiple devices, you can also maintain a backup of the notes.
- You can also import and export the notes to your personal server.
How to Install Pin ‘Em Up
Similar to Globonote, you should need the latest Java Runtime Environment installed on your operating system before installing Pin ‘Em Up.
After installing, you need to make a Pin ‘Em Up JAR file executable and use this sticky note on your Linux operating system.
Rhinote
Rhinote is a simple programming tool that provides users with sticky notes for their desktops. By using Rhinote, your notes can be saved as plain text for viewing or editing later. You can easily get this application via Ubuntu Software Centre.
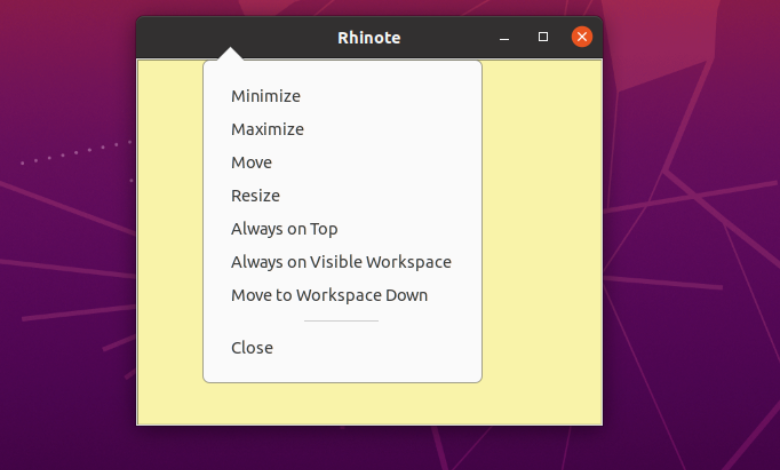
Key Features of Rhinote
- You can move the note windows, resize them, and saves the notes as text files.
- Easily paste the copied text onto the sticky notes.
How to Install Rhinote
For Ubuntu, navigate the Ubuntu Software Center or open the Terminal and follow the below command to install Rhinote on Linux.
$ sudo apt install rhinote
Tomboy-NG
Tomboy-NG is the other version of the Tomboy note-taking app. Besides Linux, this application is available on operating systems like Windows and macOS. It offers features like marking rich text, spell check, and backup and also has to export and import texts on sticky notes.
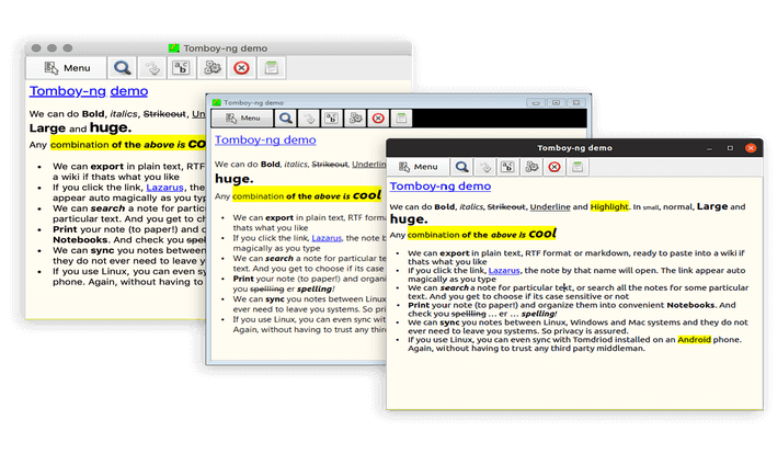
Key Features of Tomboy-NG
- It features file sync via Dropbox, Google Sync, USB, or remote server with sshfs command-line tool.
- It has printing support.
- You can export sticky notes to plain text, RFT, and MarkDown.
How to Install Tomboy-NG
You can find the Tomboy-NG source code on the GitHub page to install the application. It offers packages like DEB for Ubuntu/Debian, pkg.tar.zst for Arch Linux, and RPM for Fedora/CentOS.
Linux Mint’s Sticky
Linux Mint is an in-built sticky notes application available on Linux operating system. It is a Gk tool written in Python programming language. This application supports basic text formatting and allows you to change the text color and size.
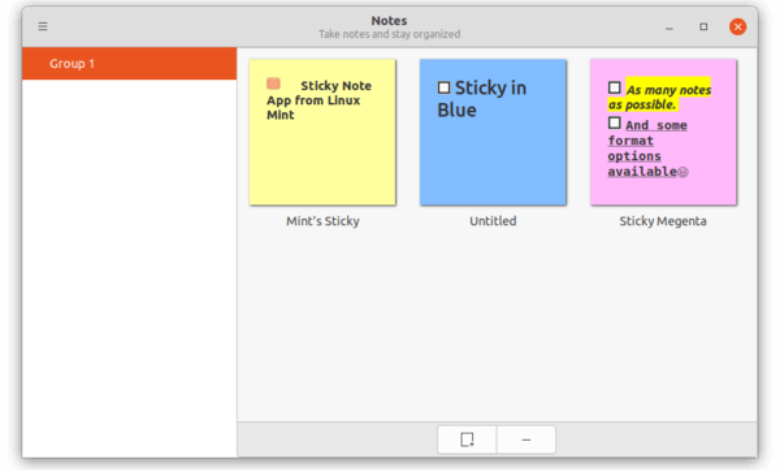
Key Features of Linux Mint’s Sticky
- You can insert emojis on your sticky notes.
- It features 8 different colors.
- It offers an automatic backup feature.
- The spell-check feature is also available on Linux Mint.
How to Install Linux Mint’s Sticky
For Ubuntu users, there’s an unofficial mint-tool PPA package available. Open the Terminal and run the following commands to add PPA and install Linux Mint on your system.
sudo add-apt-repository ppa:kelebek333/mint-tools sudo apt update sudo apt install sticky
You can choose the best one from the listed sticky notes application and install them on your Linux operating system according to your preferences.
Frequently Asked Questions
Eclipse, NetBeans, CoffeeCup, and Froala are some of the best HTML editors for the Linux operating system.
If you press Ctrl Alt F2, you’ll get a text-based login prompt to log in and start another graphical desktop on Linux.