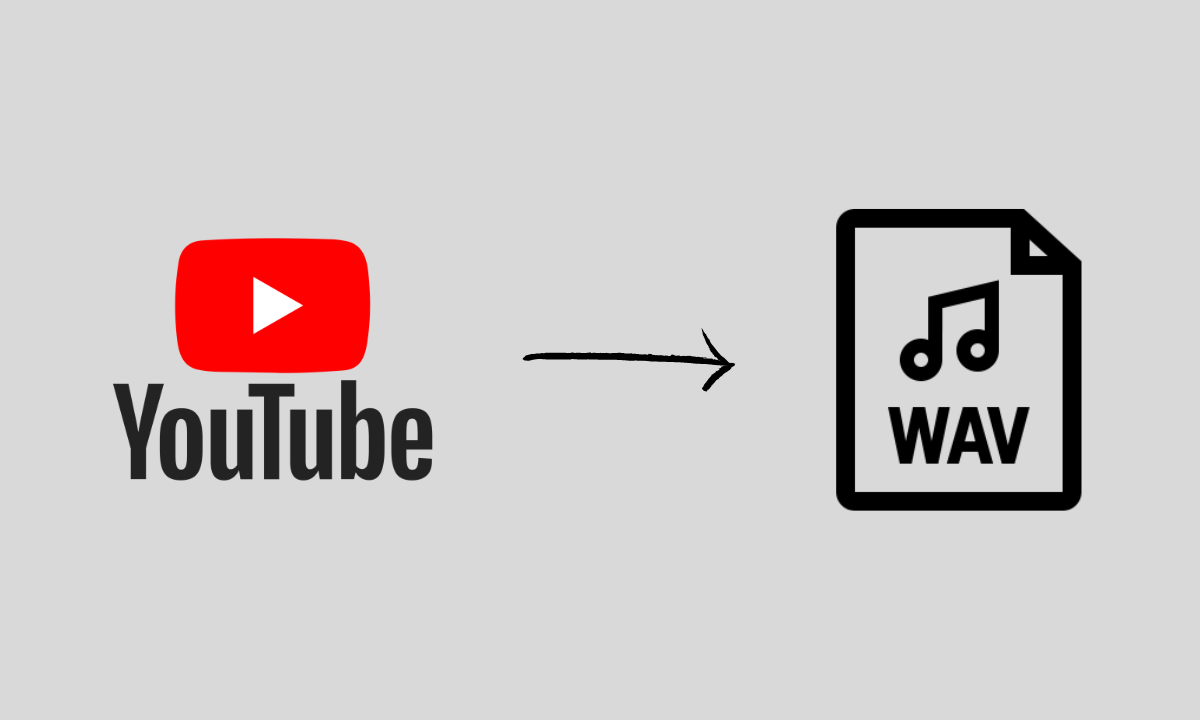A snipping tool is necessary to capture the image of the PC screen and save the image for future reference. The snipping tools are mostly free to install on Ubuntu. Most of the snipping tools have screenshots and screen recording features for Linux. Here, we have curated a list of the best snipping tool for Ubuntu to take screenshots with ease.
With the snipping tools, you can capture the entire PC screen, specific tabs, and required area. The mouse can be dragged across the screen to specify the area. It also provides highlighting, indicating tools such as pen, arrow, and rectangle to denote the images. Some of the advanced tools offer a time delay option to take a screenshot after some seconds. Choose the screenshot tool based on your preference from the below list.
Contents
Things We Considered
Pick the best screenshot app for Ubuntu is not an easy task. We handpicked these apps and used them for months to get a detailed review. For our ranking process, we consider these factors.
- The tool must be easy to download and use.
- Other customization features like trigger key, image format, and edit options.
- Availability for other Linux distros.
- User reviews
Best Snipping Tool for Ubuntu
Here’s our list of best snipping tools for Ubuntu
| Tool Name | Pricing | How to Install |
|---|---|---|
| GNOME Screenshot | Free | $ sudo apt-get install gnome-screenshot |
| Flameshot | Free | $ sudo apt install flameshot |
| Shutter | Free | $ sudo apt-get install shutter |
| GIMP | Free | $ sudo apt-get install gimp |
| ScreenRec | Free | $ sudo apt install simplescreenrecorder |
| ScreenCloud | Free | $ sudo apt-get install screencloud |
| Kazam | Free | $ sudo apt install kazam |
| FireShot | Freemium ($39.95) | – |
| Spectacle | Free | $ snap install spectacle |
| Lightshot | Free | sudo apt-get install wine wget http://app.prntscr.com/build/setup-lightshot.exe wine ./setup-lightshot.exe |
| Ksnip | Free | $ sudo apt install ksnip |
| ImageMagick | Free | $ sudo apt install imagemagick |
GNOME Screenshot

GNOME Screenshot is free and the best snipping tool for Ubuntu. It comes as an inbuilt tool in the GNOME desktop environment. The tool offers options to capture the whole screen and a particular tab. It can also take a screenshot of the desired area. There are many effects to add to the image. It provides a time tool to capture the image after a certain number of seconds. The image can be shot with or without a window border. You can also include the pointer in the screenshot. It records the screen with a screencast, and it is easy to share the videos.
Flameshot
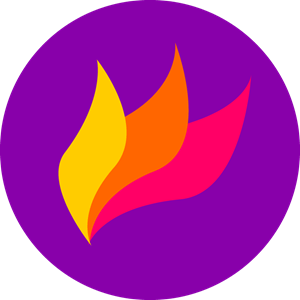
Flameshot is one of the best snipping tools for Ubuntu. It offers a pen to draw on the image, a line to underline the points and an arrow to indicate a certain spot. The tool can capture the image seamlessly, and it can be extended the image at any time. It has Undo and Redo options to go back or remove the edits. The highlighter is available in many colors used to highlight the image, and it can also blur certain places in the screenshots. The images can be directly saved to the cloud through Flameshot, and you can share them with others.
Shutter

Shutter is a free screenshot tool for Ubuntu PC. It can capture an image of any size on the PC, full window, or website with movable marks. The snipping tool provides various supplementary tools to edit the screenshots, and it has arrows, lines, and rectangles to define the necessary part. It offers a highlighter to expose the important text in the screenshot. The Shutter can also hide certain information on the image as well as crop the image to the necessary dimension. It is easy to share the image with others through social media apps, and it can upload images on any website.
GIMP

GIMP refers to GNU Image Manipulation Program, and it is a perfect snipping tool for Ubuntu. It is an open-source tool with editing tools. The tool has three options for the screenshot: a single window, the entire screen, and a particular region. It also provides the facility to add or delete windows decorations and mouse pointers on the screenshots. The snipping tool offers a color profile to capture the image with monitor settings. You can also convert the images to regular RGB profiles. It has two kinds of time delay, choose the region after the delay, and select the region to capture before the time delay.
SimpleScreenRecorder

SimpleScreenRec is the best tool for screenshots as well as screen recording on Ubuntu. It has a simple setup and is very fast at capturing the image. The ScreenRec can add text to the image, and it can draw a rectangular box to identify the essential segments. It can highlight important phrases, and it uses arrows to show the icons, tabs, and buttons. The tool can share the screenshot instantly, and it copies the image to the clipboard to add to the email. It has cloud storage to store captured images and videos.
ScreenCloud

ScreenCloud is an amazing snipping tool for Ubuntu to take crisp screenshots. It is free to install on the PC since it is open-source. The tools enable the user to choose the file location of the captured images. It can connect with the cloud storage and share the images to the cloud instantly. The screenshots can also be shared through email by copying the link to the clipboard. It offers only a drag-and-select option to capture the screenshot.
Kazam

Kazam is an excellent screenshot and screen recording tool for Ubuntu. The tool offers a screencast for video recording and screenshots for images. It also has Fullscreen, All Screens, Window, and Area to choose from for snipping. The mouse cursor can be included or removed in the screenshots. It provides a time delay for capturing after a few seconds. The Kazam can record sound from the microphone as well as video from the webcam. It can capture images with or without a window border.
FireShot
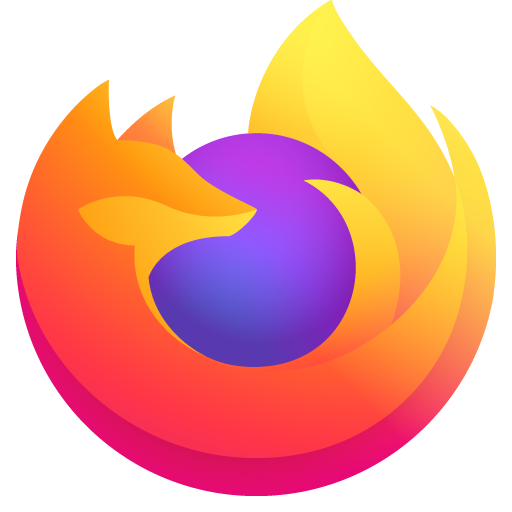
FireShot is a built-in screenshot tool available in the Firefox browser. As Firefox is pre-installed on Ubuntu and all the other Linux distros, you can use the FireShot with ease. In the FireShot, you can take screenshots using the keyboard shortcut key, Ctrl + Shift + S. You can also click the Screenshot icon on the browser to trigger the tool. The only disadvantage is that you can’t use the tool outside of Firefox.
Spectacle

Spectacle is an amazing free snipping tool for Ubuntu PC. It can capture the entire PC screen or the required portion. The tool also has a capture mode to define the screenshot area, and it has a delay option to capture the image at the right time. It can export the captured image to the required website or app. You can also copy the screenshot and paste it into the desired location. Spectacle tool has the necessary features to edit the images. It can also hide the mouse pointer on the screenshot.
Lightshot

Lightshot is the simplest screenshot tool available for PC. You can take screenshots with a single key. By default, Prnt Scrn is the trigger key. If you want, you can customize the trigger key. Using Lightshot, you can take screenshots on your Windows PC too. The screenshot taken can be shared directly to social media accounts. The best feature of Lightshot is that the taken screenshot can be used to image search on Google.
Ksnip
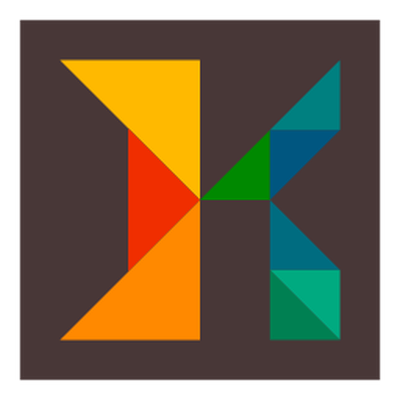
Ksnip is a great snipping tool for Ubuntu loaded with top features. It is easy to capture the image with the mouse, and it can also take screenshots of full screen, windows, and more. The tool offers markers like a pen, arrow, and rectangular box to denote in the screenshot. It can draw shapes and introduce texts in the image. The snipping tool has a watermark to stamp the logo or name on the images. It can capture the screenshot with the time delay option, and it has command-line support.
ImageMagick

ImageMagick is an excellent open-source snipping tool for Ubuntu. It supports almost all types of image formats. The tool can resize, rotate, crop, and flip the image as desired. It can add text to the images, and it can draw any shape on the screenshot. The tool has a blur, sharpen tool to focus on the required zone. It offers Image gradients to mix two or more colors for the image shapes.
These are the best snipping tools for Ubuntu. Use all these tools and pick the best for your preferences. Tell us your favorite screenshot tool in the comments below.