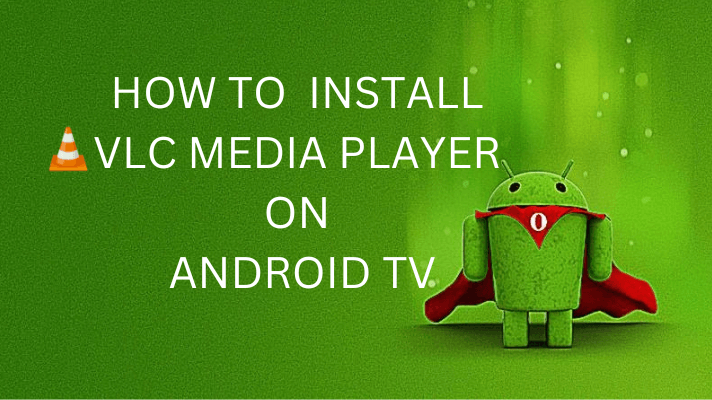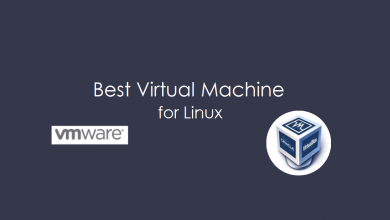There are a lot of smart TV manufacturers available in the market. LG is one of the most recognized brands that provide a great audio-video experience. Its smart televisions are sleek, clean, and has innovative features. There is no wonder if your LG TV comes with the default picture settings. You can manually make changes when it isn’t optimized for you. Whether you feel the picture quality is low or if you want to tweak it, LG TV lets you make changes. To help you better deal with the best picture settings for LG TV, we have come up with this section. It works on most LG TV models, including OLED, LED, and LCD.
Contents
- Things to be Done in Prior
- Best Picture Settings for LG TV
- Using Quick Settings Menu,
- Using Main Settings Menu,
- Know the Best Picture Modes of LG TV
- Standard
- Vivid
- Auto Power Saving (APS)
- Cinema
- Game
- Sports
- HDR Effect
- Expert
- How to Change Best Picture Setting (Modes) for LG TV?
- Know the Picture Mode Settings for LG TV
- Backlight
- OLED Light
- Contrast
- Brightness
- Sharpness
- Color
- Tint
- Color Temperature
- Reset
- Advanced Picture Settings Mode for LG TV
- Dynamic Contrast
- Dynamic Tone Mapping
- Dynamic Color
- Preferred Color
- Color Gamut
- Super Resolution
- Gamma
- Some More Best Picture Settings for LG TV
- Picture Options
- Aspect Ration Settings
- Our Opinion
Things to be Done in Prior
Make sure you have done all the following just before you choose the best picture settings on LG smart TV.
- Place the TV in such a way you view its screen straight. Keeping it on other angles will lower the quality of the picture.
- Choose the Home mode, not the Store mode.
- Check if your room has sufficient light. Ensure there are no windows or lamps causing glare.
- Ensure you have an active internet connection that works at the fastest rate.
Best Picture Settings for LG TV
To change the picture settings, you can follow the steps given below.
Using Quick Settings Menu,
(1). Select Settings icon on the Home screen of LG TV.
(2). Select Quick Settings menu and scroll to the picture icon.
(3). Choose the preset picture modes from the available options.
Techowns Tip: Best Picture Settings for Samsung Smart TV
Using Main Settings Menu,
LG TV lets you access preset picture modes using different options.
(1). Select Quick Settings.
(2). Click on All Settings and choose Picture option.
(3). Highlight Picture Mode Settings and click on it.
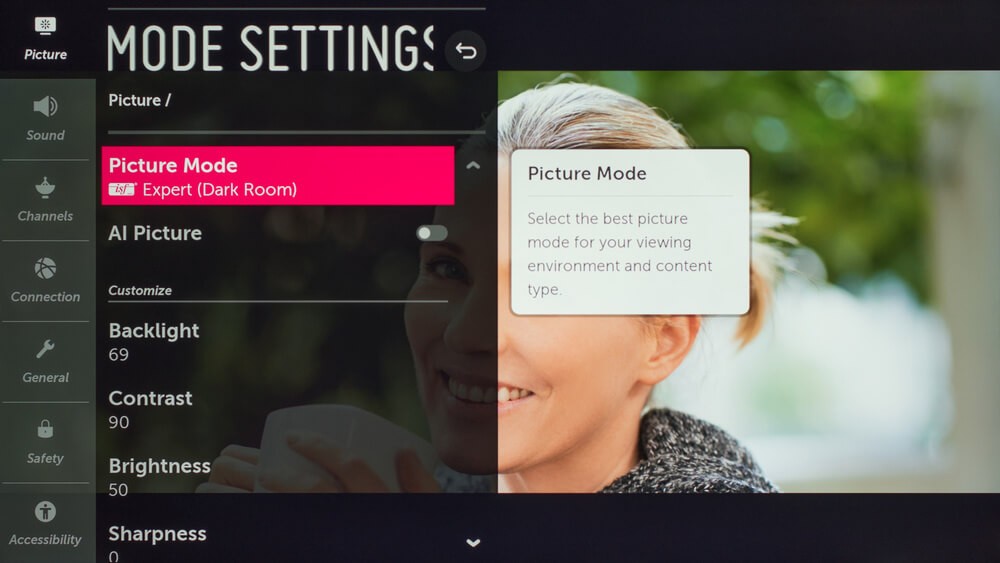
Know the Best Picture Modes of LG TV
Here are most common picture modes that are available on the LG TV models.
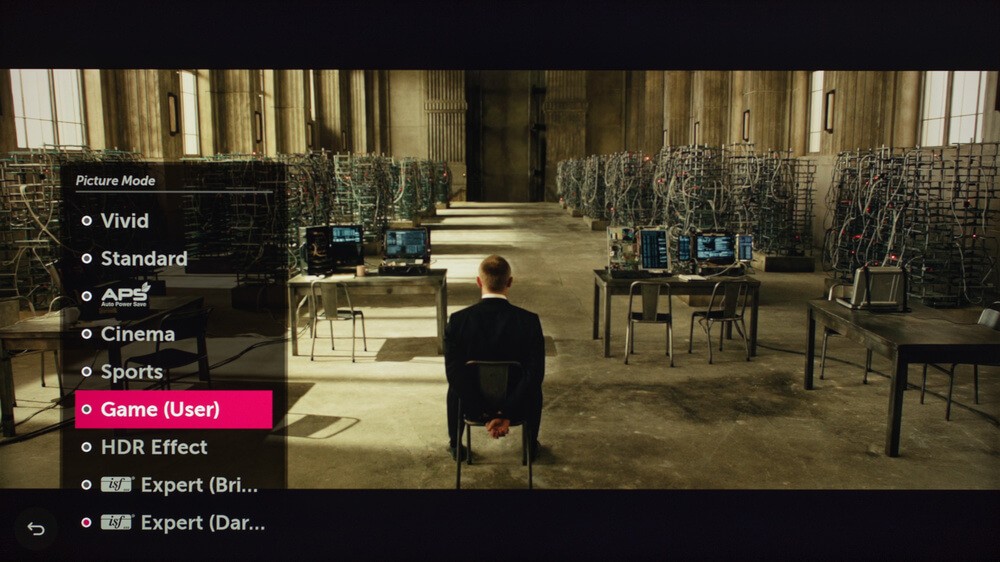
Standard
- It is a normal picture mode and will be enabled usually. This mode can be used to watch a wide range of content.
Vivid
- You will get the highest level of brightness, contrast, and sharpness. It can be used only when the surrounding has natural light. Otherwise, it is wise to avoid it.
Auto Power Saving (APS)
- Enabling this will auto-adjust the brightness and backlight. Hence the power consumption will be lowered. It might also reduce the quality of the picture.
Cinema
- With this mode, you will get the required amount of brightness, contrast, and color temperature. It provides a warmer color temperature, and it is best to use when LG TV is in a dark room. With Cinema mode, movies will retain the film like motion as it disables the added processing.
Game
- You shall set LG TV to game mode while playing games. It is a better option to use when in low latency. This, in turn, will provide a better response with the game controllers.
Sports
- Choose Sports mode whenever you watch sports matches. It will give you a brighter picture, image, color temperature, and faster motion. It is an optimized setting for a fast-moving picture.
HDR Effect
- This picture mode will be available on 4K UHD LG TVs that are compatible with HDR. This effect will provide a similar effect manually for the SDR contents.
Expert
- You can choose Expert mode Bright room if LG TV is in a well-lit room. This will give you a fine color and brightness. If you are in a dim-lit room, then choose Expert mode darkroom.
How to Change Best Picture Setting (Modes) for LG TV?
The steps given below will let you choose the picture mode settings on LG TV.
(1). Click on Settings icon from the home screen.
(2). Choose All Settings option.
(3). Select Picture Mode Settings menu.
(4). You shall customize the settings under each of the Picture mode.
Know the Picture Mode Settings for LG TV
Find out the Best Picture Settings for LG TV.
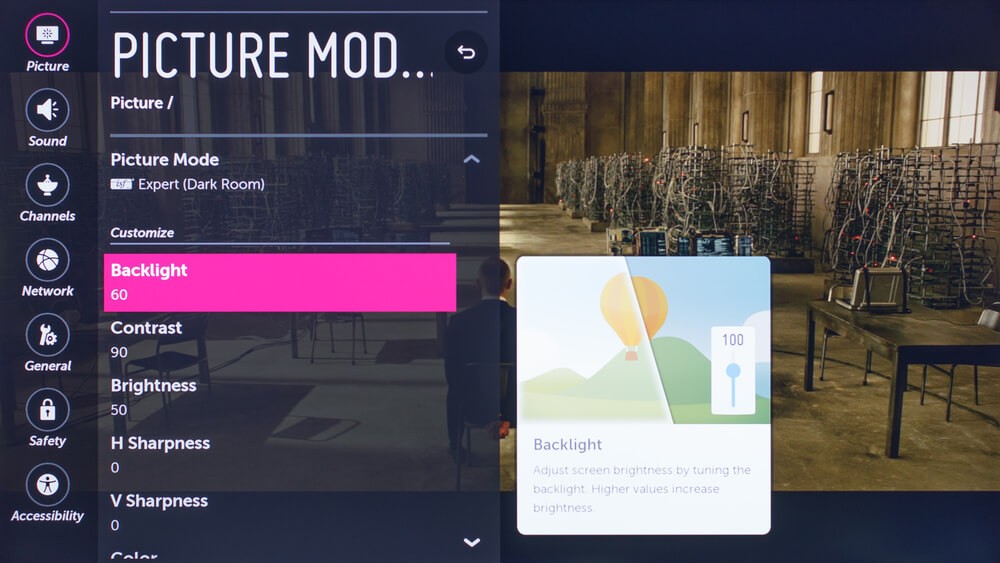
Backlight
- This setting will change the light output from the backlight or edge light system of LED or LCD TV.
OLED Light
- This option will let you adjust the light emitted by the OLED pixels.
Contrast
It will make bright areas of the picture darker or brighter.
Brightness
- This will show the dark areas of the picture brighter or darker.
Sharpness
- Use this option to increase the edge contrast and make the objects more distinct. Make sure to use a minimum of sharpness.
Color
- To adjust the saturation, you shall use this option.
Tint
- It will adjust the yellow or green and red or magenta. Make sure to set it to 0 unless the object is too red or green.
Color Temperature
- If you want to adjust the warmth or coolness, then use this setting. Choose a warmer color for movies while a cooler temperature suits best for the TV broadcasts, games, and sports.
Reset
- Clicking on this option will reset your LG TV picture settings to factory default. Make sure to click on it only if you want to get back the default setting on LG TV.
Advanced Picture Settings Mode for LG TV
Under Advances controls, you will be able to adjust the following.
Dynamic Contrast
- Corrects the balance of light and dark areas concerning the incoming signal’s brightness.
Dynamic Tone Mapping
- It will auto-adjust the HDR contrast based on the changing brightness of HDR encoded input signals.
Dynamic Color
- It will make the picture more colorful and lively. It will make color saturation adjustments concerning the incoming color signal.
Preferred Color
- You shall choose the skin, sky, and grass colors as per your needs.
Color Gamut
- You shall use this option to choose the wide range of colors that can be displayed on LG TV.
Super Resolution
- It is a video upscaling settings to sharpen the blurred picture. It should be turned off for HD or UHD sources and Blur-ray discs.
Gamma
- It will adjust the mid contrast range of the TV. It should be set to Low if you are watching movies or choose Medium for other video content.
Some More Best Picture Settings for LG TV
Picture Mode Settings holds Picture Options and Aspect Ratio that you can adjust on LG TV. Take a look at them in brief.
Picture Options
The Picture options included are as follows.
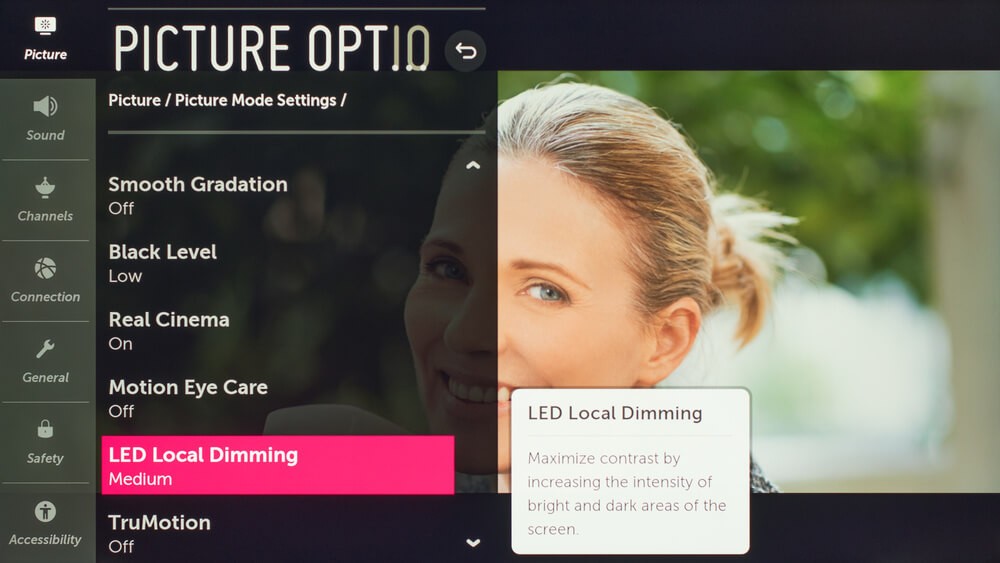
Noise Reduction – Reduce noise in analog video
MPEG Noise Reduction – Reduce noise in digital video signals
Smooth Gradation – Reduces color banding and limits pixelation edges.
Black Level – Fine tune dark areas with minimal adjustments on brighter area of the image.
Real Cinema – It preserves the 24 fps film frame rate.
Motion Eye Care – Adjusts brightness and image blur that cause eye strain automatically.
TruMotion – This will make the film look like a video and suits for sports, live or taped TV broadcasts.
Techowns Tip: Best Picture Settings for Vizio TV
Aspect Ration Settings
The available aspect ration settings for the LG TV includes
- 16:9
- 4:3
- Original
- Full Wide
- Vertical Zoom
- All Directionn Zoom
- JustScan
Note: Turn on Energy Saving option to reduce the power consumption. Turning on Eye Comfort Mode will adjust the color temperature.
Our Opinion
That was all about the best picture settings for LG smart TV. You can make use of the settings based on your need. Choose the options for various streaming needs of yours. Hope this section has let you take advantage of the default picture settings on LG TV.
Found this section useful and informative? Let’s hear your feedback as a comment. Visit us on Facebook and Twitter to read the latest articles.