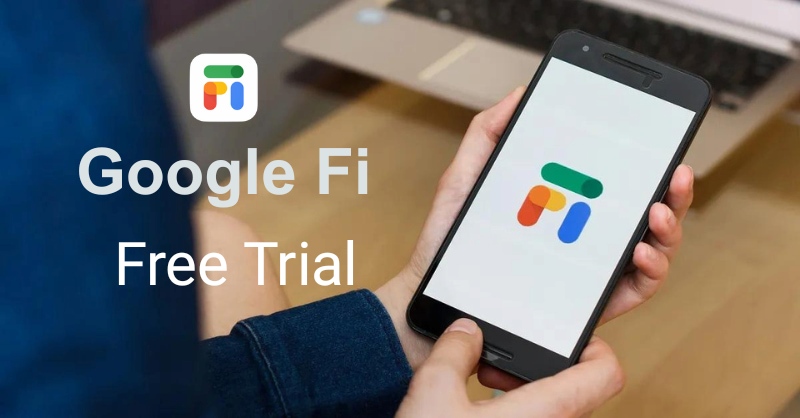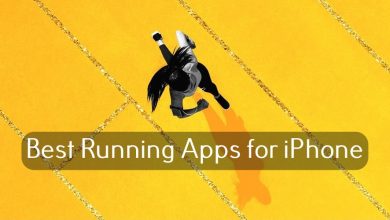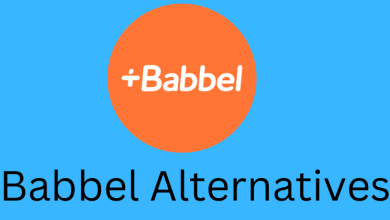Chromebooks are one of the most versatile OS currently. With the right software support, it opens up its possibility. The latest Chromebook users can enlarge its functionality with the Linux support. This, in turn, will maximize business productivity. As Linux is more stable, installing the best Linux apps on Chromebook will give you more useful features. For instance, you will experience a higher level of speed, security and performance. Searching for the best Linux apps for Chrome OS isn’t simple and it takes time. So to help you out, we have come up with the list of essential and best Linux apps for Chromebook under different categories. If you indeed wish to expand the device capability using such apps, then this article will be useful to you.
Contents
Can I Install Linux Apps on Chromebook?
Yes is the shortest answer to those question if of not Linux apps can be installed on Chromebook. However, not all of the devices support Linux apps. You may check if your Chromebook is compatible by typing chrome://settings in the address of browser and type as Linux in the search box. If you find Linux label, then your Chromebook supports installing Linux apps. Else, the device you are using is older and don’t supports installing Linux based apps.
Best Linux Apps for Chromebook
Here are the best Linux apps for Chromebook.
1. LibreOffice
If you want to work on word processing and documents, then LibreOffice is one of the best apps for Linux PC. It is a powerful office suite and helps in intensifying your productivity. LibreOffice is an open-source office suite and lets you access not only on a word but on the spreadsheet, presentation, and more. Apart from this, it supports a large number of file formats including Microsoft Word, Keynote, Apple Pages, and more. It is most often used as the replacement of Microsoft Office on Chromebook. Above all, the interface of LibreOffice is more user-friendly.

To install LibreOffice on Chromebook,
Open the Terminal on Chrome OS and enter the following command to install LibreOffice and the LibreOffice plugin.
sudo apt install -y libreoffice libreoffice-gtk3
2. Calibre
Accessing the e-books is made reliable on Chromebook with Calibre, a Linux app. It is open source and helps you easily organize, edit, create and convert ebooks. Calibre works as the one-stop destination for all your ebook related needs. It supports editing ebooks in AZW3 and EPUB formats. Besides this, users can change the font size, colour, margins, metadata, etc. Calibre lets its users’ group ebooks by metadata. You can use it on Chromebook to share and backup the entire library.

To install Calibre on Chromebook,
Open the terminal on Chromebook and just copy the command and press enter.
sudo -v && wget -nv -O- https://download.calibre-ebook.com/linux-installer.sh | sudo sh /dev/stdin
3. GIMP
Chromebook users can now edit photos effortlessly using GIMP or GNU Image Manipulation Program. It is a free image editing software available for different devices with cross-platform support. GIMP is the best Linux apps for Chromebook and is a helpful tool for those photographers, graphic designers, illustrators, etc. Whether you want to retouch or edit images, GIMP works the best-in-class. The sophisticated tools will enhance your productivity at any time. It supports multiple programming languages like c, C++, Python, Scheme, etc. GIMP is robust, intuitive and fully features image editor that is used as the rival of Photoshop.

To install GIMP on Chromebook,
Type the following command lines on the terminal to get GIMP on Chromebook.
To set up Flatpak use the command line. If you already have Flatpak, then skip it.
sudo apt install -y flatpak
To install GIMP,
sudo flatpak install https://flathub.org/repo/appstream/org.gimp.GIMP.flatpakref -y
4. FileZilla
Any Chrome OS users can get FileZilla to transfer files instantly. It is rated to be one best Linux app for Chromebook. FileZilla is open source, free, and it supports transferring files over FTP. Additionally, it supports FTP over TLS or FTPS and SFTP. It supports IPV6, the latest internet protocol. You can transfer files of larger size and pause or resume transferring. It supports bookmarks, drag and drop, remote file editing, etc. FileZilla features tabbed user interface, most powerful site manager, transfer queue, etc.
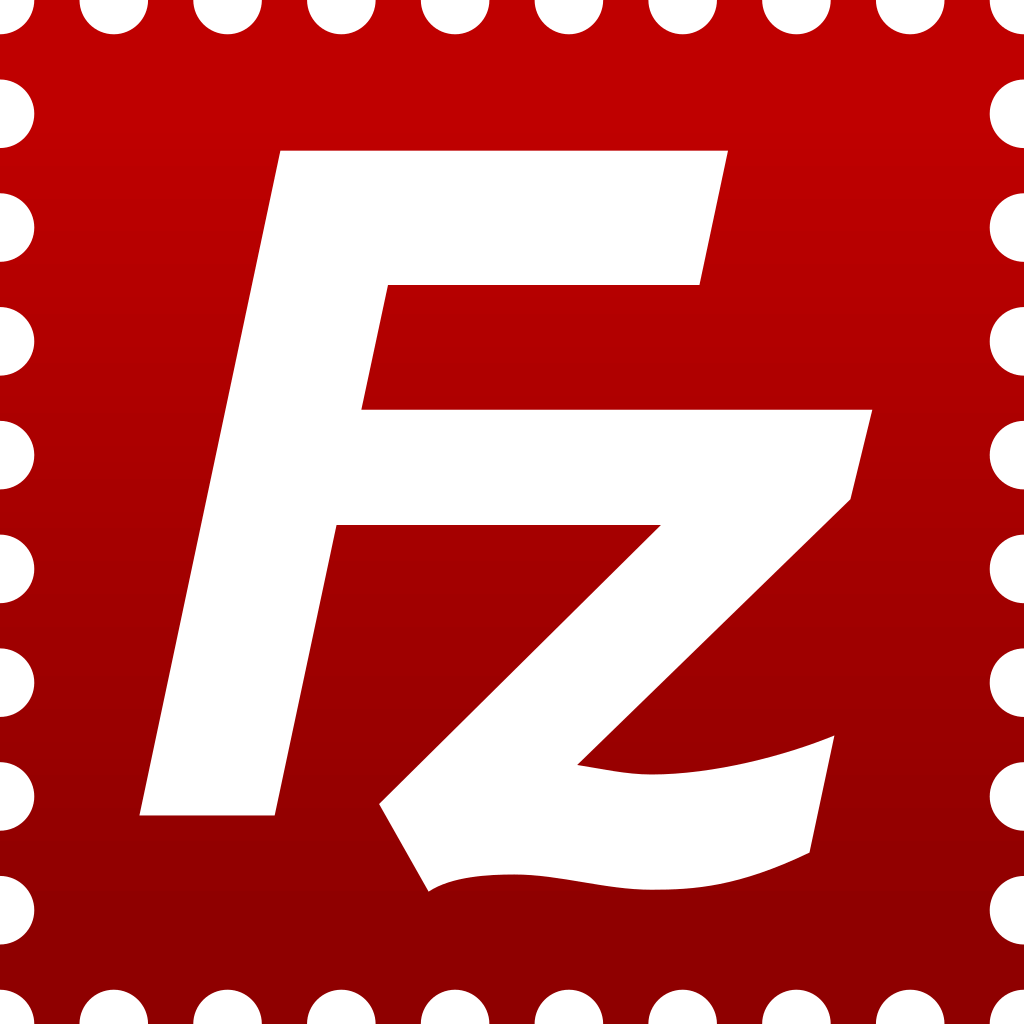
To install FileZilla on Chromebook,
You shall enter the given command line on the Chromebook terminal.
sudop apt-get instal filesize
5. Visual Studio Code
Editing code on Chromebook is made easy with Visual Studio Code or VSCode. It is an open-source Linux app that runs on any device for free. Visual Studio Code has lots of features and you will be able to go beyond just syntax highlighting. This code editor supports debugging, intelligent code completion, snippets, and Git control feature. It is customizable and the users can change theme, preference, keyboard shortcuts, etc. Further, it lets the users install and run extensions on Chromebook without slowing down your device performance.
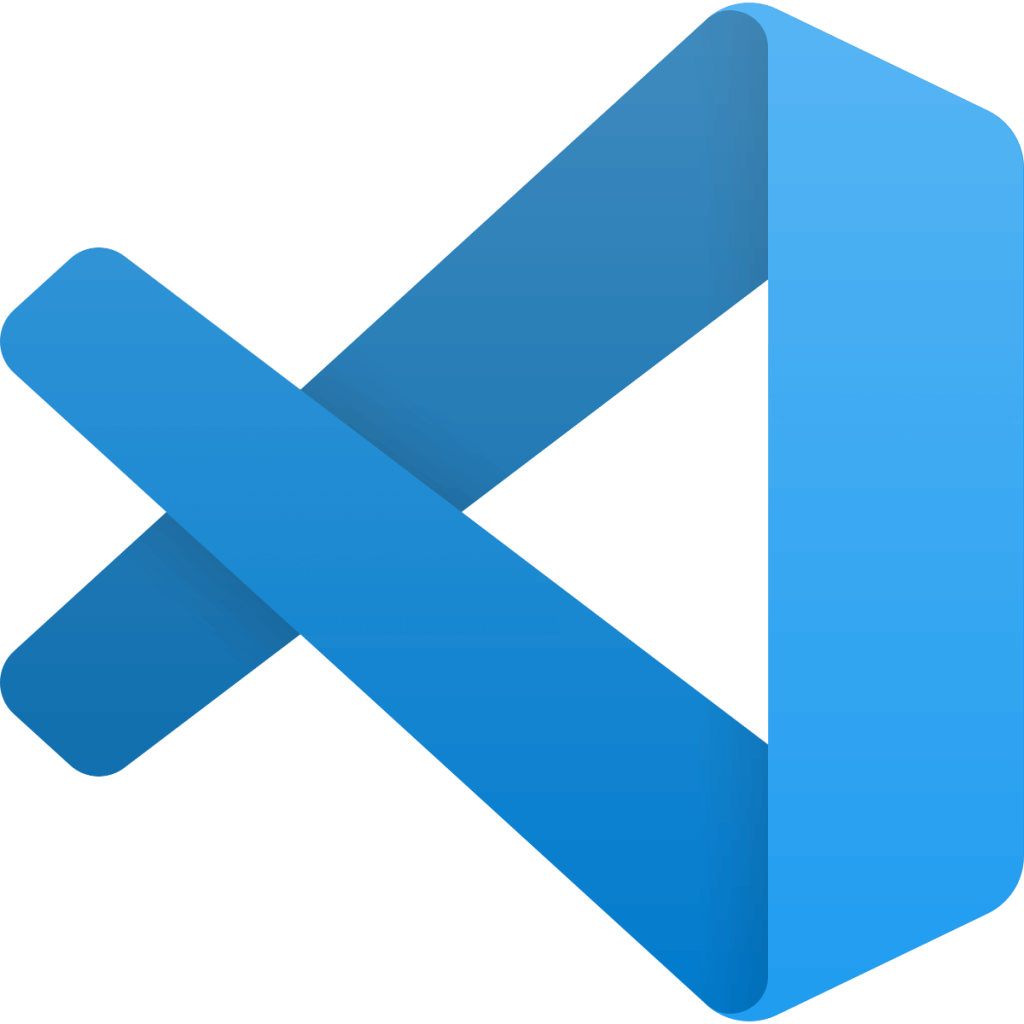
To install Visual Studio Code on Chromebook,
It is available as a deb file. Do the following steps in order to get it:
- Visit https://code.visualstudio.com/Download using your browser on Chromebook.
- Navigate to click on .deb download link.
- Go to Downloads folder after the download and double click on .deb file to launch it on Chrome OS.
6. InkScape
Chromebook users can start using Inkscape as it is the best free vector graphical editor. It is free, open-source software with which you can create or edit vector graphics like drawing, illustrations, charts, etc. Inkscape is useful for developers, designers, illustrators, etc. It can be used to render text and primitive vector shapes. InkScape has all the advanced features required and is used as an alternative to Adobe Illustrator. It supports broad file formats while it optionally supports embedding and optional tracing of raster graphics.

To install InkScape on Chromebook,
On the Chrome OS terminal, enter the command line as given below.
sudo apt-get install inkscape
7. Transmission
Those searching for the best torrent client for Chromebook can now start using Transmission. It uses few resources than any other torrent clients. Transmission is open source and is completely free to use. It is powerful enough and has all the features you want from the BitTorrent client. For instance, it supports web interface, magnetic links, peer exchange, UPnP and NAT-PMP port forwarding, etc. Further, the users of Transmission supports can access web seed, per-torrent speed limits, watch directories, etc.

To install Transmission on Chromebook,
Provide the command on the Chromebook terminal
sudo apt install -y transmission-qt
8. Thunderbird
Get Thunderbird for Chromebook as is one of the best Linux apps that works as an email client. It is free, easy to set up and you can focus on emails that matter to you. Thunderbird uses mail account setup wizard and so you don’t require IMAP, SMTP, etc. With one-click, it lets you add people from the address book and send mail. It features Firefox’s tabbed browsing. So, you can open and respond to emails. Other supported features include Quick Filter Toolbar, message archive, smart folders, and add-ons manager.

To install Thunderbird on Chromebook,
Just copy and paste the command line on the terminal
sudo apt-get install thunderbird
9. Audacity
Chromebook supports installing audio editor apps like Audacity. It is a free, open-source audio editor to mix and record audio or music tracks. The users of Audacity can record live audio easily. Further, it supports editing features like cut, copy, paste, delete, etc. You can even export and import the sound files in different formats. Audacity supports different plugins and you can use it to connect with the various sound equipment.

To install Audacity on Chromebook,
Launch the Terminal and copy-paste the command line given beneath
sudo apt-get install audacity
10. JDownloader
One of the best Linux apps for Chromebook includes JDownloader. It is an open-source Linux download management tool and can be accessed from Chrome OS. You can use this tool to download multiple files at the same time. Using JDownloader, the users can start, stop and pause the downloads at any time. Further, it supports setting the bandwidth limitations, themes, extract RAR archives, etc.

To install JDownloader on Chromebook,
Visit http://www.jdownloader.org/download/index using the browser.
Click on Linux and choose the Downloaderserver
Then type the below command to install JDownloader.
chmod +x filename.sh ./filename.sh
Note: Rename filename as the name of the file.
Techowns Tip: Best Video Players for Chromebook
Our Opinion
That’s it. The best Linux apps for Chromebook listed here are found to be working and you can install it using the terminal itself. All of the Linux apps will work on Chrome OS with a minimum performance rate. So, you will get maximum productivity while at a low resource usage.
Are there any best Linux apps for Chromebook we missed out? Share it with us in the comment section. Get regular updates about tech from our Facebook or Twitter page.