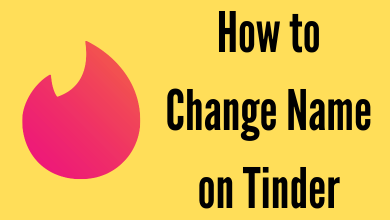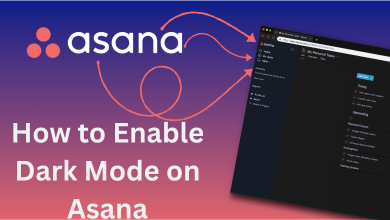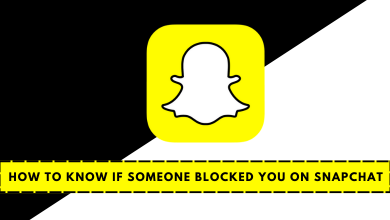Amazon Firestick is one of the popular choices to stream media contents on TV over the internet. The inbuilt Amazon app store gives you access to plenty of apps like Netflix, Disney+, Sling TV, Hulu and much more apps. However, you can’t find some of the popular apps like Popcorn Time, YouTube TV, Kodi and few more. So you will need the help of third-party app stores like Aptoide TV on your Firestick. It gives you access to download nearly 750,000 apps that aren’t available on the Amazon store.
Aptoide TV app is 100% remote-friendly. Hence, you can navigate it with the help of Firestick remote. Since it is a third-party app store, you can’t download it from the official Amazon App Store. Hence, you need to sideload it on your Amazon streaming device. For sideloading, you can use either the downloader app or the ES File Explorer. Here, we will show you the steps to download Aptoide TV using the downloader app.
Contents
How to Install Aptoide TV on Firestick using Downloader App
To sideload the unsupported apps, you need to turn on the Apps from Unknown Sources setting.
Step 1: Go to the Settings menu on the firestick home screen.
Step 2: Select the My Fire TV menu.
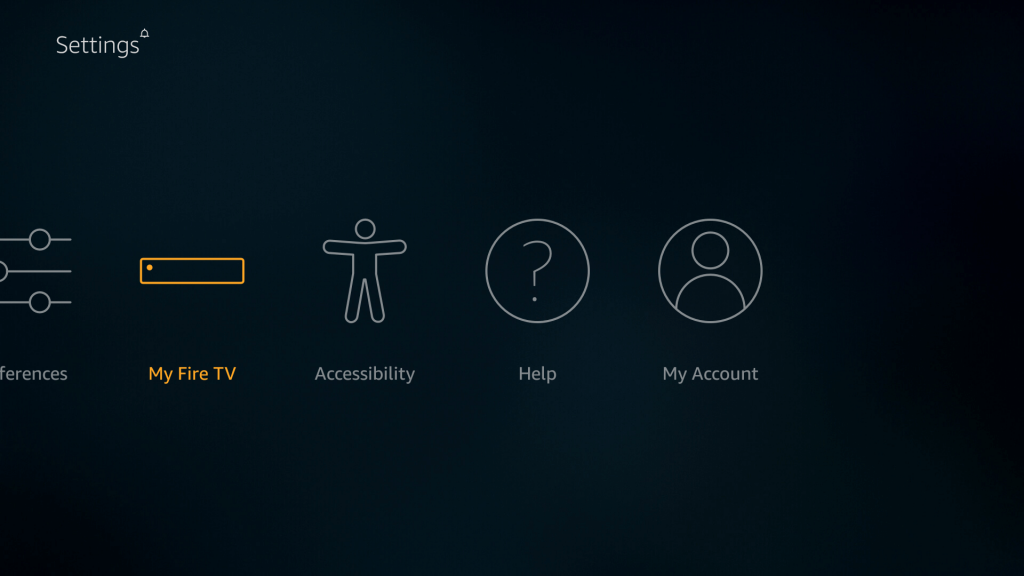
Step 3: Select Developer Options.
Step 4: Enable Apps from Unknown Sources if it is turned off.
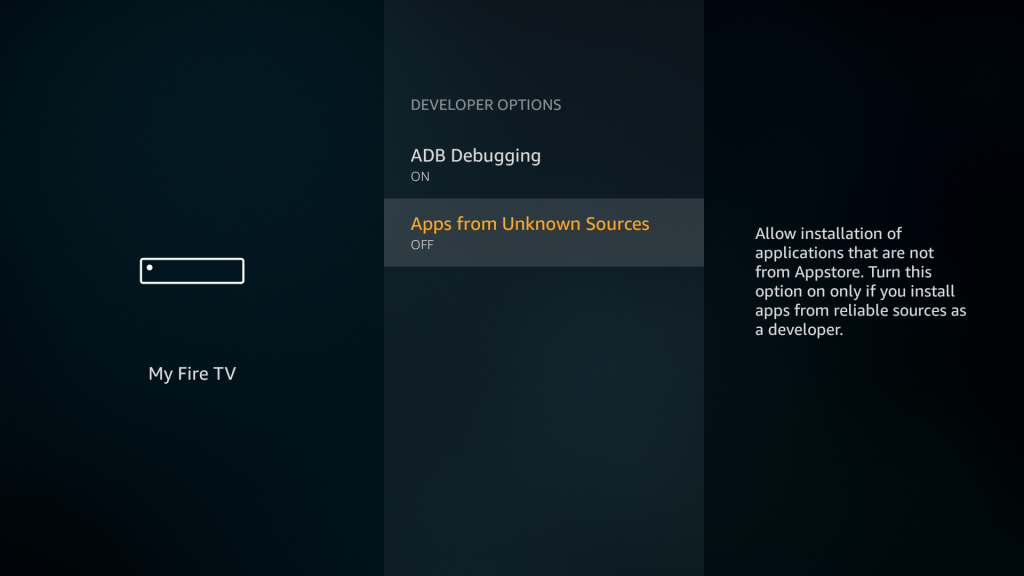
Step 5: A confirmation message will appear on the screen. Click the Turn On option to enable it.
After enabling the setting, you can download the Aptoide TV on your Firestick. Before that, you need to install the downloader app.
Step 6: Return to the home screen of Firestick and navigate to the Search icon.
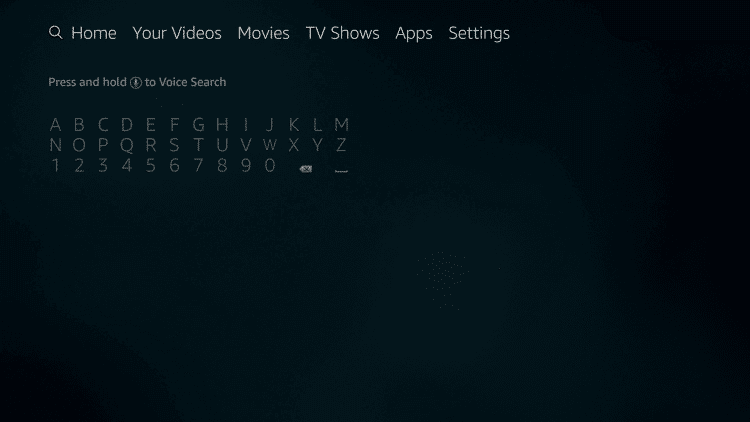
Note: If you are already using the downloader app, skip the following steps (6 to 12) and move to step 13.
Step 7: Type Downloader and search for the app.
Step 8: The search results will appear on the screen. Navigate and open the downloader app by TroyPoint.
Step 9: Select the Download icon to install the app.
Step 10: After downloading the app, click the Open icon to launch the downloader app.
Step 11: Click Allow to read your local files.
Step 12: A quick start guide explaining the new features will appear on the screen. Click OK to continue.
Step 13: The home screen of the Downloader app will appear. Navigate to the URL bar.
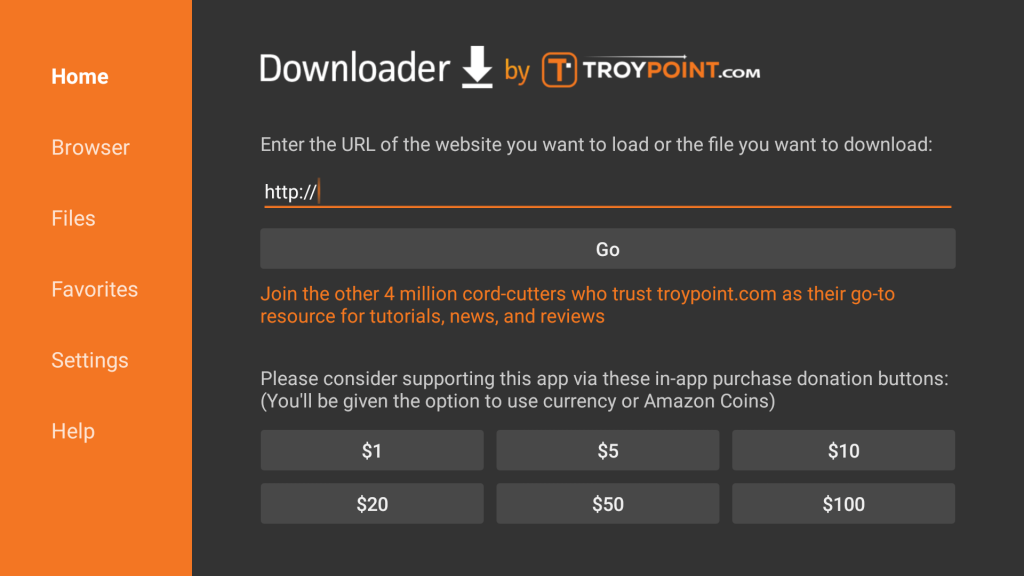
Step 14: Type the URL: http://bit.ly/2PFt14O and then click the Go button.
Step 15: The Aptoide apk file will download on your Firestick.
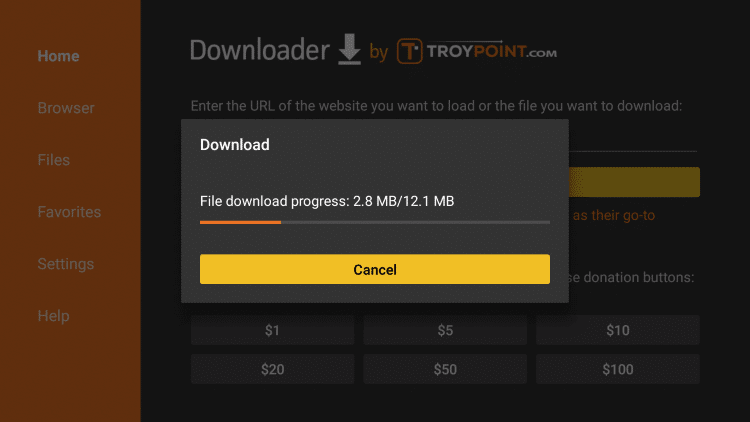
Step 16: Click INSTALL.
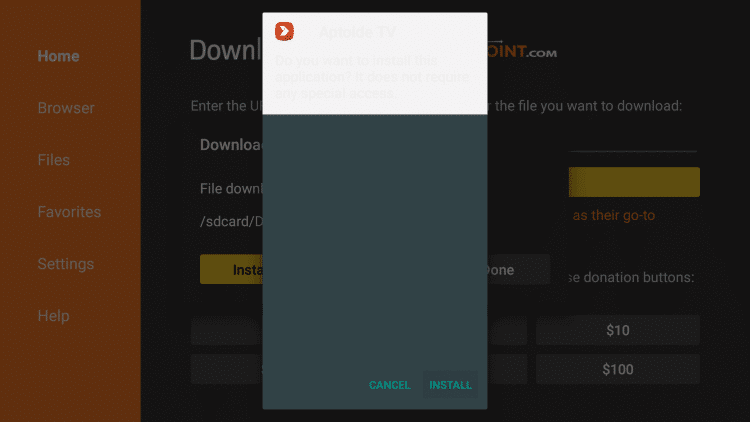
Step 17: The installation will take a few minutes to complete.
Step 18: After installing the app, click OPEN to launch the app immediately or click DONE to close the installer tab.
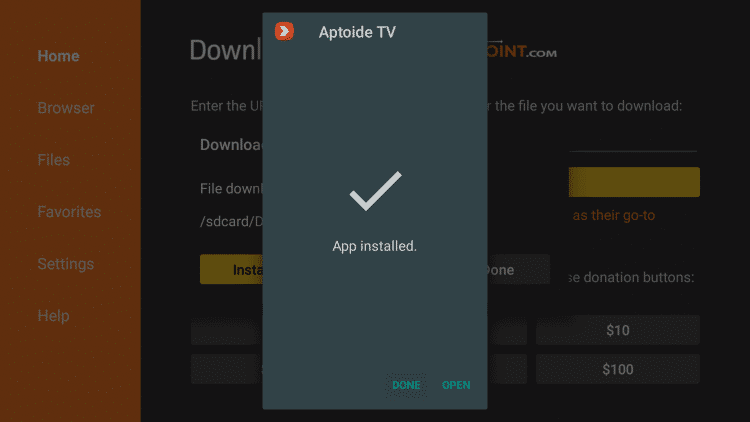
Instead of the downloader app, you can also use the ES File Explorer to download the Aptoide TV app.
How to Use Aptoide TV on Firestick/Fire TV to download apps?
Step 1: On the home screen, go to the Apps section and launch the Aptoide TV app that you installed.
Step 2: Message displaying about the new update will appear on the screen. Click OK.
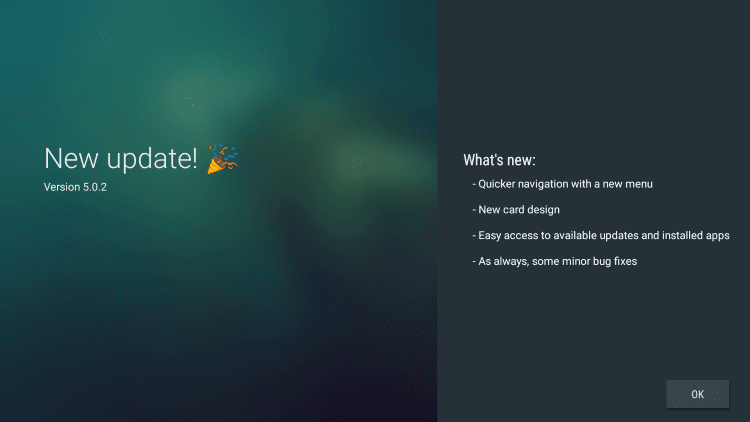
Step 3: Tap Allow to read your local files.
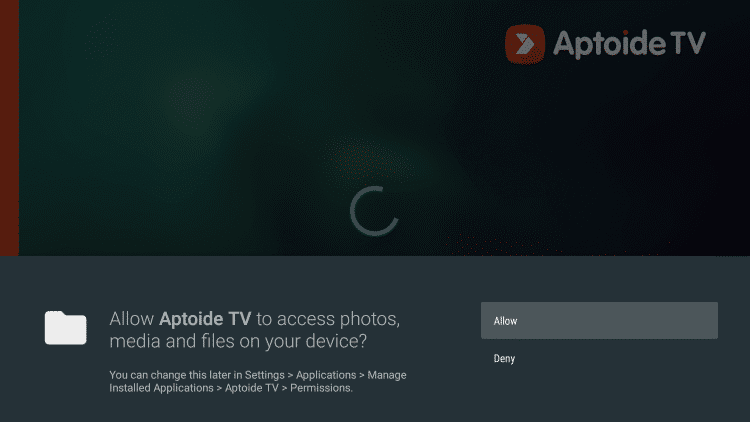
Step 4: The home screen of Aptoide TV will open.
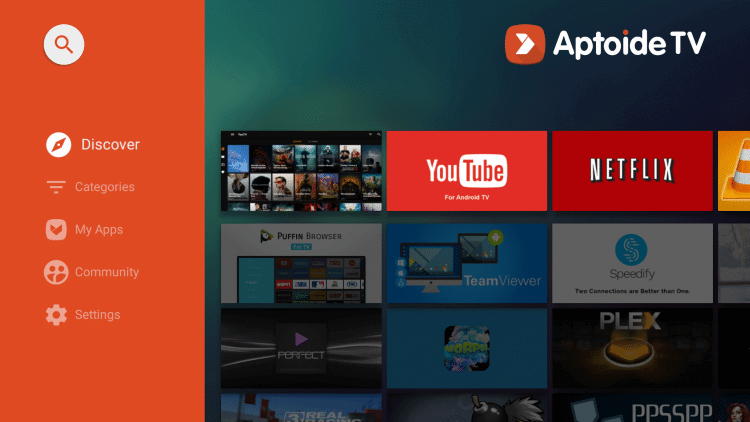
Step 5: Now, search for the app or game that you want to install on Firestick. From the search results, open the app and click the INSTALL icon to download the particular app.
Common FAQs
Is Aptoide TV free to use?
Yes. Aptoide TV is completely free to download and use. You can download all the apps from this apps store without any fee.
Is Aptoide TV legal?
Yes. Aptoide TV is 100% legal to use. However, some of the apps inside the Aptoide TV may not be legal to download. Hence, make sure to download the apps which are legal to download.
Do you want to share any information or question related to this installation guide? Drop it in the comments section. Also, follow us on Facebook and Twitter to get more tutorials related to Firestick.