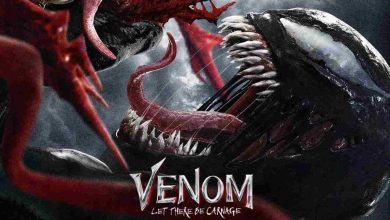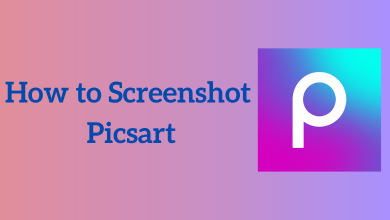Apple TV is the best streaming device that packs multiple features compared to other ones. Like other streaming devices, Apple TV may not turn on at certain times due to issues with the hardware or firmware. Since it is a simple issue to rectify, you don’t need to visit the nearby Apple Store or contact the customer team to fix the issue. It can be fixed easily by following certain troubleshooting solutions.
Contents
Why Apple TV is Not Turning ON
There are some reasons behind the cause. Below, we have given specific reasons for the issue on the Apple streaming device.
- Issues with device hardware.
- Glitches in the firmware.
- Malfunction of cables and wires.
- Manufacturing defects.
- Short circuit or power problems.
How to Fix an Apple TV That Won’t Turn On?
Here are the nine common fixes you can try when your Apple streaming device fails to turn on.
Restart Apple TV
The first and the easiest option to fix an error on any device is to restart. Restarting the Apple TV might fix some of the problems you’re facing.
1. Unplug both ends of the HDMI cable (TV and streaming device).
2. Unplug both the ends of the power cable.
3. After a few minutes, connect the cables to the respective ends.
4. Turn on your TV and streaming device. In your TV, choose HDMI as the input source.
5. The Apple logo will appear on the screen.
Check the Connections
1. Ensure that the HDMI cable you’re using to connect both devices is working correctly. If it is faulty, purchase and use a new HDMI cable.
2. If you have two HDMI ports on your TV, make sure that you have selected the correct source as input.
3. Ensure that the HDMI port on your TV is working properly. If you have two ports, try with another port.
4. Make sure that the power socket is receiving power correctly.
5. Try to connect your streaming device with a new power cord.

Restore Apple TV
If the status indicator light on Apple TV flashes for more than two minutes, reset your Apple TV with the help of a computer.
1. Unplug your Apple TV from the power source.
2. Connect the device to a Windows PC or Mac using a USB-C cable (For 2nd & 3rd gen – Micro USB cable).
3. Now, connect the device to the power source and launch the iTunes app on Windows or Mac.
4. iTunes will recognize the Apple TV and display two options: Eject and Restore.
5. Select Restore Apple TV.
6. Click Restore and Update.
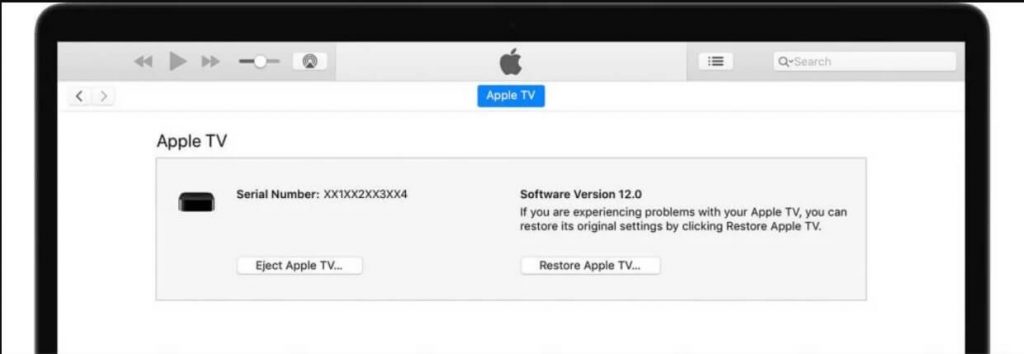
7. The reset process will take some time to complete. After reset, iTunes will install the latest version of tvOS on your device.
8. Once the process is over, eject the Apple TV from Mac or PC and connect it to your TV.
Check the TV Receiver
When the TV receiver doesn’t function well, your streaming device won’t turn on. So, you need to test the TV receiver for proper function.
1. Plug out the HDMI cable from the receiver and plug it in again.
2. Try turning on your device.
3. If it doesn’t work, then might be some defect with the receiver.
4. The only way to fix the receiver is to purchase a new one.
Replace HDMI Cable
At times, the issue may be with the HDMI cable. Try replacing the old HDMI cable with a new one.
1. Purchase a new HDMI cable, and plugin to the Apple TV.

2. Now, turn on the Apple streaming device and check whether it’s working fine.
If not, the issue may be with the Apple TV. So next, try to resolve by following the next method.
Changing TV Resolution
TV resolutions can be the source of issues for the Apple TV not turning on. You can change the resolution to fix the issue. Since the Apple TV has not turned on, you can alter the resolution by using the Apple TV remote.
1. For the latest and 4th generation Apple TVs, press & hold the Menu and Volume buttons simultaneously for a few seconds.
2. For the 2nd and 3rd generations, press & hold both the Menu and Up button for 5 secs.
By doing so, your device will automatically change the resolution every 20 secs when you release the fingers from your remote.
Check Power Source
You must check the connectionon the power source of your streaming device & the wall socket. You need to change the cable if there is a loose connection in either of the power sources.
1. Plug out the power cable from the Apple device. After a few minutes, plugin again.
2. If the device fails to turn on, try connecting with another device.
3. The issue must be with the Apple TV power port if it works with another device.
Contact Apple Support
If the above methods doesn’t resolve your issue, you must contact Apple Support. They can help you resolve any issue related to your Apple devices.
You can contact Apple Support online or by calling the helpline number.
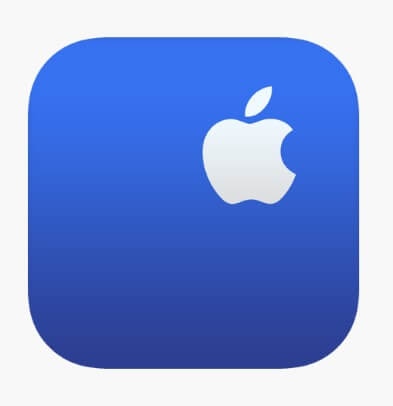
Frequently Asked Questions
[i] If had a Siri remote, try charging your remote for nearly 30 mins using the USB cable or wall charger.
[ii] Try changing the batteries for the remote.
[iii] Unplug the power cable from your streaming device and plugin again after a few seconds.
Yes. You can contact Apple Repair if your Apple device has undergone some issues. You can also go to a nearby Apple authorized service provider to look out for your issue.