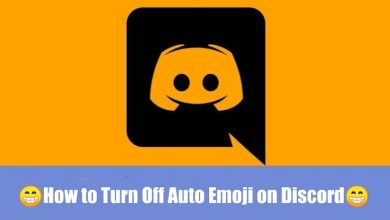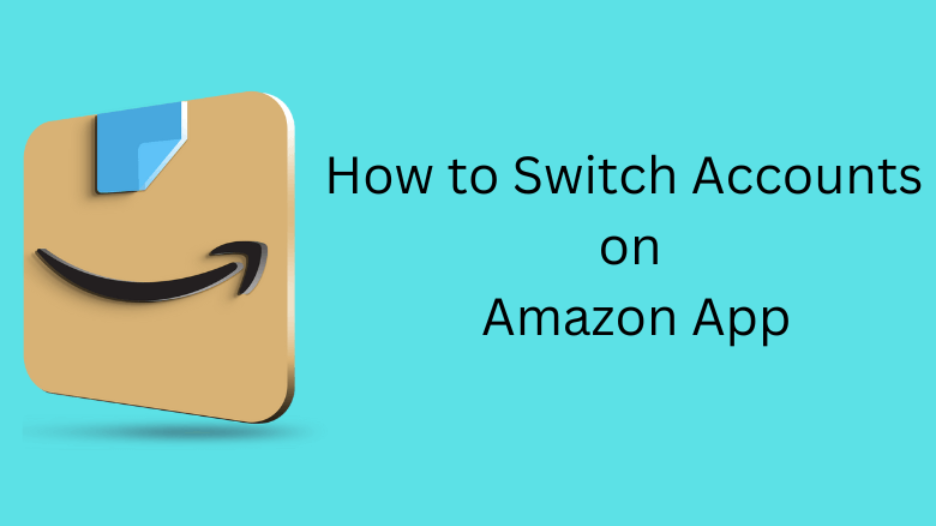Apple TV is one of the popular on-demand streaming services which allows you to stream your favorite movies or TV shows by renting or purchasing it. Besides Apple’s official device and platforms, the Apple TV app can also be accessible on other platforms like Android TV, Roku, Firestick, and others. If you own a Philips smart TV, you can install and stream Apple TV content regardless of the operating system you have.
You can unlock more content on the Apple TV app by signing up for the Apple TV+ service.
Contents
How to Install Apple TV on Philips Android TV
You can directly install and stream Apple TV on Philips Android TV with the help of the Google Play Store.
[1] Turn on your Philips TV and connect it to a stable WiFi connection.
[2] Press the Home button on your remote control and navigate to the Apps section.
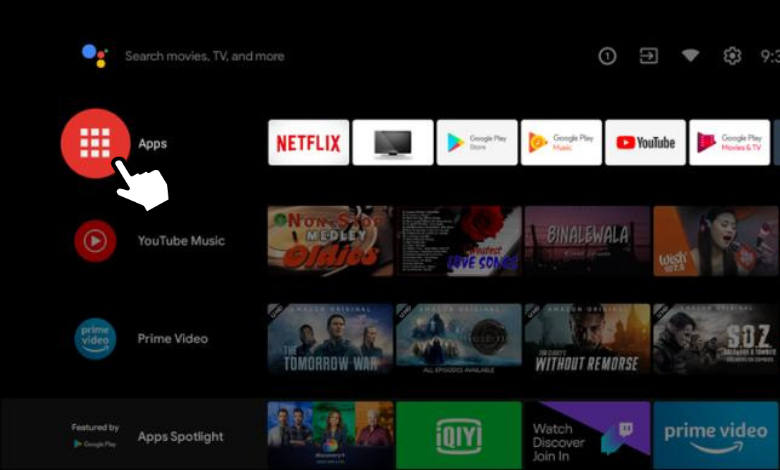
[3] From there, scroll right and select Google Play Store from the available apps.
[4] Click the Search bar and enter Apple TV using the virtual keyboard.
[5] Pick the Apple TV app from the search result and click Install to download the app on your Philips smart TV.
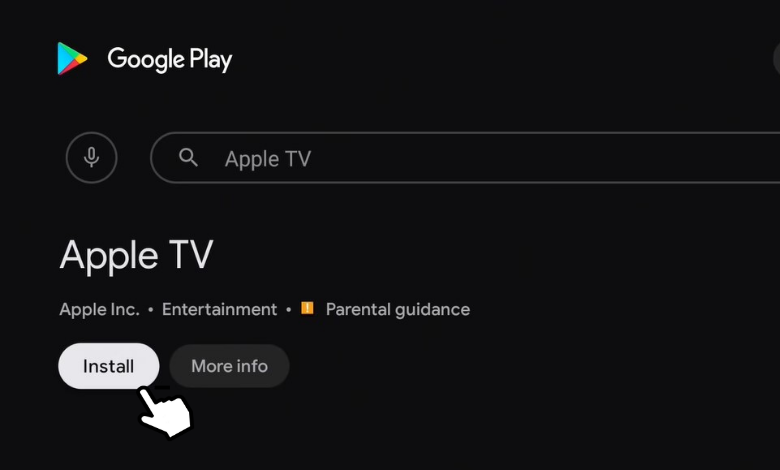
[6] Once the installation process completes, click Open to launch the app.
[7] From the main screen, navigate to the Settings menu and click Account.
[8] After that, you can sign in to your Apple TV account in two possible ways:
- Sign-in on TV: Input your Apple ID and password to log in.
- Sign-in on Mobile Devices: Scan the QR code on your iPhone to log in.
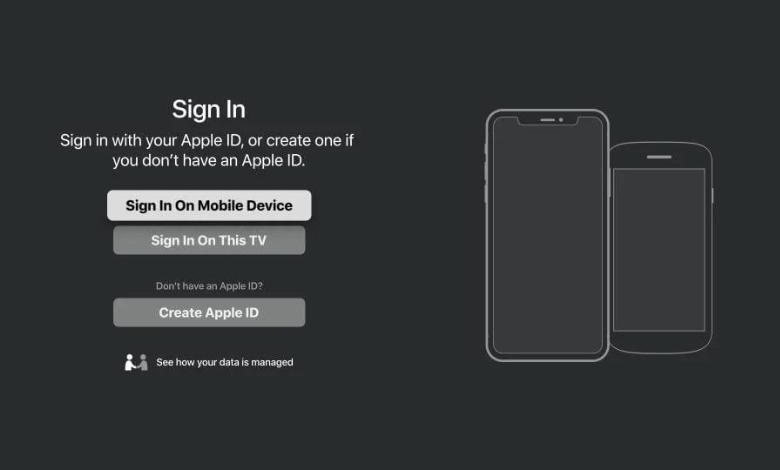
[10] Finally, you can watch your favorite Apple TV movies and shows on Philips Android TV
How to Install Apple TV on Philips Roku TV
[1] Connect your Philips Roku TV to a stable internet connection via WiFi or ethernet cable.
[2] Press the Home button on your Roku remote control to open the home screen.
[3] From there, use the navigation keys to select Streaming Channels.
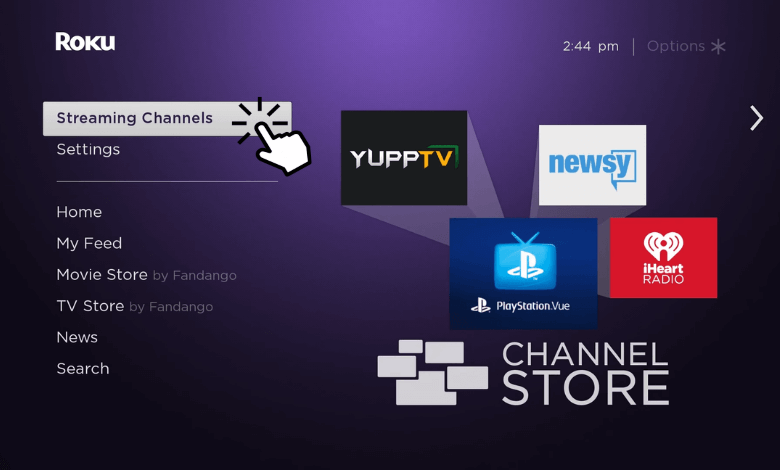
[4] Then, click Search Channels and enter Apple TV via the on-screen keyboard.
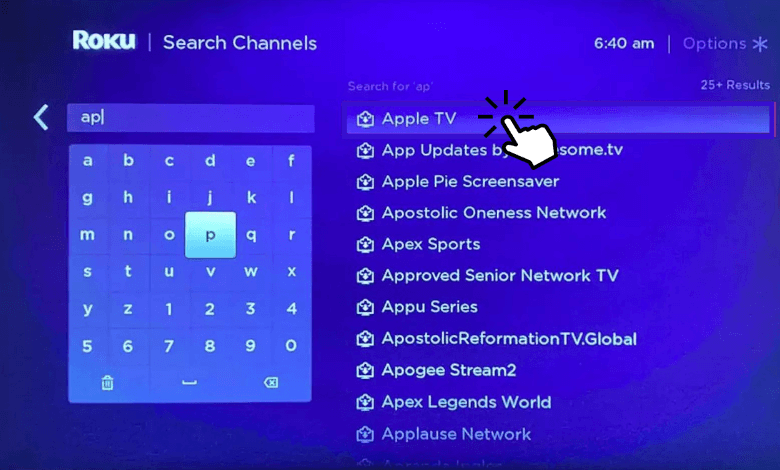
[5] Once found, click Add Channel to install the app.
[6] Next, click Go to Channel to launch the Apple TV App.
[7] Once opened, follow the same Sign-in process to stream the available content.
AirPlay Apple TV to Philips Roku TV
With the AirPlay feature enabled on your Philips Roku TV, you can screen mirror Apple TV contents directly from your iPhone/iPad.
[1] Connect your Philips smart TV and iPhone/iPad to the same WiFi network.
[2] After enabling AirPlay setting on Philips TV, fetch your iPhone/iPad and launch the Apple TV app.
[3] From the home screen, click Watch Now and watch your desired content.
[4] Click the AirPlay icon located at the top right.
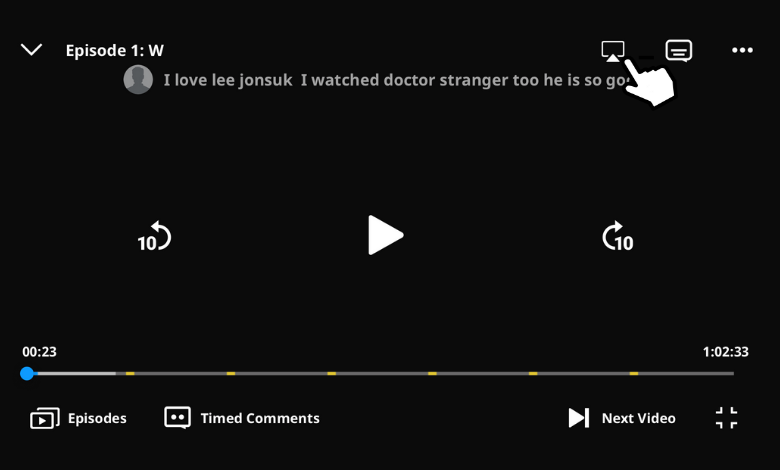
[5] From the available devices list, choose your Philips Smart TV and pair up.
[6] Now, the contents on your iPhone/iPad will display on your Philips TV screen.
Get Apple TV on Philips TV Via Streaming Devices
If the Apple TV app is incompatible with your Philips TV, you can connect the compatible streaming devices to get the app.
Devices like Chromecast, Firestick, and Roku are officially compatible with installing the Apple TV app. Connect them to the HDMI port of your TV and install the Apple TV app to stream the required content. If you’re using streaming devices for the first time, use our installation guides to have a better idea.

Frequently Asked Questions
Yes. With the help of the Google Play Store, you can directly install the Apple TV app on Sony TV.
The monthly subscription costs $6.99, and the annual pack costs $69.99.