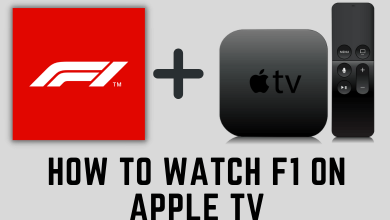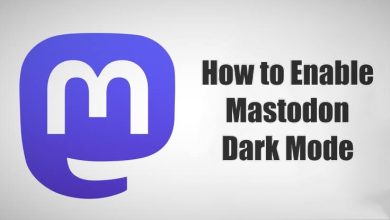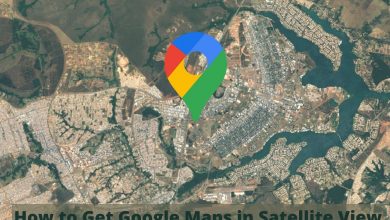Does your Firestick get stuck while playing your favorite content on the All 4 app? It may occur due to shuttering or buffering, audio and video lagging, technical glitches, errors, etc. All 4 is the best streaming service that offers thousands of on-demand content for free. It is accessible only in the UK and Ireland region. So it might throw the geo-restriction error and other log-in issues, server-down issues, Playback issues, etc. You can solve All 4 not working problems on the Firestick deftly by following the potential troubleshooting methods.
Contents
- All 4 Not Working on Firestick – Possible Causes
- Check the Internet Connection
- Check Server Status
- Clear App Cache
- Check the All 4 Subscription Plan
- Update All 4 App
- Automatic Update
- Manual Update
- Turn On VPN
- Uninstall and Reinstall All 4 App
- Uninstall All 4 App
- Restart Firestick
- Update Firestick Firmware
- Frequently Asked Questions
All 4 Not Working on Firestick – Possible Causes
- Poor and sluggish internet connection
- Server down issue on All 4 website
- Corrupted app caches and data files
- Expired subscription plan
- Using an Outdated version of All 4 app
- Technical glitches, errors, and bugs on Firestick
- Outdated Firestick Firmware OS
Follow the basic troubleshooting methods given below to resolve the All 4 not working on Firestick issue.
Check the Internet Connection
You should check your internet connection when it starts to flutter or buffer while streaming the content. Due to a weak and unstable internet connection, you cannot stream the content in high-definition quality. To resolve this issue, you need to reboot your Router or modem that is connected to your Firestick.
1. Unplug the Power Cable from your router or modem and Firestick, as well as from the power socket.
2. Wait for at least 30 seconds.
3. Plug in all the cables back to the router/ modem, Firestick, and Power socket.

4. Then, turn on your Firestick and then relaunch the All 4 app to check if it is working fine.
If the problem still persists, check the internet connection speed by heading over to fast.com. Otherwise, switch to the other stable network connection. Then launch the All 4 app and play the on-demand content on your Firestick to check if the problem is solved or not.
Check Server Status
If the All 4 website is down, then you will not be able to stream the content on your Firestick. Go to the official website to check if there is an announcement regarding the server issue. If the website is under server maintenance, then you should wait till they resolve the issue. Also, you can use testing tools like Downdetector frequently to monitor the server status to detect any errors or to prevent small issues.
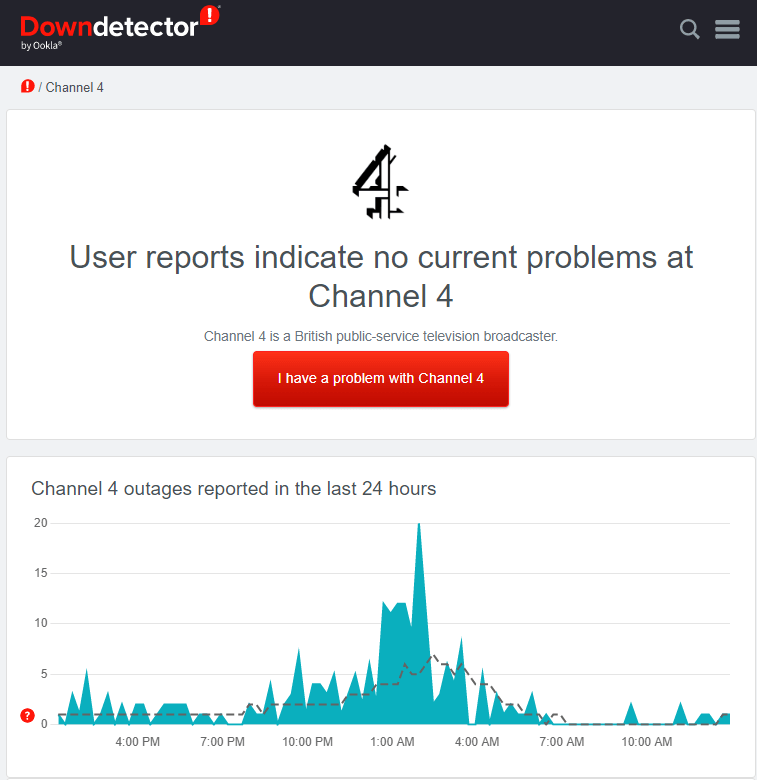
Clear App Cache
The All 4 app can accumulate a large number of media and files that may build up the cache. So that you might experience storage issues and slow device performance. In such a scenario, it is important to clear the cache on your Firestick to run the app smoothly.
1. Power on your Firestick and press the Home button to bring up the home screen.
2. From the home screen, click on Settings.
3. Next, choose the Applications tile.
4. On the next screen, scroll down and select the Manage Installed Applications option.
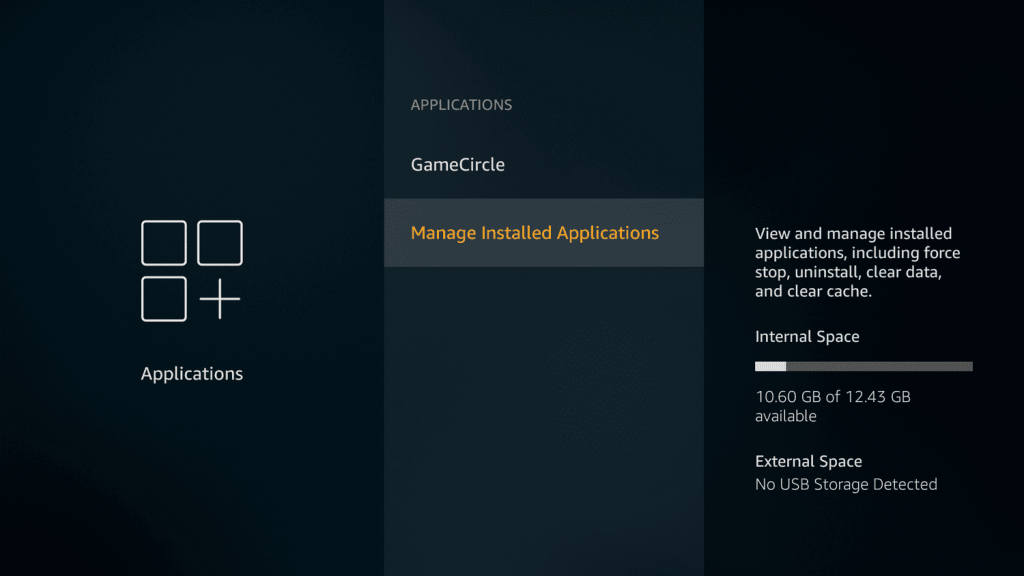
5. Now, choose All 4 app to clear the cache.
6. On the right select Cache and then click the Clear Cache option.
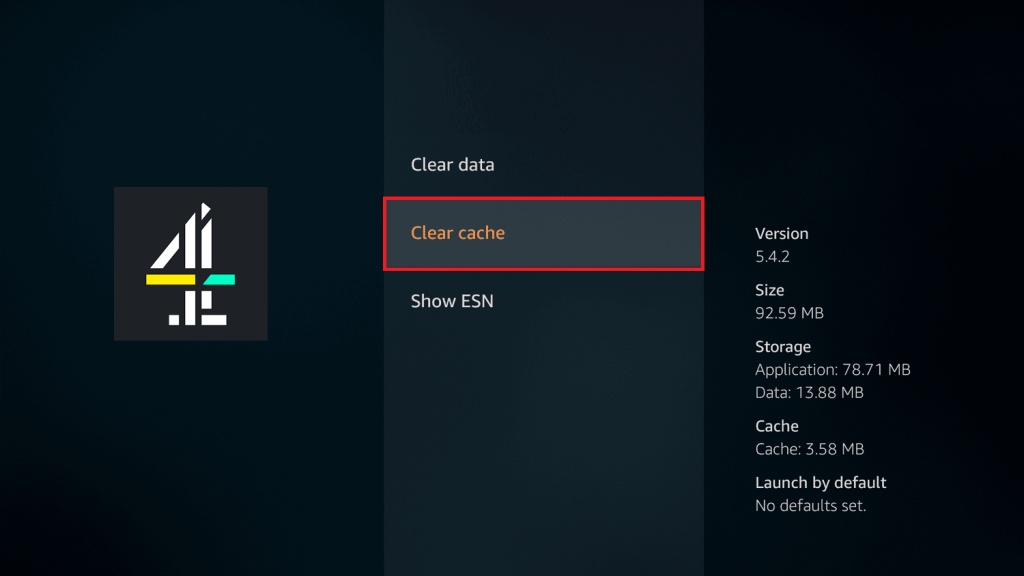
Check the All 4 Subscription Plan
If you are a new subscriber, All 4 offers a 14-day free trial to access its feature and service. Once the free trial ends, you have to pay £3.99 per month or £39.99 per year. If you can’t stream any content on the All 4 app, check whether the subscription plan gets expired. You must renew or purchase the new plan to continue accessing the service.
Update All 4 App
If the app is outdated, then you may not access some new features. You should update all the applications on your Firestick to eliminate bugs and perform more efficiently. Updating the app will add new features and improve overall performance. The updates also provide a great user experience. You can update the app on Firestick automatically or manually by following the steps given below.
Automatic Update
1. Go to Settings on your Firestick and select the App Store option.
2. Next, click on the Automatic Updates option under the App Store section.
3. Enable the Automatic Updates option to download the latest version of the All 4 app automatically.
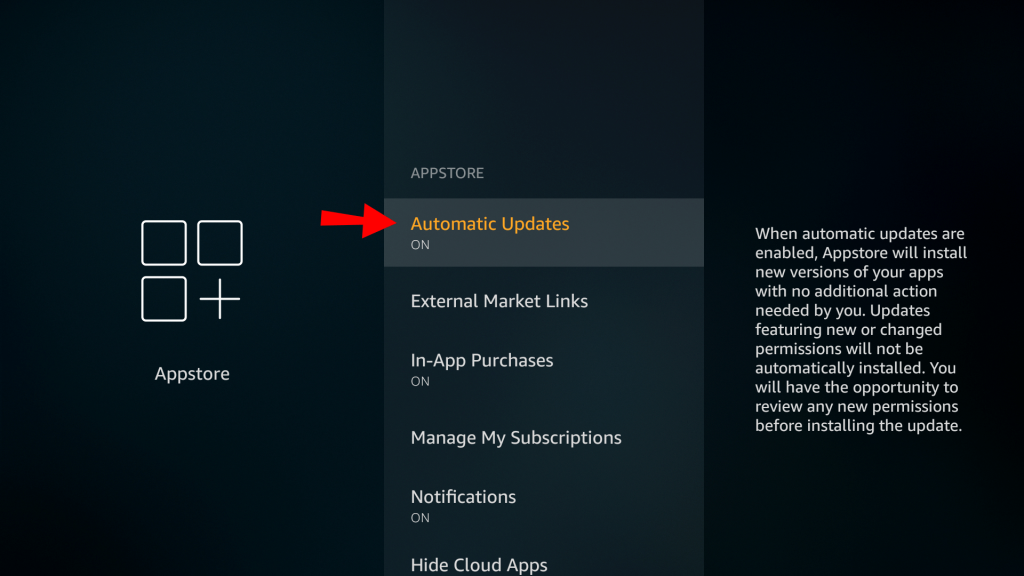
Manual Update
1. From the Firestick home screen, go to the Apps section.
2. Under Apps & Channels section, find the All 4 app.
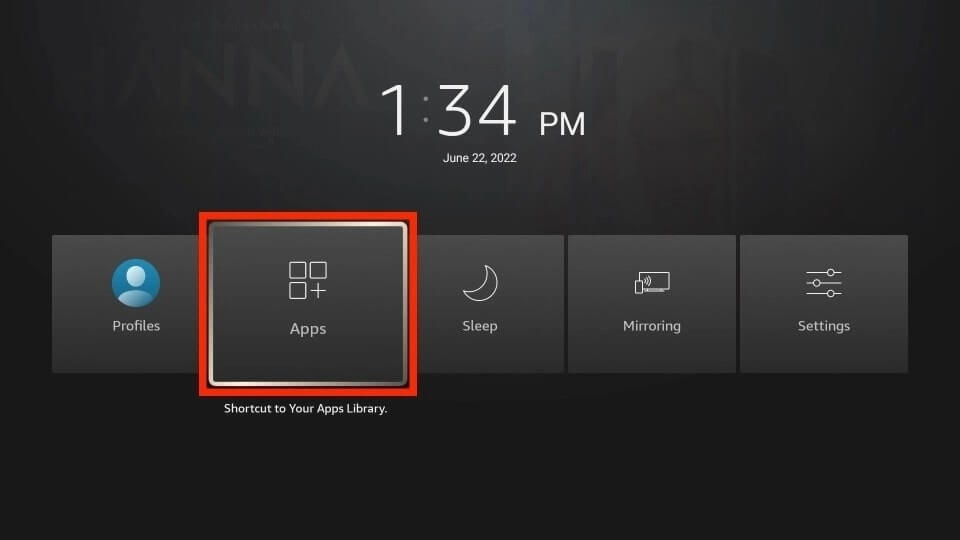
3. Launch the app and click on the Update button if an update is available.
4. Once the app is updated successfully, open it and stream your favorite video to check whether it is working or not.
Turn On VPN
All 4 app is geographically restricted and will be accessible only in a particular region. If you are residing in a geo-restricted area, then you cannot access the All 4 app on your Firestick. Instead, it shows the “Content not available in your current location” message on your screen. If All 4 application is not available in your location and you really want to stream it on your Firestick, then you can use a reliable VPN server such as ExpressVPN or NordVPN to mask your IP address. After installing the VPN server on your Firestick, enable it and then relaunch the All 4 app to stream your favorite content on your Firestick.

Uninstall and Reinstall All 4 App
At times, the app installed on the Firestick may be frozen or crashed due to some technical glitches and bugs. It can be resolved easily by uninstalling and reinstalling the All 4 app on your Firestick. It may not delete your account and other saved files.
Uninstall All 4 App
1. On your Firestick, click on the Settings icon.
2. Select the Applications tile.
3. Next, click on the Manage Installed Applications option.
4. Now select All 4 apps from the list of installed applications and locate them.
5. Finally, click Uninstall option to remove the app from your Firestick.
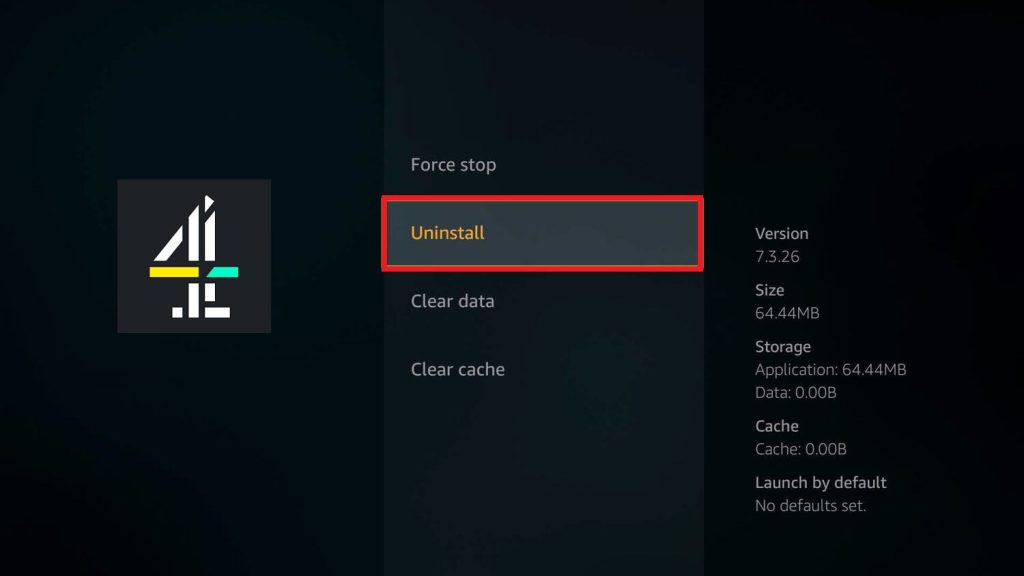
Now, reinstall the All 4 app by sideloading it on your Firestick. After the installation, launch it and sign in to your account. Then make sure that the app is working fine without any issues.
Restart Firestick
If your device is stuck and not responding properly, you should restart your Firestick. It will refresh all the apps and deletes nothing from your device. Restarting your Firestick will fix minor errors and bugs, clear the corrupted caches from the apps, and prevents overheating.
1. After turning on your Firestick, launch the home screen.
2. Click on the Settings icon.
3. Next, select the My Fire TV tile and click on it.
4. Then, click on the Restart option under My Fire TV.
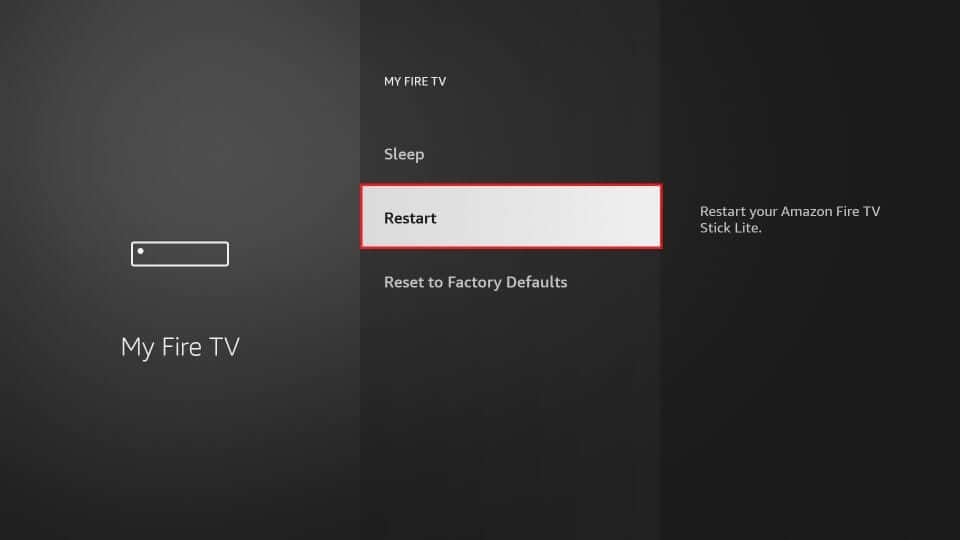
5. On the prompt screen, click Restart again to confirm the action.
6. Once done, your Firestick will display Powering Off message, and it automatically shuts down.
After restart, you can access the All 4 app and check whether it is working properly or not.
Update Firestick Firmware
If none of the above troubleshooting methods give you a hand, you can try to update your Firestick. It is necessary to update your device to the latest software to enhance its performance and to access all features from the installed apps. Follow the steps given below to update your Firestick.
1. Navigate to Settings from the home screen on your Firestick device.
2. Select the My Fire TV tile from the list of options.
3. Then, choose the About → Check for Updates option.
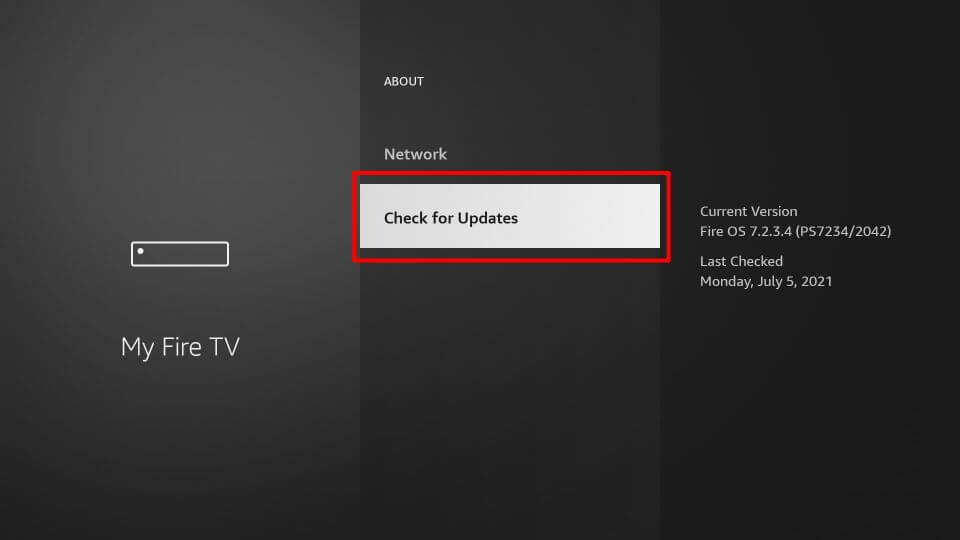
4. If the update is available, click on the Install Update option to download the latest firmware of the Firestick.
Frequently Asked Questions
Though it is a well-known streaming app, the All 4 app is not available on Firestick. It may be due to various reasons, such as the app not having compatible resources, doesn’t meet Amazon App Store guidelines, some other privacy issues, or the Firestick Firmware being out of date.
No, All 4 is an online video streaming service from Channel Four TV Corporation.