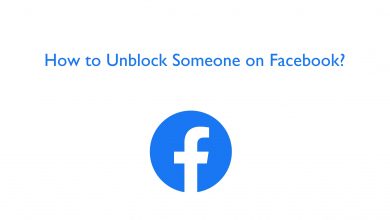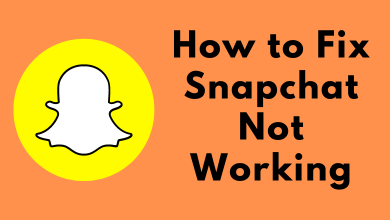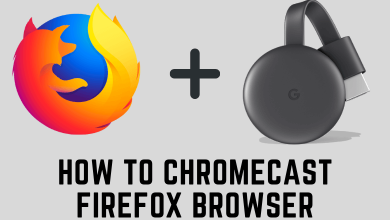Key Highlights
- Turn On AirPlay: Home → Settings → Apple AirPlay and HomeKit → AirPlay → On.
- iPhone: Launch the app → Stream the content → Tap AirPlay → Select Philips Smart TV.
- Mac: Stream the content → Tap AirPlay → Select Philips Smart TV.
Philips Smart TV is known for its stability and new features. It comes with different OS: Android, Google, and Roku. If you have purchased a new Philips Smart TV, you can AirPlay the content from your iPhone, iPad, or Mac to the smart TV for a better experience. Unfortunately, only Philips Roku TV comes with the AirPlay feature.
Contents [show]
How to Enable AirPlay on Philips Roku TV
1. First, press Home on the Roku TV remote.
2. Next, move down and select Settings.
3. Under Settings, select Apple AirPlay and HomeKit.
4. Select AirPlay to turn it on.
How to AirPlay iPhone on Philips Smart TV With Compatible Apps
If the apps have in-built AirPlay support, you can mirror the content to your smart TV just by clicking the AirPlay icon.
[1] Connect your Philips Smart TV to the WiFi network.
Note: Also, connect your iPhone to the same WiFi to which your smart TV is connected.
[2] Open the AirPlay-compatible app, like Vudu or Netflix, on your iPhone and start playing the content.
[3] You can see the Airplay icon. Tap on it.
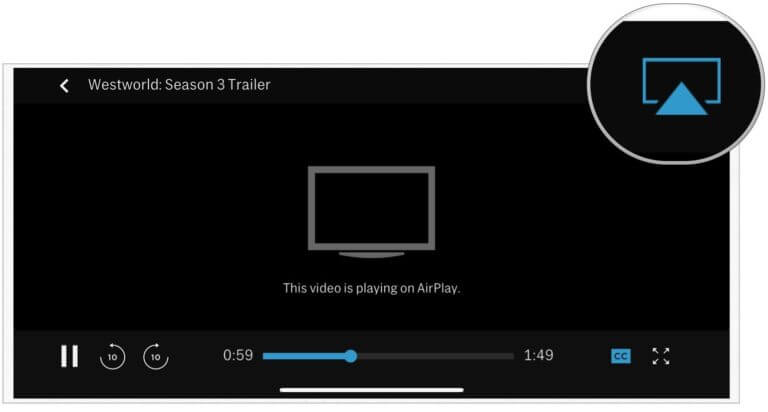
[4] Select your Philips Smart TV from the list of devices.
[5] Enter the AirPlay code on your iPhone, which you can see on your smart TV.
[6] Once paired, the Vudu content will appear on your Philips TV.
How to Screen Mirror Apps on Philips Smart TV Using AirPlay
If the app does not have an Airplay feature, you can share the content with Screen Mirroring without using third-party apps.
[1] Connect your iPhone to the WiFi network to which your smart TV is connected.
[2] Launch an app and start streaming the content
[3] On your iPhone, swipe down the Control Center and tap the Screen Mirroring icon.
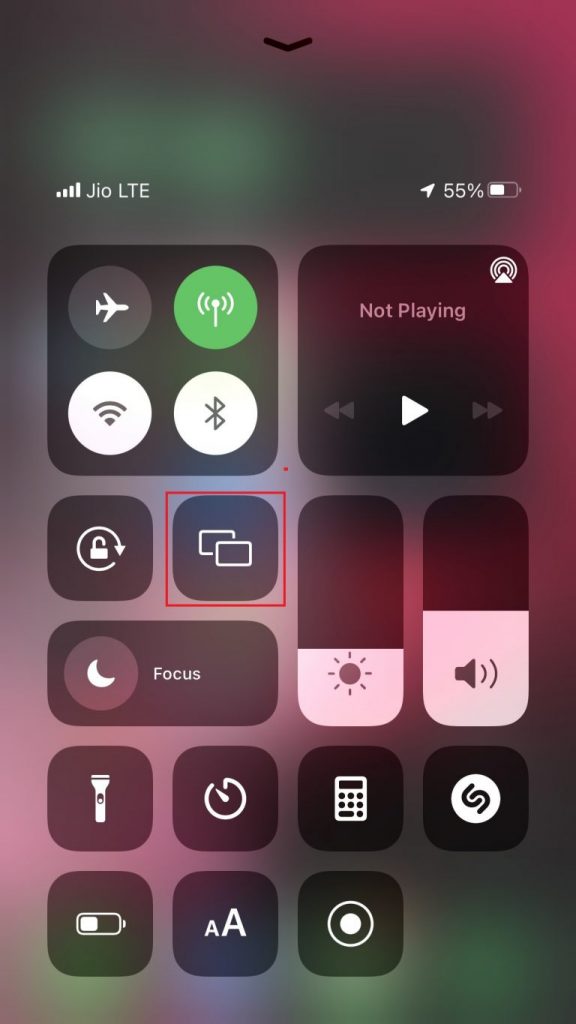
[4] You will get a list of available devices. Choose your Philips Smart TV.
[5] Upon connecting, your iPhone will be cast on your TV.
How to Airplay Mac on Philips Smart TV
[1] Connect your Philips TV and Mac to the same WiFi network.
[2] On your Mac, open any browser and play the media you want to cast.
[3] Click AirPlay in the menu bar at the top of the screen.
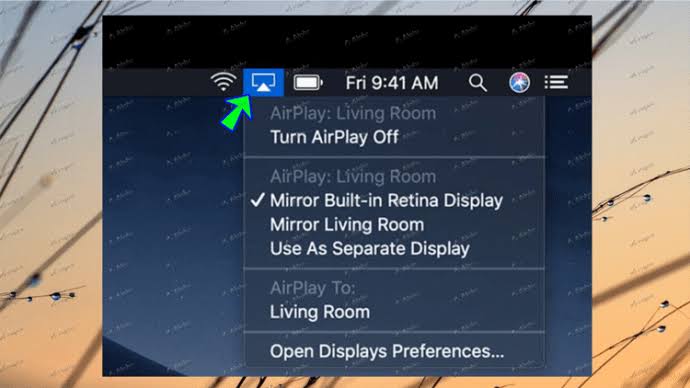
[4] Select the Philips Smart TV and enter the passcode that appears on the TV to connect.
[5] Once paired, your Mac screen will appear on your Philips TV, along with the media content.
How to Mirror iPhone on Philips Smart TV Without AirPlay

If your smart TV doesn’t have Airplay support, you can use an HDMI adapter to stream the content.
[1] First, you need to connect the Lightning end cable to your iOS device and the other end to the adapter.
[2] Turn on your Philips Smart TV and switch to the HDMI input.
[3] Now, you can cast your iOS device to your Philips Smart TV and watch your favorite content on the bigger TV screen.
If the feature is not working, try to update your Philips Smart TV or restart the TV to fix the issue. In addition, you can install third-party apps like MirrorMeister to screen mirror.
Frequently Asked Questions
Yes. You can cast the Hulu app on Philips Smart TV. However, you can install the Hulu app directly on your smart TV from the respective app store.