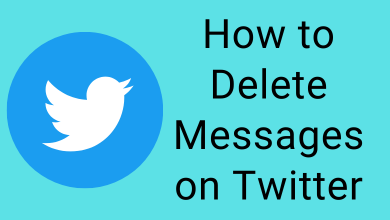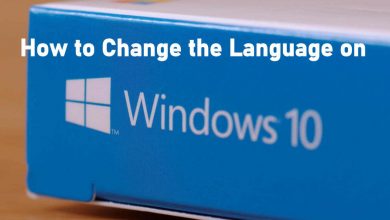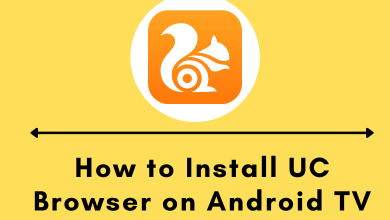Blackbox is a tool that can be used to copy the text from any images, videos, and PDFs. Within two minutes, you can copy the text from the media. Blackbox is available as an extension for the Chrome browser. You can search for the extension under the Text Recognition category. Students, Teachers, and Developers will find this tool very useful as it helps them to save a lot of time. It is a free tool and can be used by adding it to your Chrome browser.
Contents
Blackbox Pricing
You can use the Chrome extension for free but with limited features. You can also get the tool as a desktop app on your PC. It provides two plans for the users.
- Free – $0
- Blackbox Pro – $39.99/Yearly
Features of Chrome Extension
The Blackbox extension will be really helpful while watching or streaming a video.
- You can do a visual search for information on the video using Blackbox.
- Using the extension, you can also perform a verbal search for the information on the video.
- It allows you to integrate with cloud services like Dropbox and Box.
- In addition, you can select, copy, and paste the text from the media files such as videos, images, etc.
How to Add Blackbox Chrome Extension
1. Open your Chrome browser and navigate to the Chrome Web Store.
2. Type Blackbox on the search bar and tap the extension from the search results.
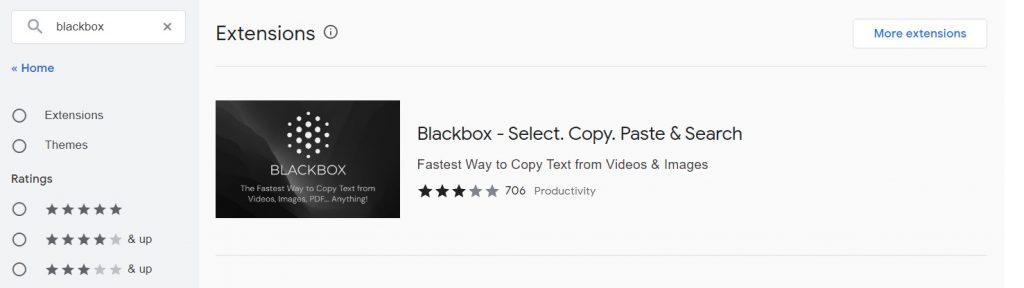
3. From the search results, select Blackbox extension and click Add to Chrome.
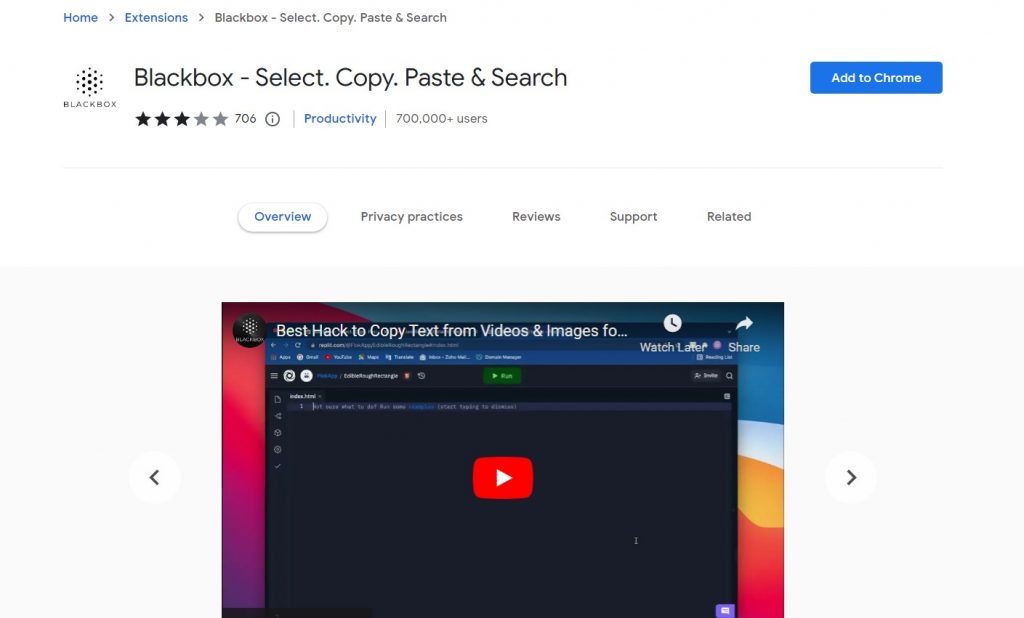
4. You will be asked for confirmation. Click Add Extension in the pop-up message.
5. After adding the extension, sign up with your Gmail or Outlook account before using it.
Tips! Install Speechify Chrome extension and convert all your texts or physical books into audio.
How to Use Blackbox Chrome Extension
1. On your Chrome browser, click the Extensions icon.
2. You can see Blackbox in the list of extensions. Pin it to the address bar so that you can access it easily.
3. Open the image with text and click the extension you’ve added.
4. With the help of your mouse, select the message from the image.
Tips: You can use shortcut keys to activate Blackbox instead of clicking on the extension. For Windows – Alt + S and Mac – Command + E.
5. For videos, you need to pause them before selecting the message. That’s it. The text will be copied. You can paste it anywhere.
Using Blackbox for Images and Videos (Local Files)
Before using the extension for local images and videos, you must enable a few settings on the Chrome extension.
1. Right-click the Blackbox extension and choose Manage Extension.
2. The details about the Blackbox extension will appear on the screen.
3. In the Blackbox extension settings, locate Allow access to file URLs and turn on the toggle.
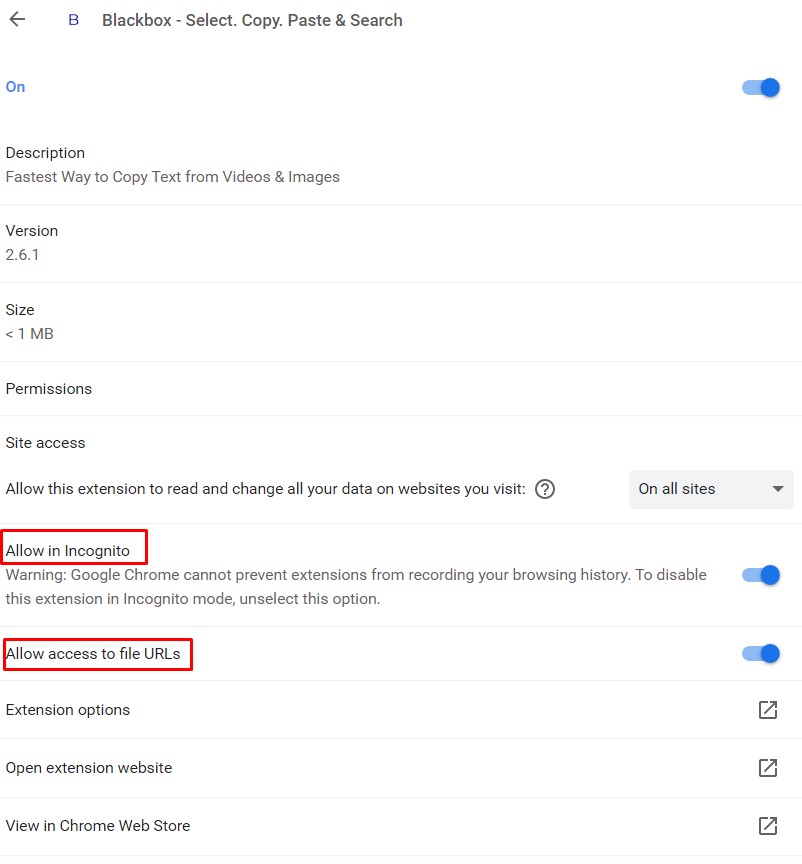
Tips: To use the extension in the Incognito Mode, allow the extension to perform in the background.
4. Drag the image or video from the local storage and drop it on the browser.
5. Finally, click the extension and copy the text.
Note – Install Keepa Chrome Extension and keep track of all your Amazon products for exclusive discounts and offers.
Frequently Asked Questions
First, check if you are using the latest version of the Chrome browser, as it may not be compatible with the current version. Also, check you have enabled the necessary options to use it.