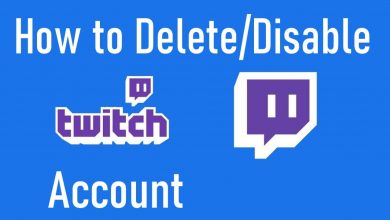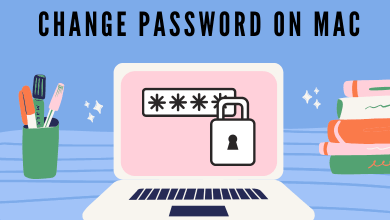Google Chrome keeps on updating its features and dark mode is one of the notable ones. It is the most used feature as it conserves the device battery. Turning on the dark mode will consume less power than the bright or white mode. This, in turn, reduces your eyes from getting exposed to the blue light. As a result, your sleeping hours won’t be affected or you will not feel insomnia, obesity, etc. But, enabling dark mode on Chrome isn’t simple, unlike on other apps. In other words, you cannot turn it on just with a click of a button. Need not worry as this article will help you on how to enable dark mode on Windows 10 PC, iOS and Android in step-by-step with screenshots.
Contents
How to Enable Chrome Dark Mode?
Google Chrome is available for multiple platforms and so the Chrome dark mode. So, we have given you the procedure on how to enable Chrome dark mode on all of them.
How to Enable Chrome Dark Mode on Windows 10?
Follow these simple steps.
(1). Press the Window key or click Windows icon from the bottom left.
(2). Scroll down and select Settings.
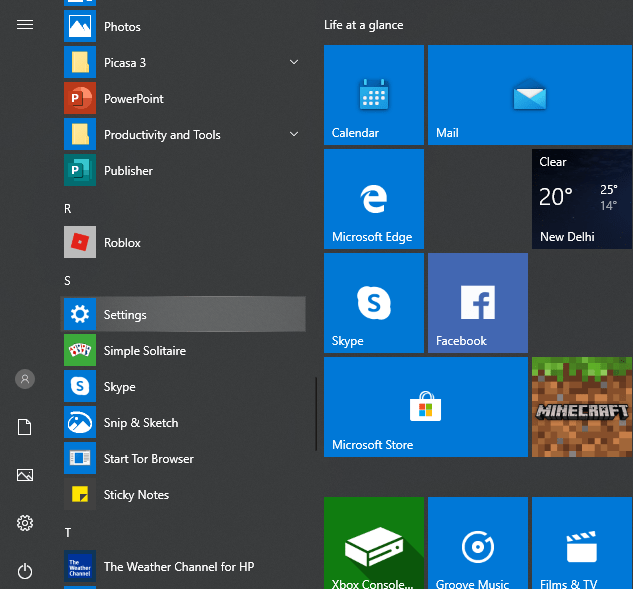
Alternative: Click Notification icon from bottom right corner to select All Settings.
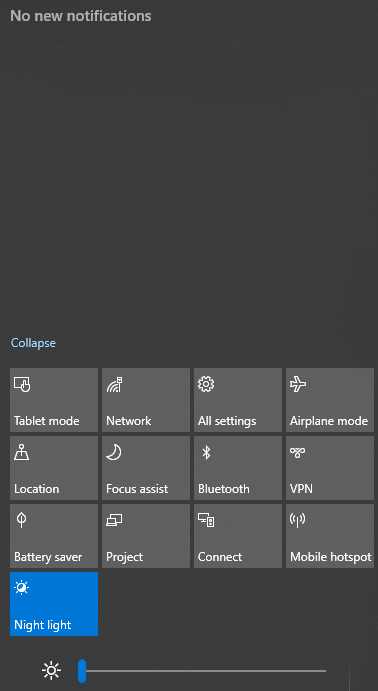
(3). Make a click on Personalization option from the list.
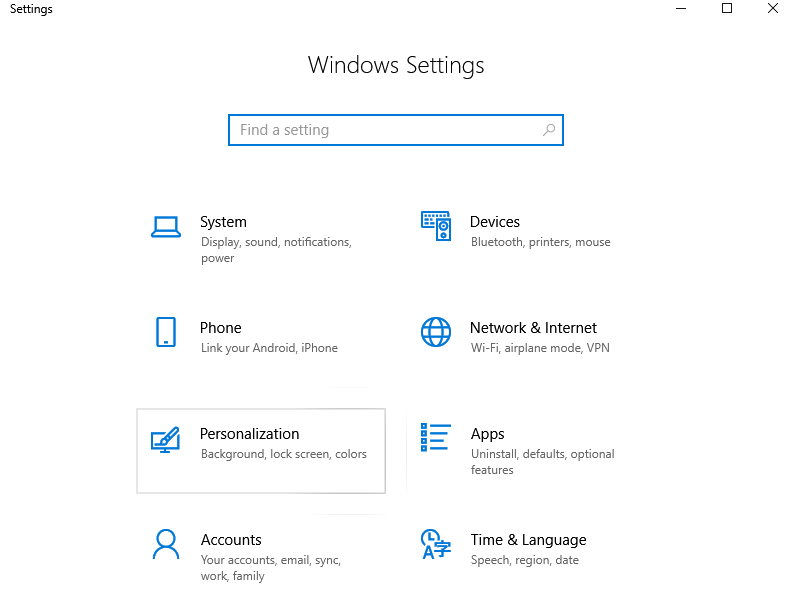
(4). From the left pane, select Colors option.
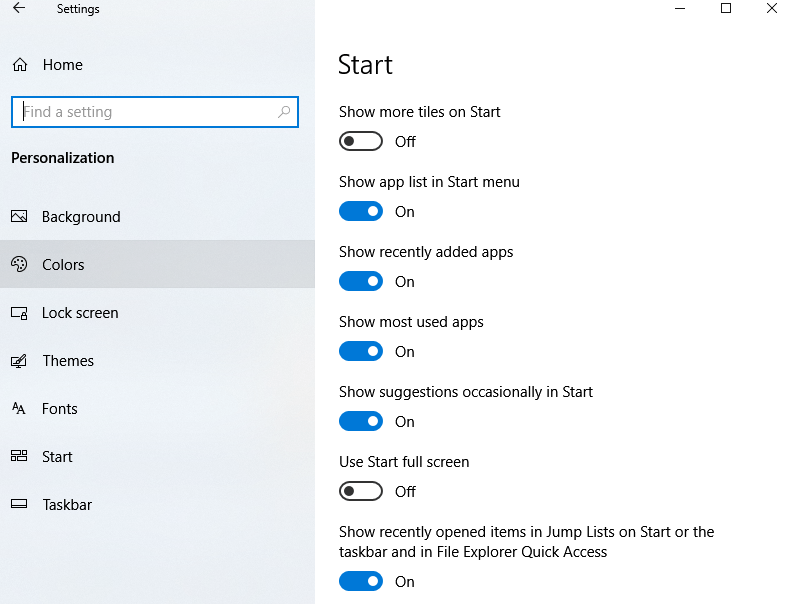
(5). Choose your default app mode as Dark.
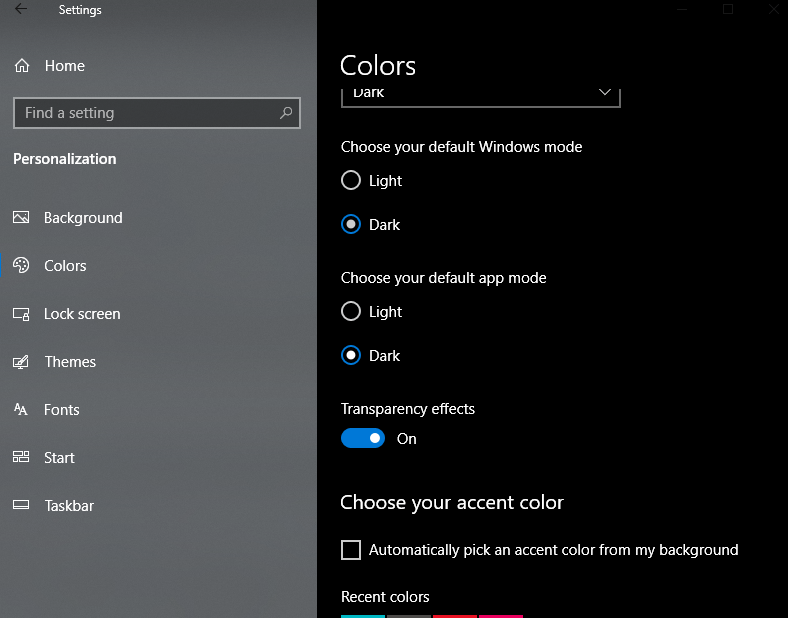
You could see dark mode has enabled already!
Try This!
If you want only Chrome to turn dark and not others, then follow the steps.
(1). Look for the Chrome shortcut you use to launch it from taskbar or desktop. Just right-click on the Chrome shortcut.
(2). Select the Properties option.
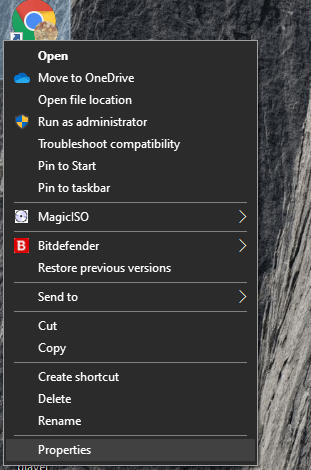
(3). Now the target box shows the location where chrome is stored.
For instance, it looks like this “C:\Program Files (x86)\Google\Chrome\Application\chrome.exe” –profile-directory=”Profile 2“
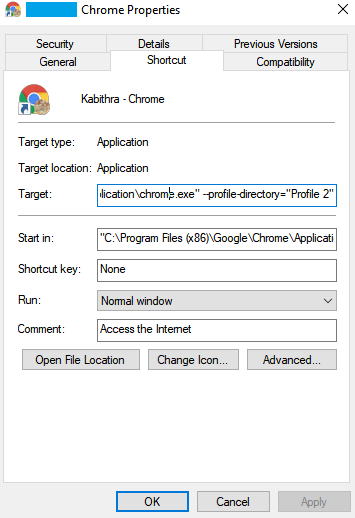
(4). You should include –force-dark-mode to the path
So it looks like
“C:\Program Files (x86)\Google\Chrome\Application\chrome.exe” –force-dark-mode”
(5). Click on OK to save the changes.
(6). Just close and reopen Chrome to use it.
How to Enable Chrome Dark Mode on iOS?
Google Chrome has no dark mode support on iOS devices. However, you can try the invert colour feature to experience the same similar effect a the dark mode. You can follow the procedure given below to do dark mode like feature on iOS.
(1). Firstly, launch Settings option on iOS.
(2). Choose General option from the available options.
(3). Select Accessibility and click on Display accommodations.
(4). Click to enable the Classic invert option to alter the colors.
How to Enable Chrome Dark Mode on Android?
As of now, dark mode is in an experimental feature on Android device. So, it can enable it using Chrome Flags. Just follow the steps given below.
(1). Open and launch the Chrome browser on your Android device.
(2). On the address bar, type as chrome://flags.
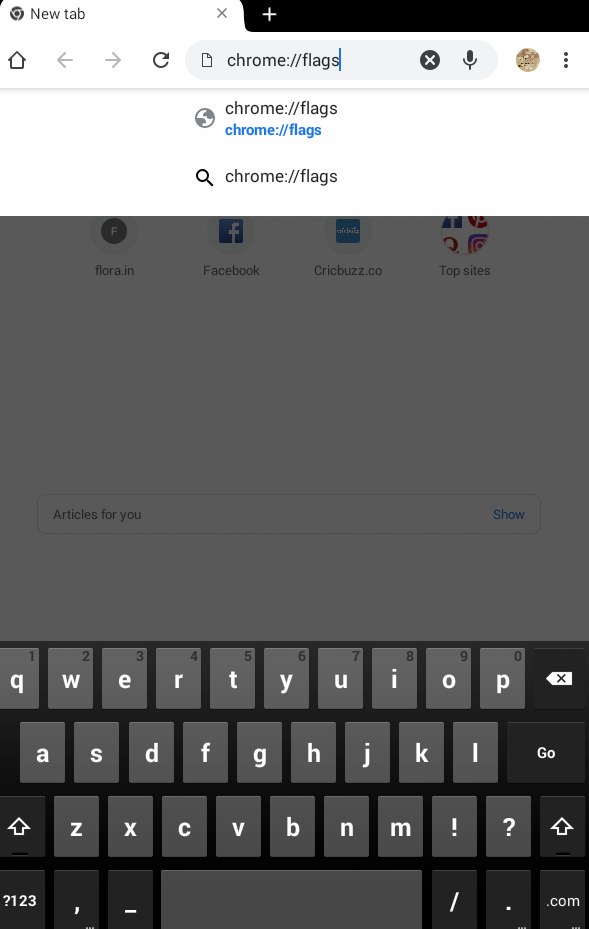
(3). Click inside the Search Flags box and look for the word “Dark”
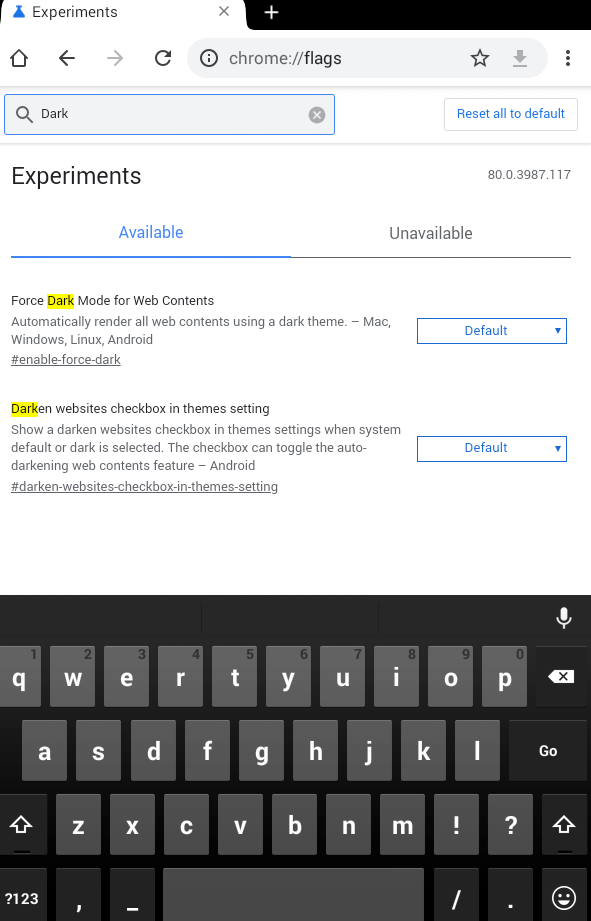
Note: Choose between Force dark mode for web contents to view websites in dark mode. Otherwise, opt to Android Chrome UI dark mode to get the browser interface in dark mode.
(4). Tap on the drop-down menu under either of the options. Select Activated/Enabled option.
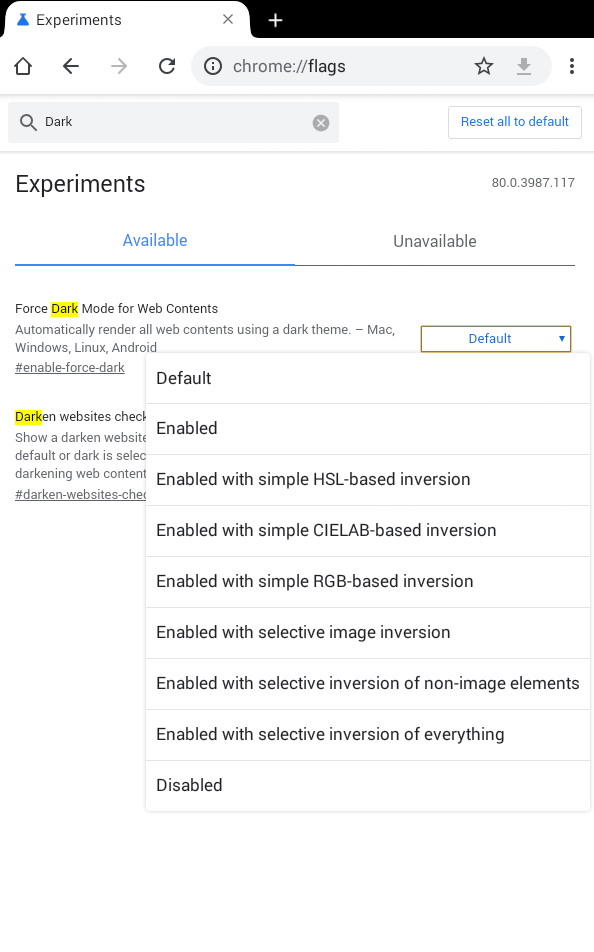
(5). Just restart Chrome browser on your Android.
(6). Launch Android Settings and click on Themes to select Dark.
Note: When you don’t see the Themes option, restart Chrome and you will find Themes option.
Related: How to enable Whatsapp dark mode
End Note
Enabling Chrome dark mode on Windows, iOS and Android platform is an easy task and all it takes is two minutes or less. You can try this mode on Chrome to feel the difference.
Let us know how useful this article is to you in the comments. Reach us through Twitter and Facebook for the latest updates.