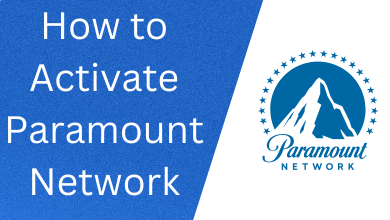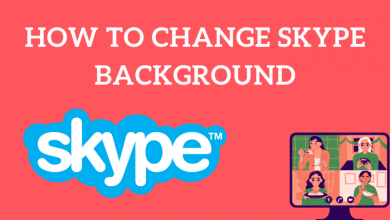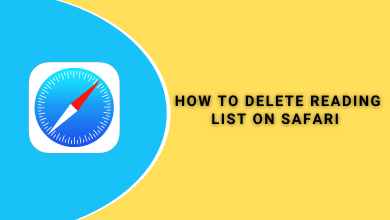Key Highlights
- To cast, connect your TV and casting device to the same network.
- Sky Go mobile app comes with Chromecast support and can mirror the content easily.
- The desktop version of Sky Go doesn’t have the Chromecast feature. Therefore you must use the browser or device settings for casting.
Sky Go is a streaming application that Sky subscribers can access for free. With the Sky Go app, you can watch 54+ live channels of Sky TV along with a few on-demand programs. The Sky Go app on Android and iPhone has built-in Chromecast support to stream the contents on the larger screen. Earlier, the mobile versions lacked support for Chromecast. Later, the developer released the support to make the process very simpler.
Note: To cast Sky Go, you need Chromecast 3rd generation.
Contents
How to Chromecast Sky Go Using Android/iPhone/iPad
To Cast Sky Go to a big screen, you need to install the latest Sky Go app on your Android mobile (5 or higher version) or iPhone / iPad.
#1: Connect your Google Chromecast to the HDMI port on the TV.
#2: Ensure that your Smartphone/tablet and Chromecast are connected to the same WiFi.
#3: Install the Sky Go app on your smartphone from Google Play Store or Apple App Store.
#4: Open the Sky Go app on your smartphone/tablet.
#5: Sign in to your Sky Go account with the necessary login credentials.
#6: On the Sky Go app’s home page, you can see a Cast icon in the top right corner.
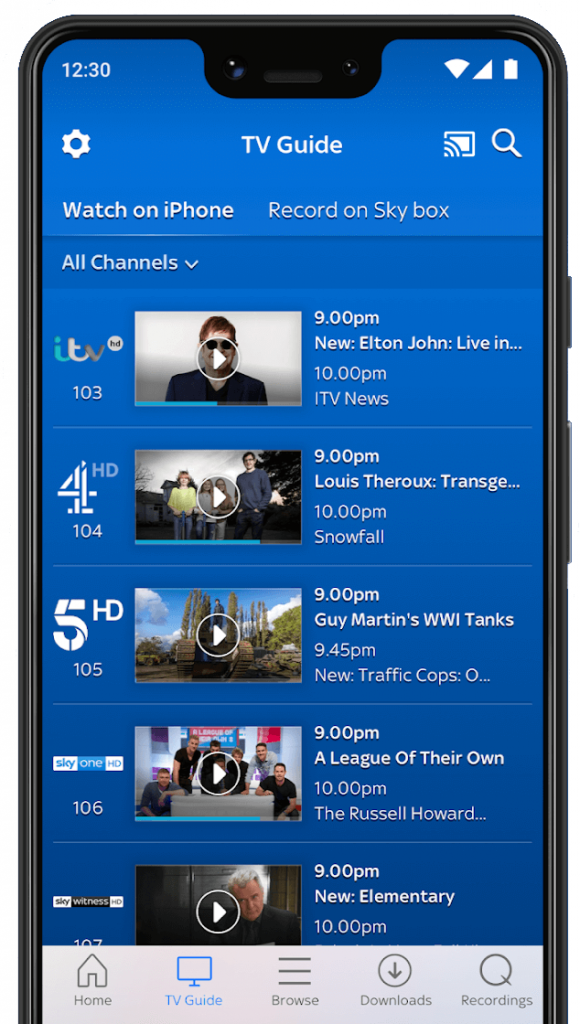
#7: Click on the Cast icon. The smartphone will search for nearby devices available for casting.
#8: Select your Chromecast device to establish the connection.
#9: Once the Sky Go logo appears on the TV screen, you can play the required title to watch it on the TV.
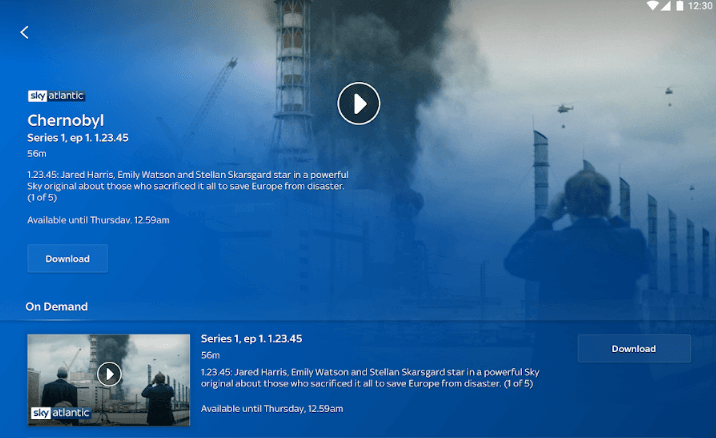
How to Chromecast Sky Go From Desktop
#1: Go to Settings on your Windows PC.
#2: Click System on the left and navigate to Display.
#3: Next, click Multiple displays and choose Connect near the Connect to a wireless display.
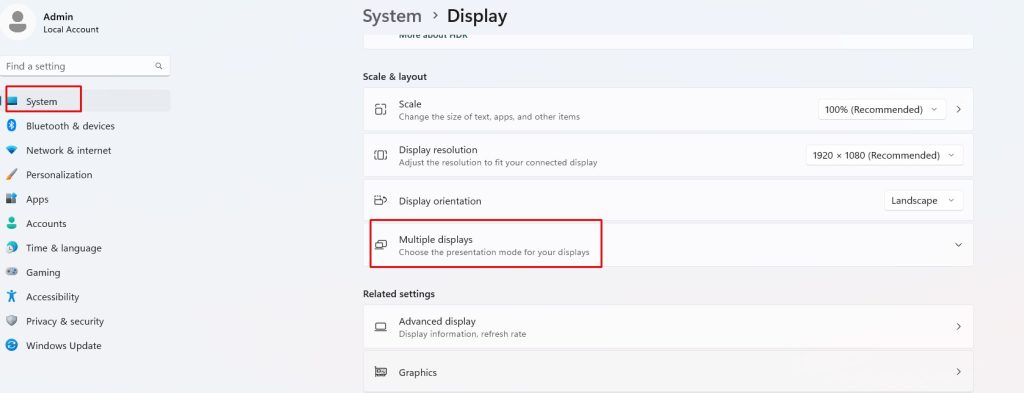
#4: Click on your Chromecast device from the lists.
#5: Once connected, you can see the desktop screen displayed on your Chromecast-connected TV.
How to Chromecast Sky Go Using Browser
Apart from the built-in settings, you can also use the cast feature available in the browser to mirror the content.
Google Chrome
#1: Connect your Google Chromecast to the HDMI port on the TV.
#2: Connect your Chromecast and Windows/Mac to the same WiFi.
#3: Open the Chrome browser and navigate to the address bar.
#4: Visit the official site of Sky Go in a new tab and log in with the necessary credentials.
#5: Right-click or click the three-dotted icon on the top right corner.
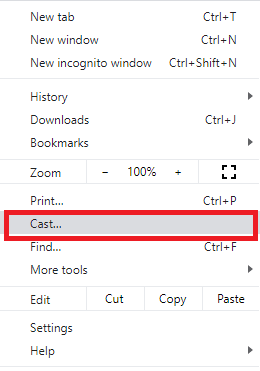
#6: Click the Cast option from the menu list. It will search for the available devices.
#7: Expand the sources tab and choose the Cast Tab option.
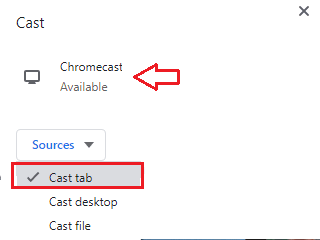
#8: Select your Chromecast name from the available devices list.
#9: Play a video and watch it on your Chromecast-connected TV screen.
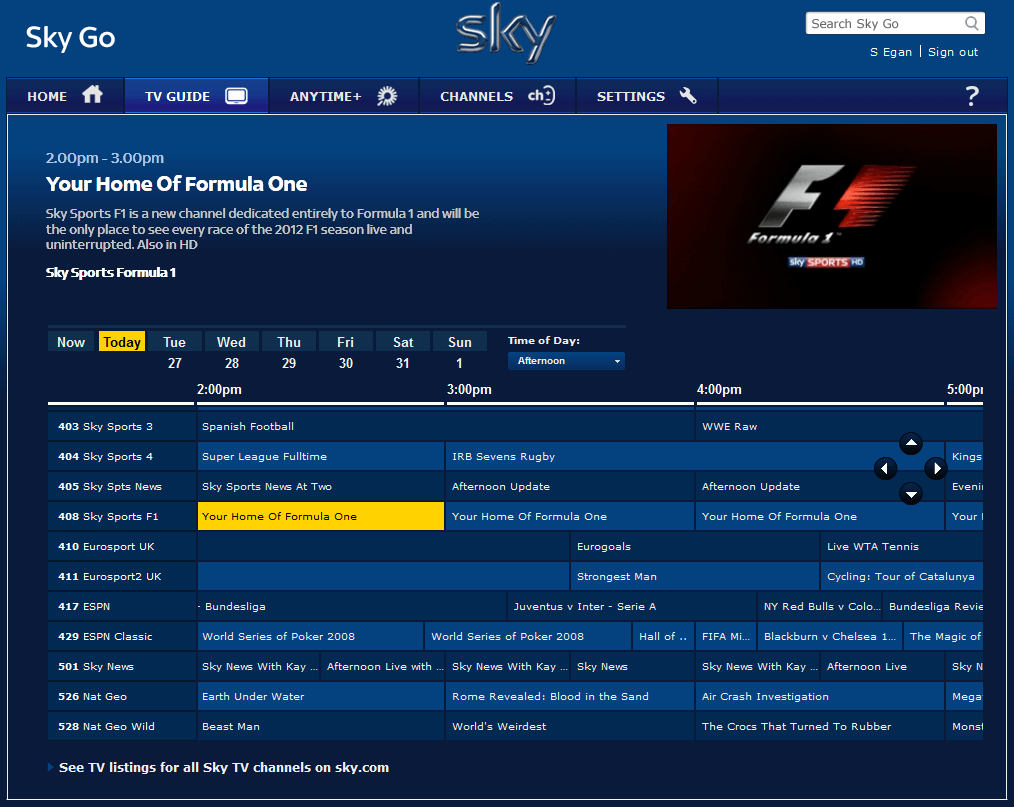
Microsoft Edge
#1: Open the Edge browser on our desktop.
#2: Visit the Sky Go website and login using the credentials.
#3: Click Settings and More (three-dot icon) at the top right of the browser.
#4: Next, click More Tools → Cast media to device.
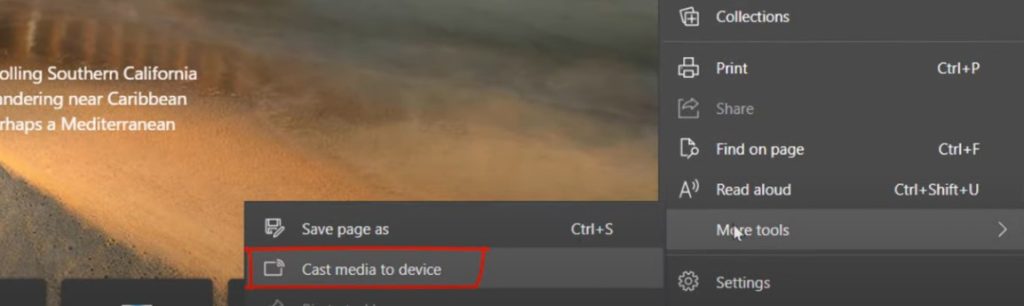
#5: Click the Chromecast device from the list.
#6: Select the desired source you like to cast the screen.
Finally, you can start steaming the videos on your Smart TV via Chromecast from the desktop.
Troubleshooting Solutions for Sky Go Not Working With Chromecast
- First, ensure that the casting device and Chromecast are connected to the same WiFi network.
- The Sky Go app installed on the Android or iPhone must run on the latest version.
- While using the web version, keep the browser updated to detect the Chromecast device easily.
- Make sure to update your Chromecast firmware whenever there is an update.
- If the issue is not fixed, reset your Chromecast and try to cast the Sky Go contents.
- Finally, contact the support team of Sky Go and explain the issue if the above solutions haven’t fixed the issue.