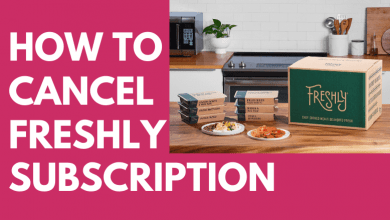Besides gaming, you can watch IPTV on an Xbox console and stream live TV channels and on-demand content. Therefore, you don’t need to purchase a cable/satellite TV box at an extra cost to watch television channels. There are a few IPTV Player apps for Xbox, which you can get by visiting the Microsoft Store.
There are two ways to watch IPTV on Xbox One. You can use MyIPTV Player or Kodi Media Player to stream live TV content on the Xbox One console. Users should remember that both apps are just media players, and you need to configure the M3U playlist to load the IPTV channels. Therefore, you must sign up for an IPTV service.
In this article, I will instruct you on how to watch IPTV on an Xbox gaming console.
Contents
Watch IPTV on Xbox One using MyIPTV Player
Unlike IPTV Players for Windows, MyIPTV Player is the only IPTV player officially available for Xbox consoles in the Microsoft Store. Other popular IPTV Players like GSE SMART IPTV and Perfect Player are unavailable for Xbox One, Xbox 360, and Xbox Series X consoles.
1: Launch your Xbox One and connect it to the internet connection.
2: Go to the Apps section and search for MyIPTV Player.
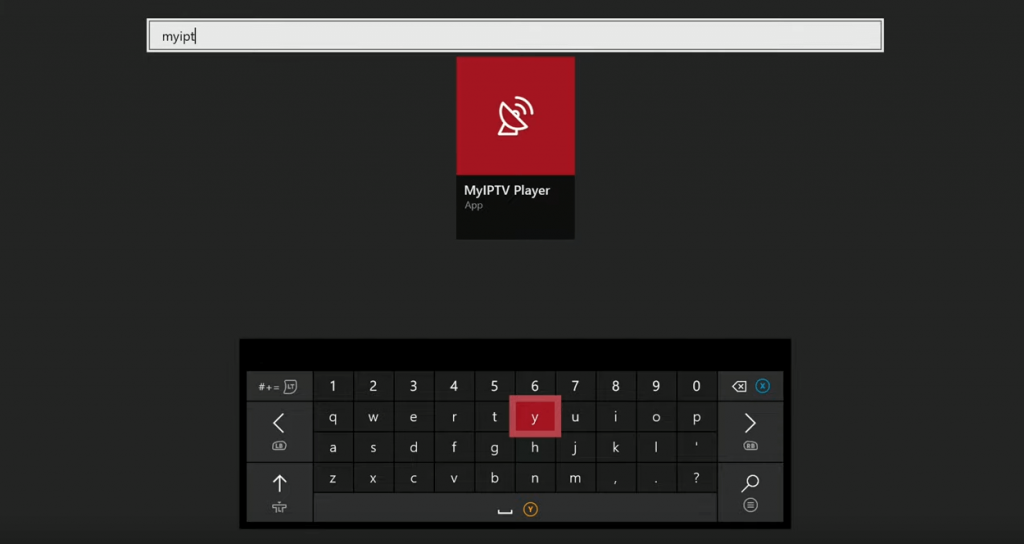
3: Select the player and click Install to download the app.
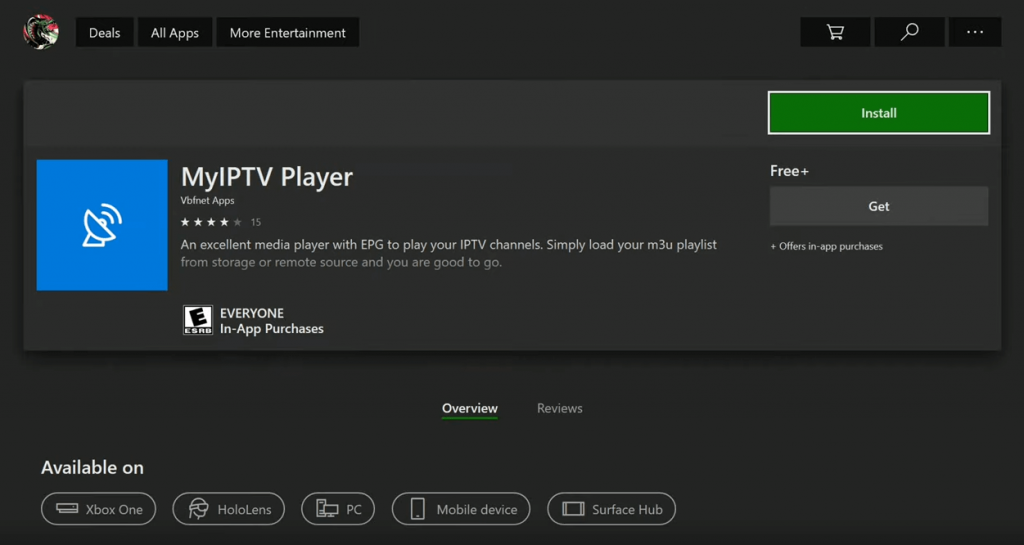
4: After installation, launch it and navigate to the Settings menu.
5: Select Add new playlist and EPG source.
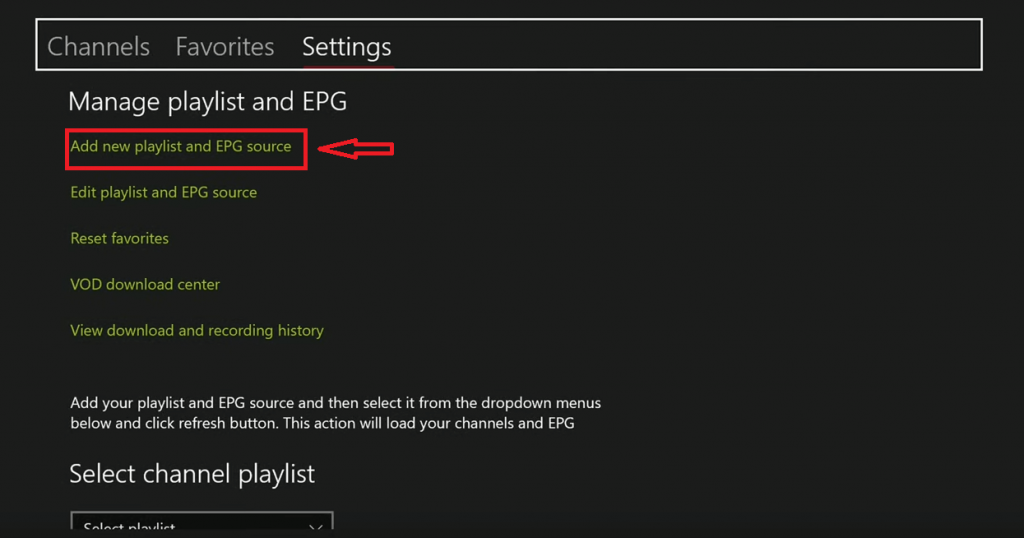
6: Head to the Remote Channels section and enter an appropriate name for your playlist.
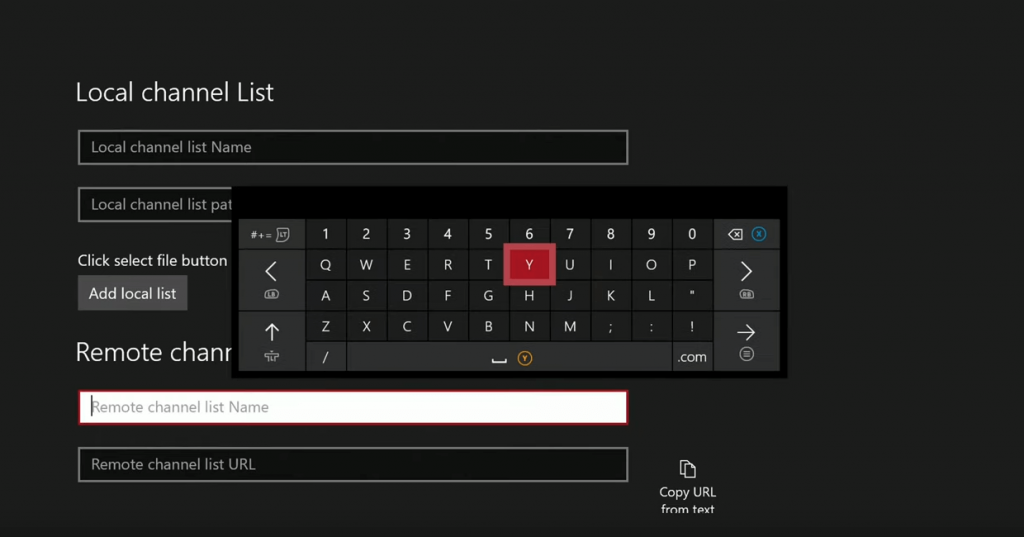
7: Enter the m3u path or URL you received from the IPTV provider. Now, tap Add remote list.
8: After adding the playlist, add the EPG source. Head to the Program Guide (EPG) section and enter the same user name. In the next field, enter the EPG source URL you received and tap Add EPG Source.
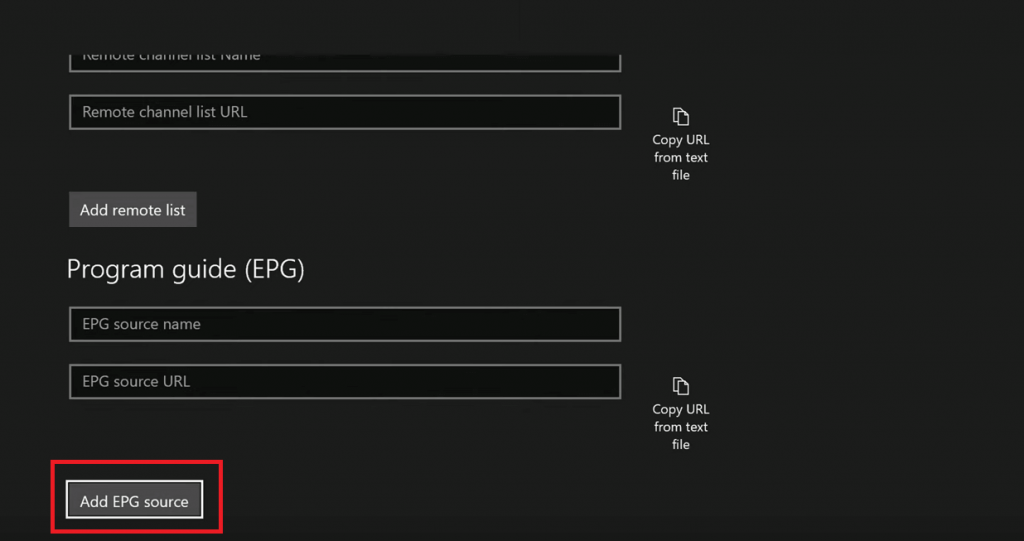
9: After adding the m3u playlist and EPG source, you must configure your settings to load the channels.
10: Get back to the Settings page (step 4).
11: Under the Select channel playlist section, click the drop-down icon next to Select Playlist. Select your m3u playlist and hit the Refresh button. A notification stating that the Channels are refreshed successfully will appear on the screen.
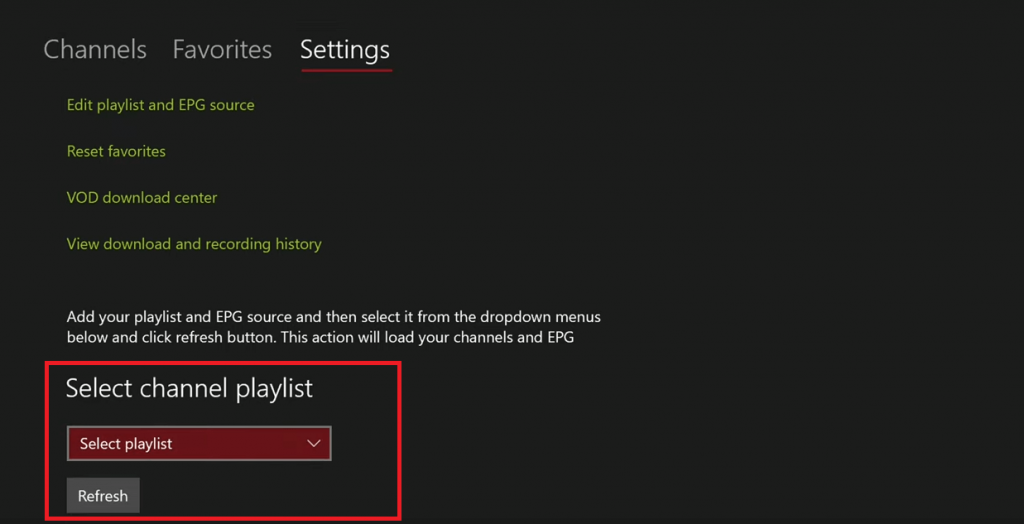
12: Now, you have to refresh the EPG source. Head to the Select EPG source > select your source > click the Refresh button. Wait for the EPG source to download.
13: After downloading, scroll down to the Channel and EPG settings section and ensure the toggle below the following menu is turned on.
- Refresh remote channel list on the app launch
- Download EPG when no data available on current date
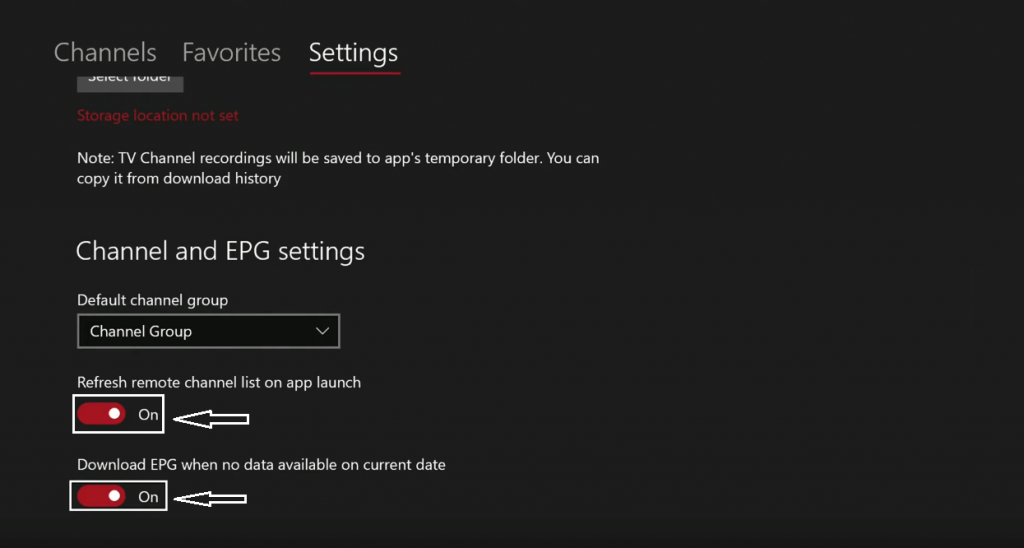
14: Get back to the home page and navigate to the Channels section.
15: The channel list will appear on the screen.
Note: The number of channels may vary depending on the IPTV provider.
Watch IPTV on Xbox One using Kodi Media Player
Kodi is a popular media center you can download to watch IPTV channels. For live TV, you need to download an addon called PVR IPTV Simple Client. Download the app from the Xbox Store and follow the below steps.
1: Launch the Kodi app and click the Addons menu on the left-side menu panel.
Note: If you haven’t installed Kodi on Xbox, there is no need to worry. You can visit the Microsoft Store to install the app for free.
2: Click the Download Menu.
3: Select PVR Clients.
4: Scroll down and select PVR IPTV Simple Client.
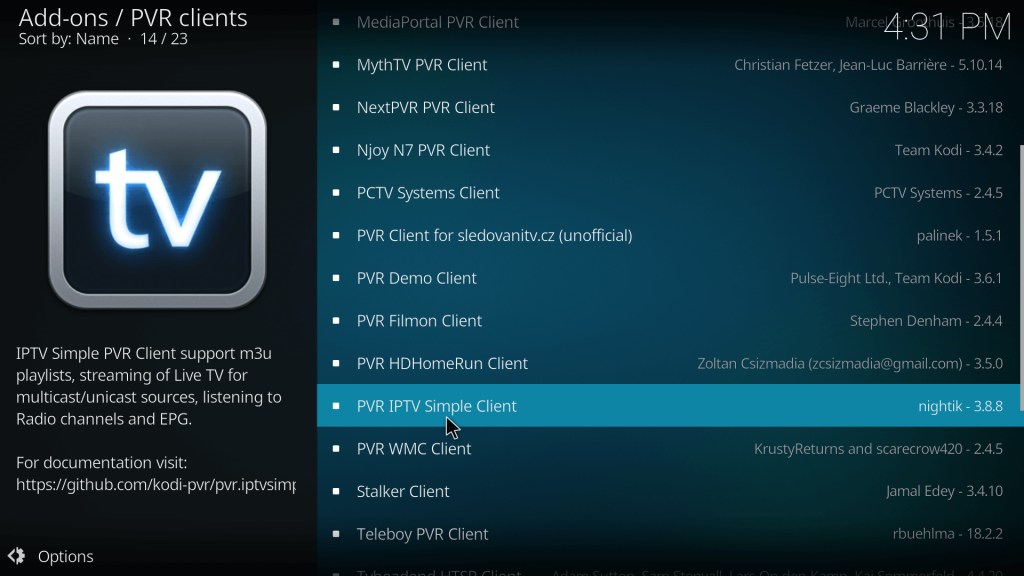
5: On the next screen, click the Install menu.
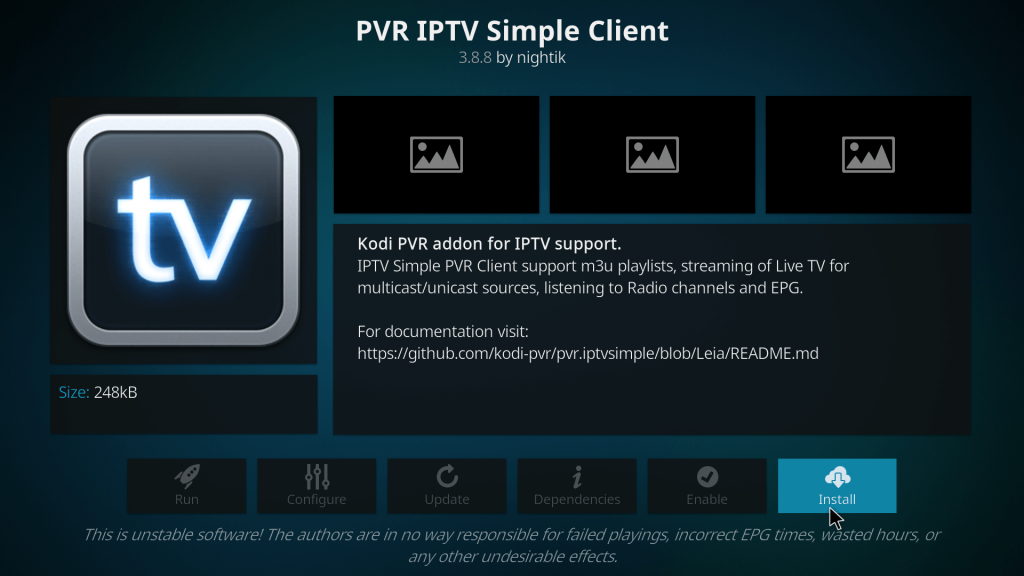
6: After downloading, right-click the addon and tap Information.
7: Tap Configure to open the settings page. Under the General section, add the M3U playlist link received from the provider. Click EPG Settings and add the EPG source URL. After entering the necessary details, click the OK menu.
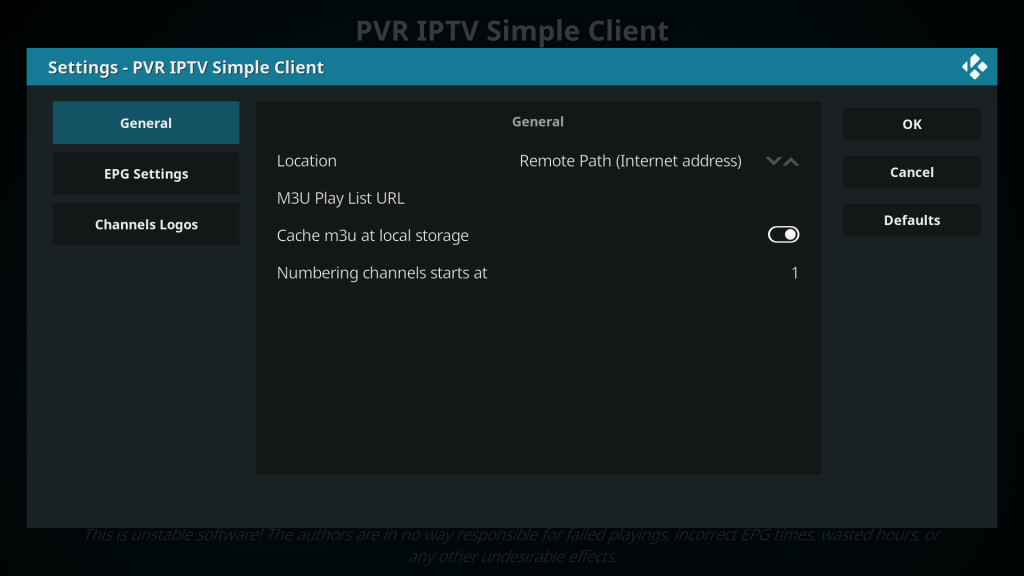
8: Restart the Kodi app and click the TV menu on the left-side menu panel.
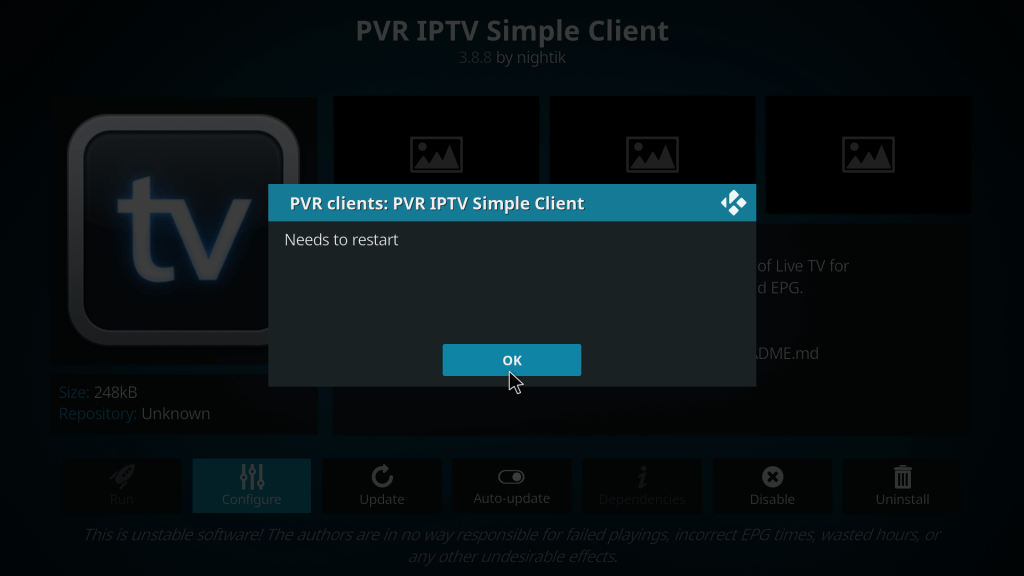
9: The channel list will appear within a few seconds. Select and play your favorite channels.
Note: Xbox 360 users can download the Kodi app on their console to watch IPTV channels.
With the above two methods, you can only watch content from IPTV providers if they provide an M3U URL. Some IPTV providers, like Players Klub IPTV and Nitro IPTV, only provide login credentials. There is no possible way to stream those IPTV provider content on Xbox. Currently, no IPTV provider app is available in the Microsoft Store for Xbox consoles.
Now, you know the two different ways to watch IPTV channels on Xbox One consoles. Select and use the method which is convenient for you. Besides these two ways, subscribe to live TV providers like Sling TV, fuboTV, or YouTube TV and install these apps directly on your gaming console.
Best IPTV Player Apps for Xbox
The following apps are the best alternatives to MyIPTV Player and Kodi.
- Universal IPTV – It can support M3U playlists of all IPTV services. It also has a built-in EPG to find the desired TV show. Moreover, it features a built-in search option to find your favorite channels. You can even switch the app to the Italian language for easy control.
- IPTV+ – It is a paid IPTV media player that is natively available in the Microsoft Store. You should pay $4.99 to gain access to the app. IPTV+ supports playing M3U and M3U8 playlist links.
- IPTV FTW! – It is also available for free in the Microsoft Store. This player can easily play the M3U playlist of all popular IPTV providers. It has advanced features like subtitles support, multiple profiles, PIP mode, etc.
FAQs
Yes. You can access streaming apps like Netflix and Amazon Prime on Xbox One.
Yes. You can watch live TV channels on Xbox by installing live TV streaming apps like YouTube TV, fuboTV, and Paramount+.
Yes. Universal IPTV is available in the Microsoft Store for Xbox One.