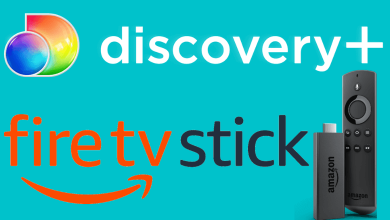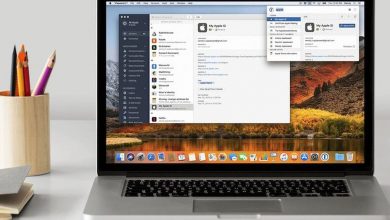Basically, cache files are the temporary memory that is stored on all devices to improve their performance and loading time. As for Samsung Smart TV, it is important to clear the cache files at least once a month to avoid lags in streaming. By initiating this process, the device performance will be retained and also ensure safety by removing malicious content. Moreover, Samsung TVs have a built-in option for clearing the cache files for apps, browsers, and even Smart Hub.
Contents
How to Clear Cache on Samsung Smart TV
Besides clearing the cache files from the built-in settings option, there are other methods to proceed on your Samsung TV.
Clear App Cache

The process of cleaning the specific app cache might look simple. But the complication is that we might have to do it with each app installed on Samsung TV models 2020 and later.
[1] Turn on your Samsung Smart TV, and press the Home button available on the remote.
[2] Scroll down to the Settings option from the list.
[3] Under Settings, scroll down and choose Support → Device Care.
[4] Click Manage Storage and choose the app in which you want to clear the cache.
[5] Upon selecting, click View Details.
[6] Finally, select Clear Cache. This way, you can clear the cache for Disney Plus, Hulu, Netflix, or Prime Video on Samsung Smart TV.
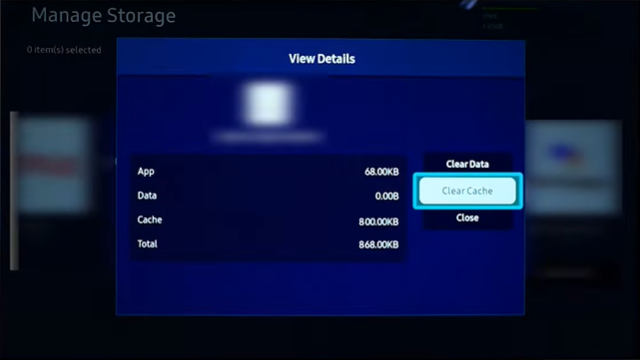
Unlike 2020 models, clearing the cache will quite differ for Series 7 and 2019 model Samsung TVs. You can navigate to Settings → Support → Self Diagnosis → TV Device Manager → Clean Now → Show App List → View Details → Clear Cache.
Clear Cache of All Apps
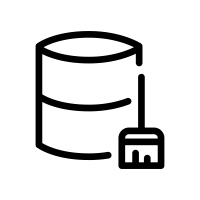
Instead of clearing the cache for a single app, you can also clear the cache on all apps simultaneously on your Samsung Smart TV models 2020 and later.
[1] Navigate Settings and choose Support.
[2] Select Device Care and tap on the Start Device Care option.
[3] Now, your Samsung TV starts diagnosing the issues and clears the cache on all installed and built-in apps.
Clear Browser Cache
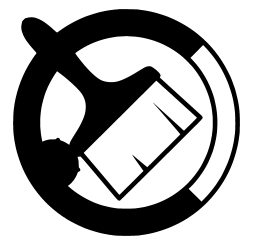
If you’re using Samsung TV models from 2016 – 2018, you can follow the below procedure to clear the cache and cookies stored on your device.
[1] Turn on the TV and click on the Home button available on the remote.
[2] Navigate to the Settings option available at the top right corner of the home screen.
[3] Scroll down and click on the Broadcasting option from the list.
[4] A new screen would pop up. From that, click on the Expert Settings option.
[5] In the HbbTV settings, you will have the option as Delete Browsing Data option.
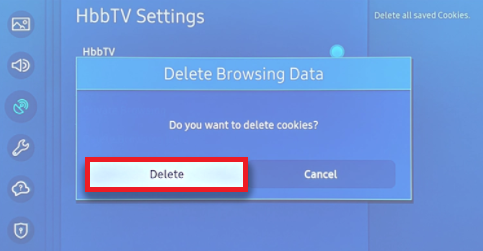
[6] Click on the Yes option to confirm and proceed with the deletion process.
[7] By doing this, you should be able to successfully delete the cache, cookies, and browsing data from the Samsung Smart TV.
Uninstall and Re-Install App

For Samsung TV models 2015 and below, uninstalling and re-installing the specific app will clear the cache files stored on your device.
[1] Turn on the TV and select Apps from the Smart Hub panel.
[2] Click on the Settings icon available in the top right corner of the screen.
[3] Now, you can see all the applications installed on the TV.
[4] Highlight the application you wish and click on the Delete option.
[5] After that, navigate back to the Smart Hub screen and download the app on your Samsung TV.
Clear Smart Hub Cache

Smart Hub is the menu system for Samsung smart TVs, which is used to download apps, and games and even used to browse the internet. There’s also a possibility that your Smart Hub is corrupted by cache files, so clear in order to boost the performance.
[1] Press the Smart Hub/ Home button on your remote control and launch the Smart Hub.
[2] Select Settings.
[3] Click Clear Cache and follow the prompts to end the process.
Soft Reset Samsung TV
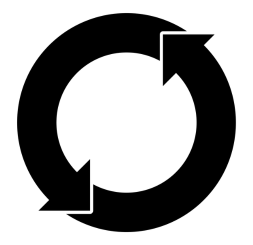
Sometimes, performing a simple restart or soft reset on your Samsung smart TV will clear your device’s cache and fix the issue that you’re experiencing.
[1] Turn off your Samsung TV and unplug the power cord from the wall outlet.
[2] Wait for a few minutes leaving your TV unplugged.
[3] After that, plug back the power cord back into the wall outlet and turn on your Samsung TV.
Update Samsung TV
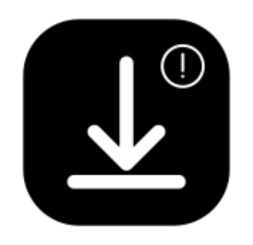
Similarly, you can also update your Samsung smart TV’s firmware to its latest version to clear the bugs and cached files on your device.
[1] Launch your Samsung smart TV and connect it to a stable WiFi network.
[2] Press the Home button and navigate to the home screen.
[3] Click Settings and navigate to the Support section.
[4] Under Support, choose Software Support.
[5] Now, click Auto Update to start downloading the update.
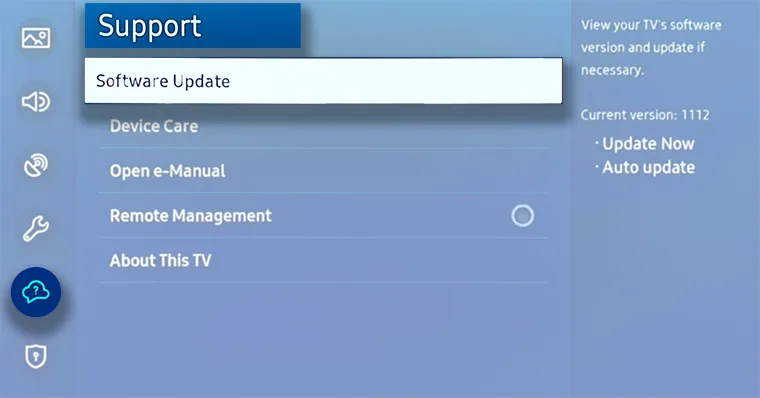
Factory Reset Samsung TV

You can also proceed with a factory reset on your Samsung smart TV to remove all the cache files stored on your device. Remember that performing a factory reset will erase all data stored on your device. So, we recommend our readers back up all your data before the reset.
[1] Bring up the Smart Hub and click Settings.
[2] Scroll through and select General.
[3] After that, tap the Reset option.
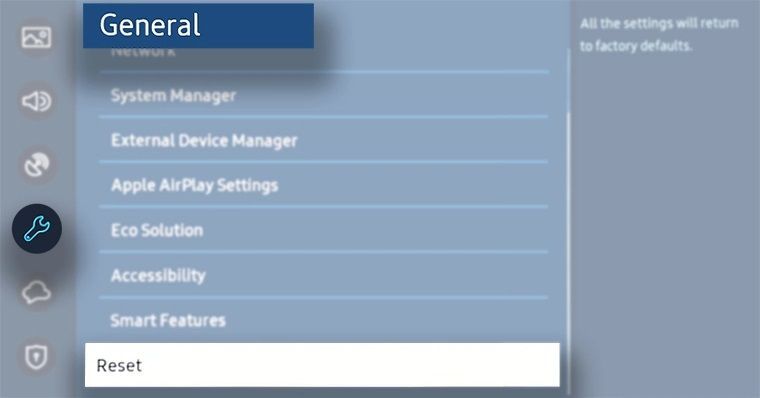
[4] Now, enter the four-digit PIN and hit Yes to proceed with a reset.
Use Third-party Apps

Finally, if none of the above-mentioned steps help you to clear the cache files, don’t worry. There are plenty of apps available on Samsung’s app store to clear the cache files. Install the best one to fix your issue.
We hope that the above process may help you to successfully delete the cookies and cache on your device. Doing this would improve the performance of both the device and the application. Also, the loading time of the application would be faster. On the other hand, ensure that apps on Samsung TV are up-to-date for error-free streaming. Furthermore, you can contact Samsung TV customer support.
FAQ
Click on the Apps tab in the Settings option and locate Netflix or Disney Plus on Samsung TV from the list. Now, navigate to the Storage tab, and select Clear Cache on the screen.
On most Samsung Smart TVs, you can follow the same procedure to clear the cache.
Mostly, the Self Diagnosis option is greyed out when there’s an app running in the background. So, exit the app, whichever is running on the device’s background, to fix the issue.