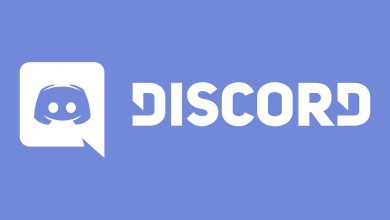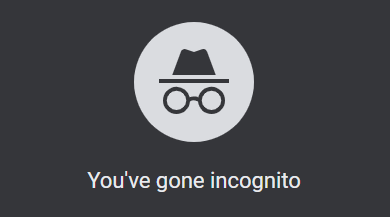Once scanning a QR code is possible only with the QR scanner machine. But, with smartphone developments, lots of things have been upgraded. Android smartphones or tablets aren’t an exception. With every new version release, Android smartphones are getting one or more new features. Likewise, Android devices running on the latest version has the built-in QR code scanner. With this, scanning QR code is no more an Apple iOS feature as an Android device now supports it. QR codes are nothing but a unique matrix bar code that contains data about the website, app, product, or anything more. If you wonder How to Scan QR Codes on Android, then all it takes is a minute or less with our guidelines.
Contents
FYI:
- If you have scanned the URL code, then it will ask you to open the link using Google Chrome.
- If the code is a vCard Code, then you can add the contact details to your device address book.
- When it is an Event Code, then the date will be saved to your calendar right from the invitation card.
- Map Codes will show you the location and they are specific to GPS coordinates. This will open up Google Maps automatically.
- If it is a Phone Code, then an outgoing call will be made even without typing the phone number on the dialer.
- Scanning the SMS Codes will send an editable SMS to the phone number.
- Other QR code classification includes Email codes, Wi-Fi Network code, App code, Coupon code, PDF code, Rating code, Video code, Bitcoin code, and so much more.
How to Scan a QR Code on Android using Camera?
Android device’s built-in camera supports us to scan QR Codes on Android. Follow the guidelines to know how to scan QR code on Android phone/tablet.
Note: This method works only on those Android devices running on Android version 8 or above.
(1) Press the power button on the Android device and click on the Menu icon.
(2) Go to the Apps column to launch the Camera app.
(3) Hold on the device camera to focus the QR code for about 2 to 3 seconds.
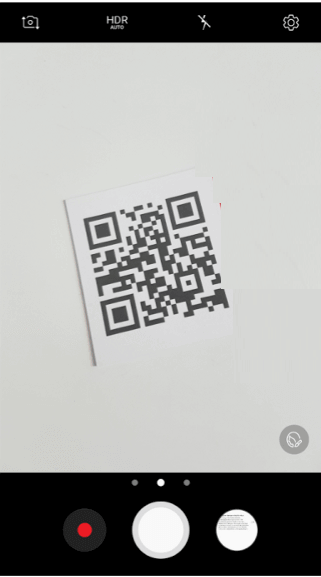
(4.1) When the notification pop-up appears, click OK to scan the QR code. This implies scanning option is enabled on your device.
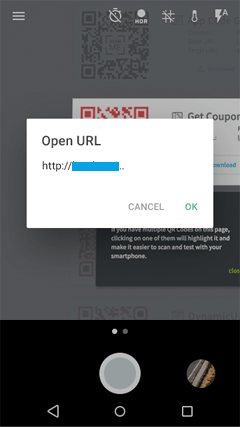
(or)
(4.2) If your device doesn’t show anything, then go to Settings > Enable QR code scanning option.
Note: When you don’t find a QR Code option, then skip to the next sub heading.
How to scan QR Codes on Android using Third-Party Apps?
If you don’t find the QR code scanning option, then it means your device is incompatible and cannot scan QR codes. In such a case, you can make use of the third-party scanner apps. Our best third-party QR code scanner apps for Android are listed below.
- i-nigma
- QR Code Reader
- Barcode Scanner
- Lightning QR Scanner
- QR & Barcode Scanner
- Kaspersky’s QR Scanner
If you have installed any of the following apps, then you can scan the QR codes on Android without installing for any other app.
How to Scan QR code on Android using Google Lens?
If your device has Google Assistant support, then you can possibly scan the QR code with ease. Here is how!
Pre-Requisite:
- To scan the QR code, you can click on More option on your Camera app > select Settings > tap the slider to turn on Google Lens suggestions.
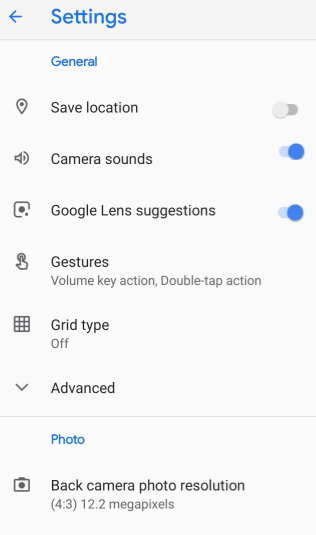
(1) Long press the home button on your Android device to open Google Assistant.
(2) Tap the coloured dots to stop Assistance to listen.
(3) Then, hover to select the Lens icon either on the left of the mic icon.
Note: Some devices will have Lens icon in the right.
(4) To use Lens, you must first activate it by clicking on Turn on Camera to use Lens button.
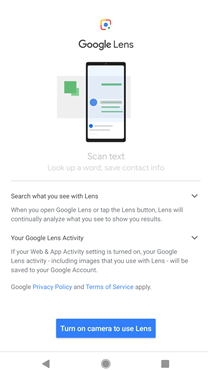
(5) Now, follow the prompts and grant access to the camera.
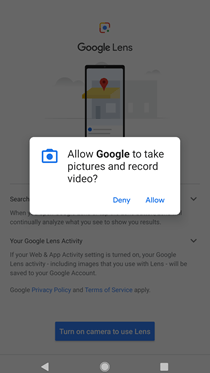
Note: First time users will get a quick glance of what you can do with Lens. The above step will not be available if you have already used Lens.
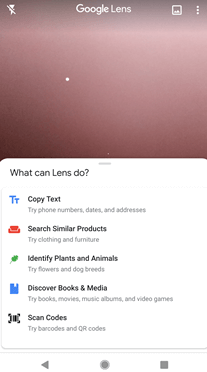
(5) Place your device camera to view the QR code. It will scan the code and take you to the respective content or web page.
Note: If your Android device don’t support Google Assistance, then install Google Lens app from Play Store and to carry out the same steps and scan the QR code.
No hard work or smart work needed. Scanning the QR code using Android is that simple and straightforward right from your camera.
Share us how useful this article is to you in the comments. For more useful tech-related article updates, follow us on Facebook and Twitter.