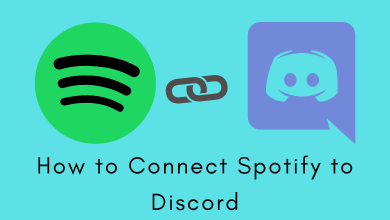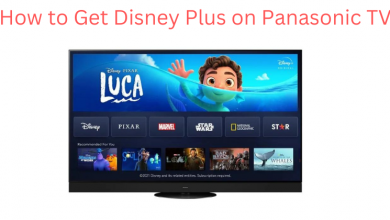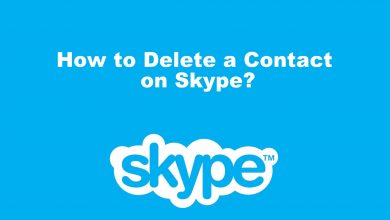Currently, Sony Smart TV comes with two different operating systems, such as Google TV OS and Android TV OS. Though the OS slightly differs, the steps to add apps on these Sony Smart TV models are almost similar. You can install the app on the Sony Smart TV directly from the Play Store. The inbuilt Google Play Store on your Sony TV gives you access to most of the Android apps and games.
Apart from downloading the app officially from the Play Store, you can also sideload the unofficial apps that aren’t natively compatible with Sony Smart TV. You need to connect the Sony Smart TV to a strong WiFi to install the app easily without delay.
This article will guide you to install the applications on your Sony Smart TV using the possible ways.
Contents
How to Download Apps on Sony Smart TV [Google TV OS]
1. Select the Apps at the top.
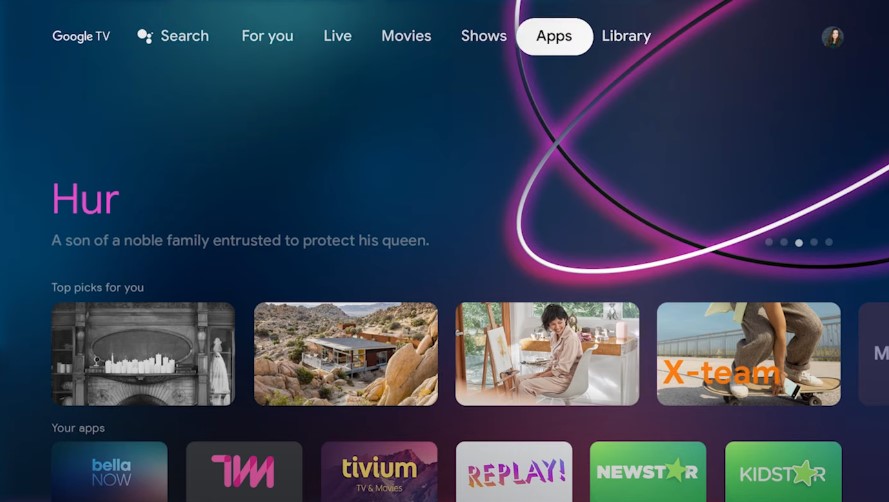
2. In the Search bar, enter the app name using the on-screen keyboard.
Tip! You can use the Voice commands via Google Assistant to find the desired app.
3. Once you find it, select the app from the suggestion list.
4. Tap Install and choose Open.
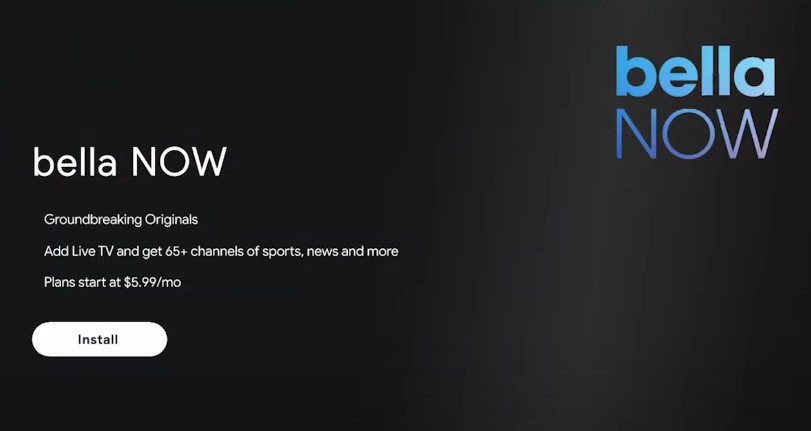
5. The app will be launched you can sign in or activate it to use it.
How to Add Apps on Sony Smart TV [Android TV OS]
1. Turn on your Sony TV and connect it to the standard WiFi connection.
2. Navigate to the Apps section and open the Google Play Store.
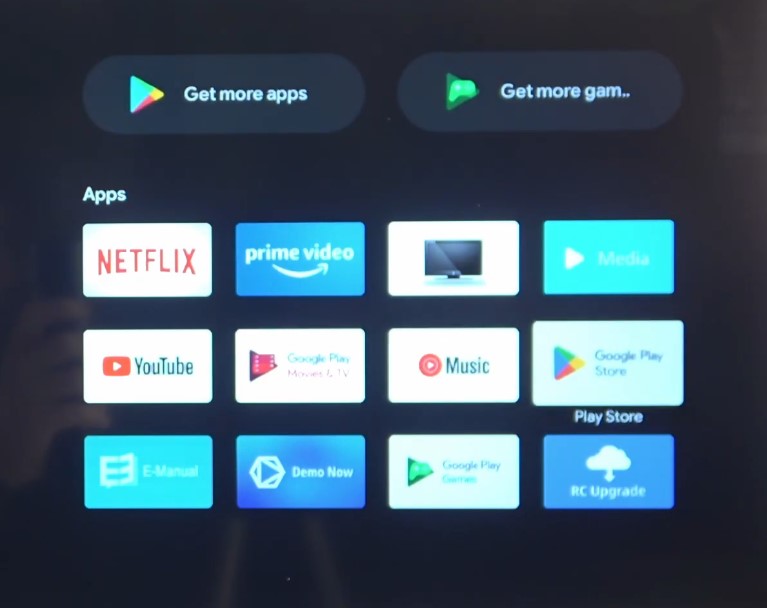
3. With the help of navigation buttons on your remote control, move to the Search icon and search for your favorite app.
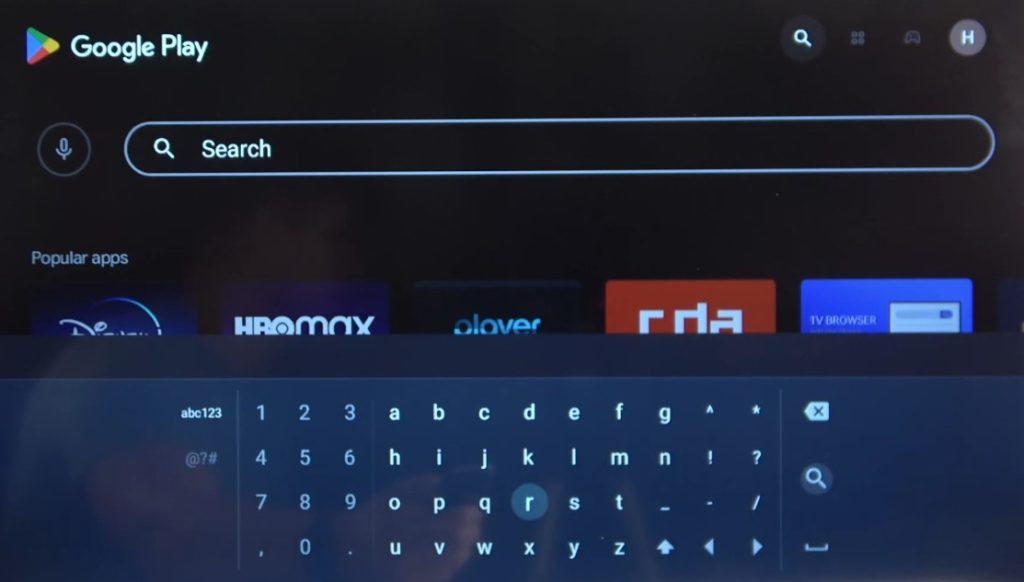
4. From the results, select your app and click Install to download it.
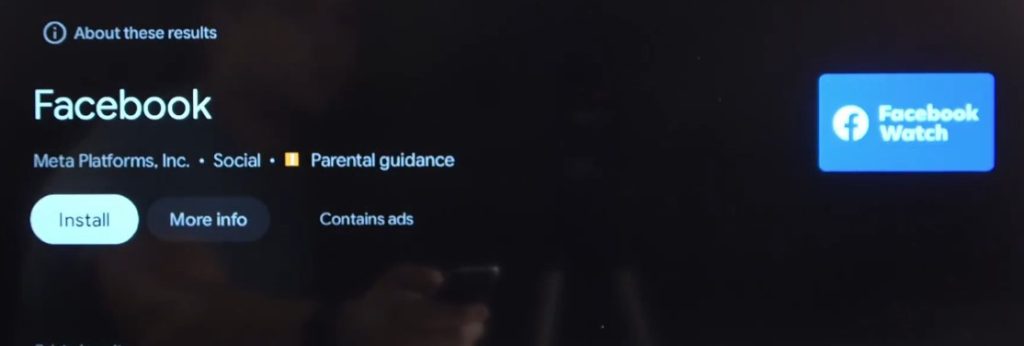
5. Once installed, select Open and start using the app.
How to Add Apps on Sony Smart TV by Sideloading
You can sideload apps on your Sony TV using installers like Downloader or Browser.
Using Downloader
1. Get Downloader from the Play Store on the Sony TV.
2. After installing Downloader, ensure to tweak the app Settings to sideload the app.
Google TV – Profile → Settings → System → About → Apps → Security & Restrictions → Unknown Sources → Enable Downloader.
Android TV – Settings → Device Preferences → Security & Restrictions → Install Unknown Apps → Turn on Downloader.
3. Launch Downloader and click Allow, when requested for Storage access.
4. Select Home. Enter the APK URL (The app you wish to download) in the text field.
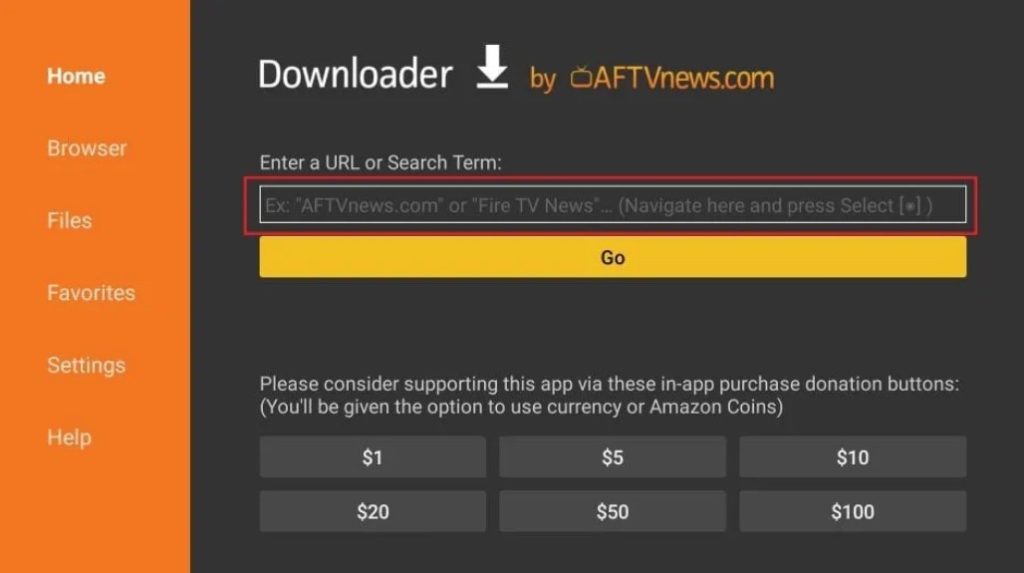
5. Click Go to begin the download.
6. Once downloaded, select Install.
7. Click Done and choose Open to launch the sideloaded APK.
Using Browser
You can even use the browser to sideload the applications on your Sony Smart TV.
1. Open a web browser on your TV and search for the particular third-party app.
2. From the reputed third-party sites, download the installer file (.apk).
3. Run the downloaded file and install the app.
Note: You must grant permission to install the apps from unknown sources. You can enable it from the TV settings.
How to Uninstall / Remove Apps on Sony Smart TV
You can uninstall or delete applications on your Sony Smart TV (Google TV OS or Android TV OS) anytime if you no longer need them.
1. Head to Settings.
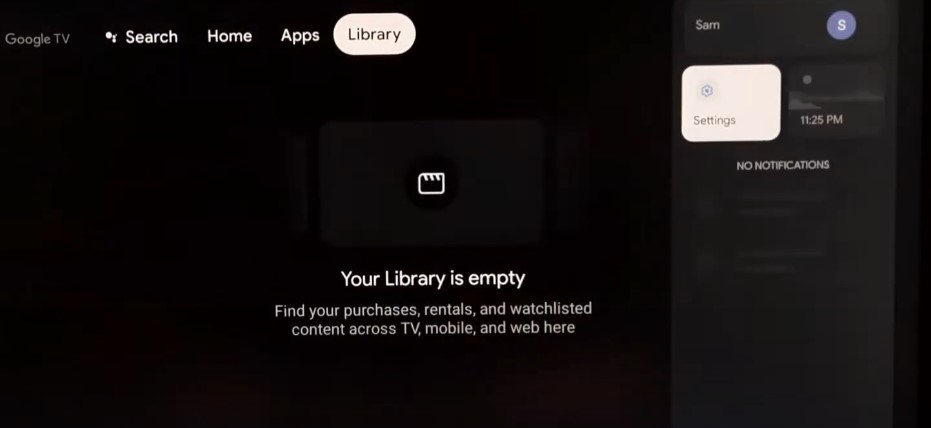
2. Choose Apps under Device.
3. Navigate to the Downloaded Apps section.
4. Click Uninstall.
5. Tap OK for the acknowledgment.
By following the above method, you can remove the sideloaded apps permanently from your TV.
Tip! You can even navigate to the Play Store, select the app, and tap Uninstall.
FAQ
Sadly, no. You can’t be able to delete or remove pre-installed apps from Sony Smart TV.
The Sony Bravia Smart TV comes with the Play Store and you can download the applications directly from it.
Head to the Play Store, and select My Apps. Find the desired app under the Updates Available and select it. Click Update.
Yes, you can install Disney Plus on your Sony Smart TV from the Play Store. In most of the latest models, you can find the Disney+ app pre-installed.