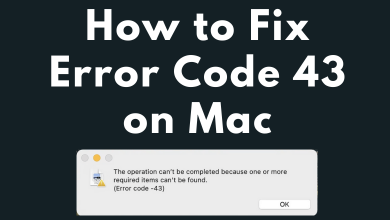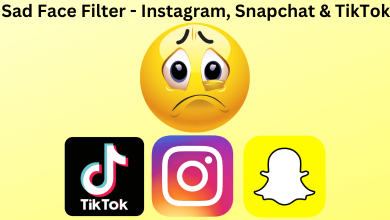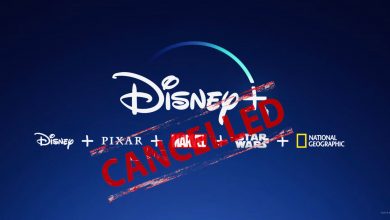It is very common to have errors even with popular applications on a Roku device. So the users should ensure that the devices are up-to-date to have an uninterrupted user experience. Familiar applications like Spotify not working on Roku devices is mainly due to using an older version or might have overloaded the device with more channels. Technical issues are common with all the devices, so the users should learn to handle the issue with basic troubleshooting methods using the Roku remote, saving a lot of time and energy.
Contents
- Reason for Spotify Not Working on Roku
- Troubleshoot Spotify Not working on Roku Issue
- Step 1: Update the Spotify App
- Step 2: Update the Roku Device
- Step 3: Check by Playing Spotify on the Phone
- Step 4: Clear Cache on the Roku Device
- Step 5: Uninstall and Reinstall Spotify on Roku Device
- Step 6: By Contacting Roku Customer Support
- FAQ
Reason for Spotify Not Working on Roku
There can be multiple reasons for Spotify not working on a Roku device. However, the users should know the cause of the issue to ensure it does not happen anytime in the future.
- Unstable Internet Issue – The Roku device would require a decent internet speed for streaming. If the speed is slower than usual, the user might experience an issue. So the user has to check with the internet service provider regarding the speed or upgrade to a faster plan. If the issue prolongs, try to connect the device using a LAN cable.
- Storage Issue – Roku has a restriction of 5000 channels as a limit to be installed on a particular device. So the user has to ensure the number of channels on the device. It can be a reason for users to face the error stating “Can’t locate Spotify on Roku” message.
- Device Not Up-to-date – Spotify is compatible with most Roku devices with RokuOS 8.2. So if the user happens to face an issue with a device that is no longer compatible, the user has to update the Roku device firmware.
Troubleshoot Spotify Not working on Roku Issue
The users should try the basic troubleshooting method before looking out for help from the official Roku support team.
Step 1: Update the Spotify App
1. Turn on the Roku device and click on the “Home” button on the remote.
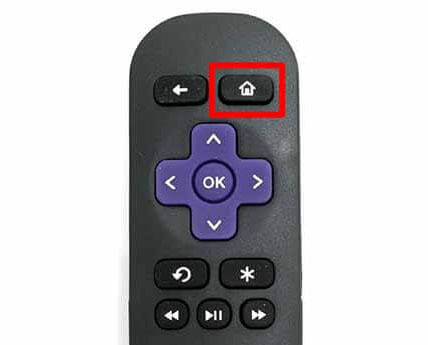
2. Navigate to the “Spotify” application on the home screen and press the “*” button on the remote.
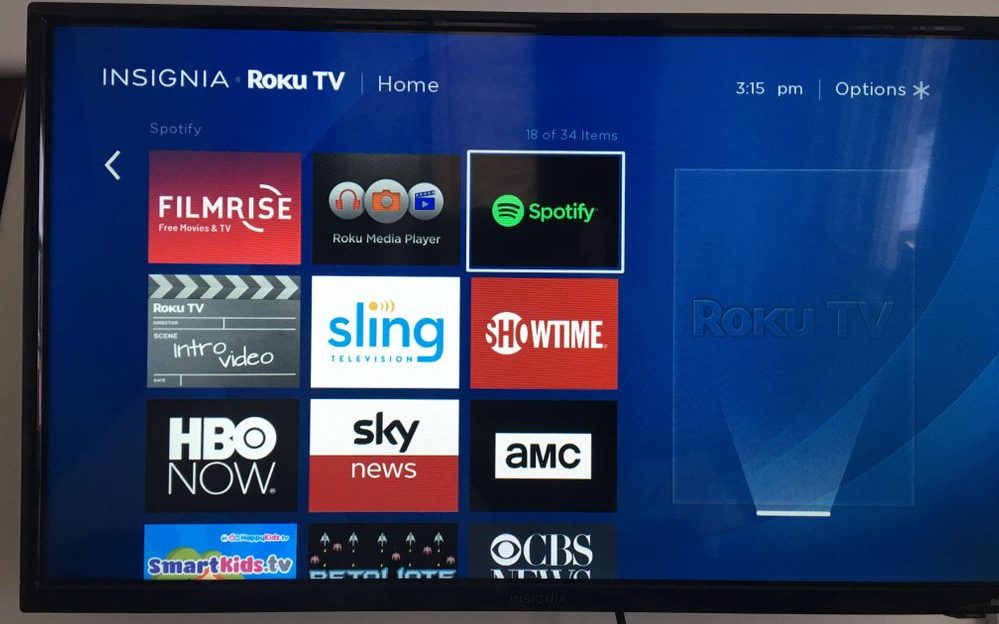
3. Check for the “Updates” and proceed with it if there are any.
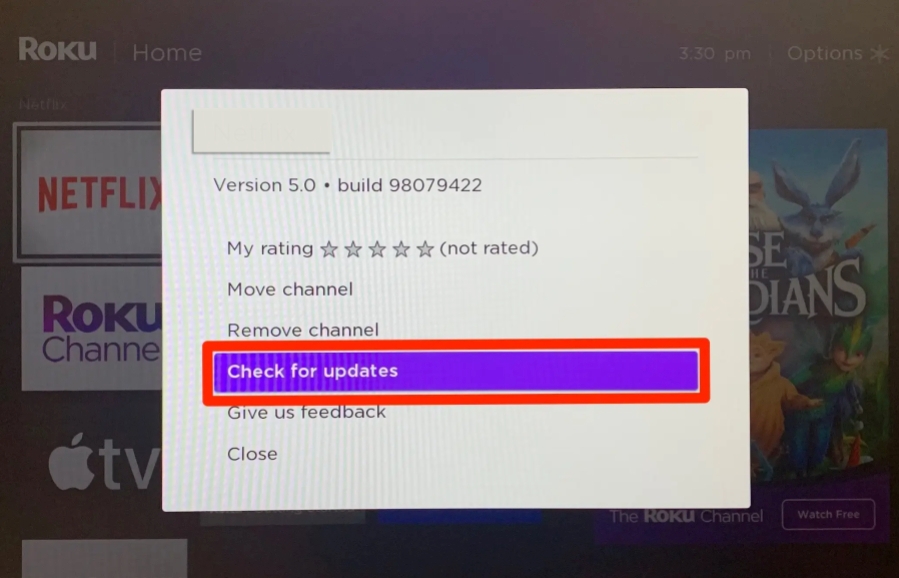
Step 2: Update the Roku Device
1. On the Roku device, press and hold the “Home” button using the remote.
2. Click on the “Settings” option and select the “System” option.
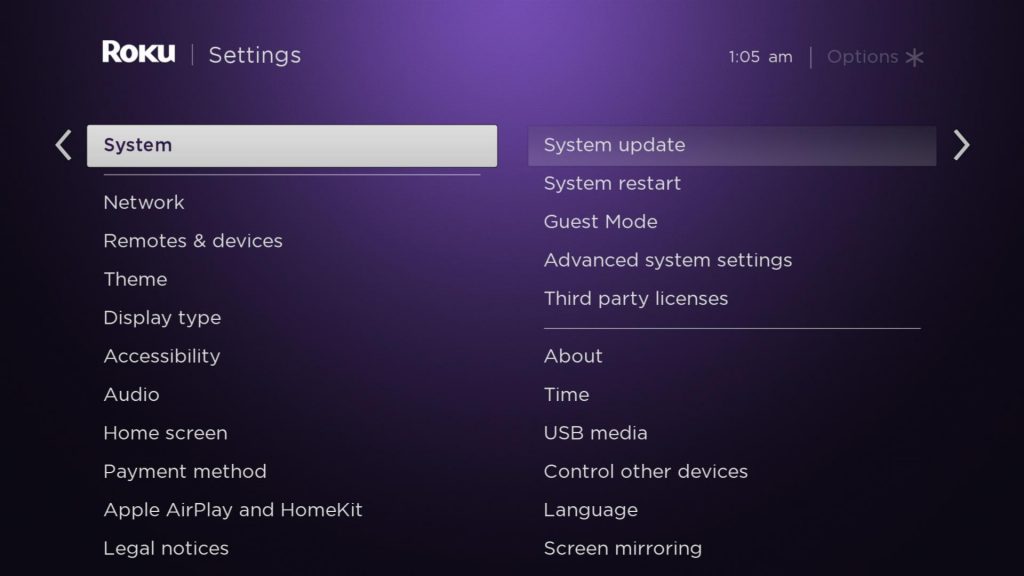
3. A screen will pop up in which there will be an option to check for the “System Update” option.
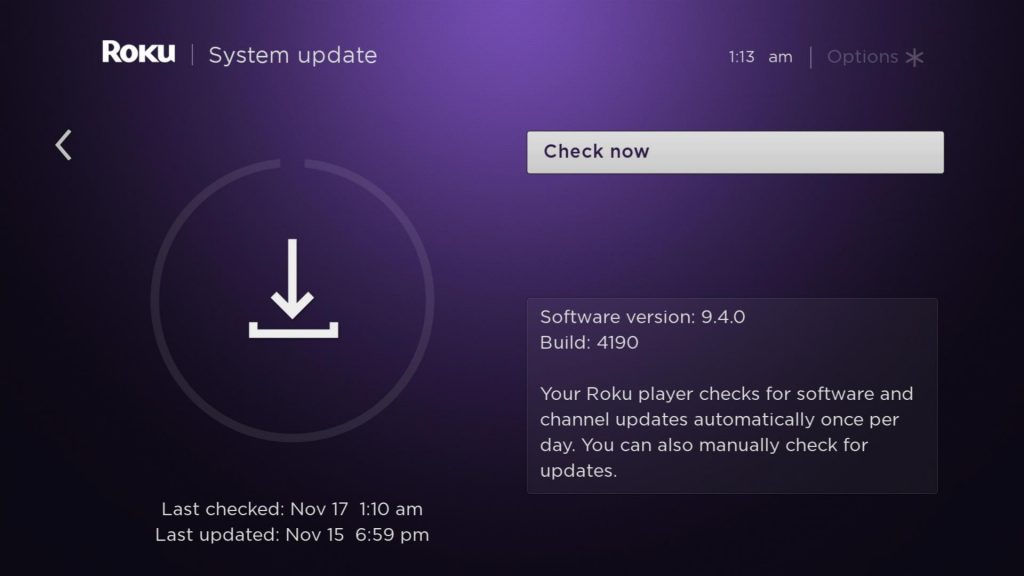
4. If there is any update available, the user can proceed with the update and check if Spotify works fine on the device.
Step 3: Check by Playing Spotify on the Phone
The users can try accessing the same Spotify account on a mobile device to check if the Spotify application works fine. The user can also cast Spotify to Roku from the mobile device.
1. Open the Spotify app on the mobile device and select a song from the playlist.
2. Now, pull down the notification pane on your device and tap on the “Cast” icon. Choose your Roku device.
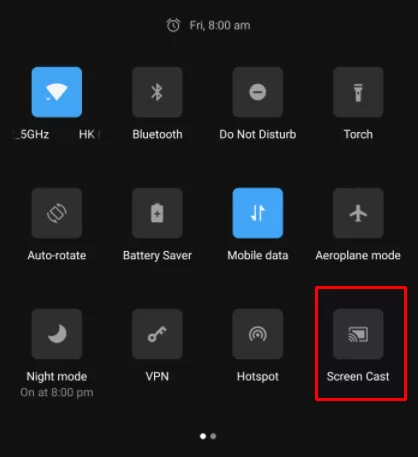
3. The Spotify track will play on your Roku TV immediately.
Step 4: Clear Cache on the Roku Device
There are possibilities for the existing cache to interrupt the Spotify from functioning normally on a Roku device. So the user can clear the cache on the Roku device to enhance the loading speed and performance of the app.
1. Turn on the Roku device and click the “Home” button on the Roku remote five times.
2. Press the “Up Navigation Arrow” button once, followed by the “Rewind” button twice.
3. Press the “Fast Forward” button twice and allow the Roku device to restart.
4. Now, the cache on the Roku device will be cleared after restart so the users can check if Spotify works fine by logging in.
Step 5: Uninstall and Reinstall Spotify on Roku Device
Sometimes, the application may face glitches or errors due to the other app running in the background. So the users can try doing a simple process of uninstalling and reinstalling the application on the device. By doing this, the user will be able to use the app with the default setting.
1. Press and hold the “Home” button on the Roku remote and select the “Spotify” app from the device.
2. Now, press the “*” on the remote and select the “Remove Channel” option from the drop-down list.
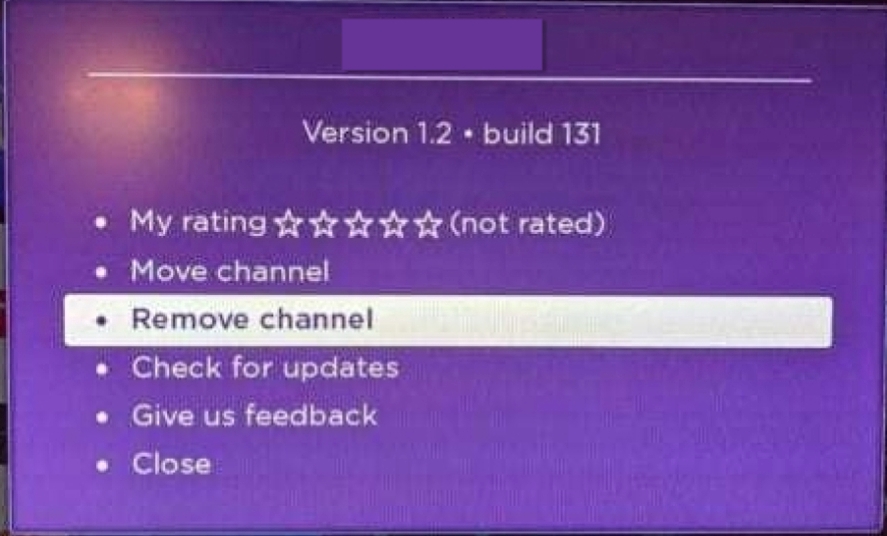
3. By doing this, Spotify would be removed from the device.
4. Again, press the “Home” button and go to the “Streaming Channels” option.
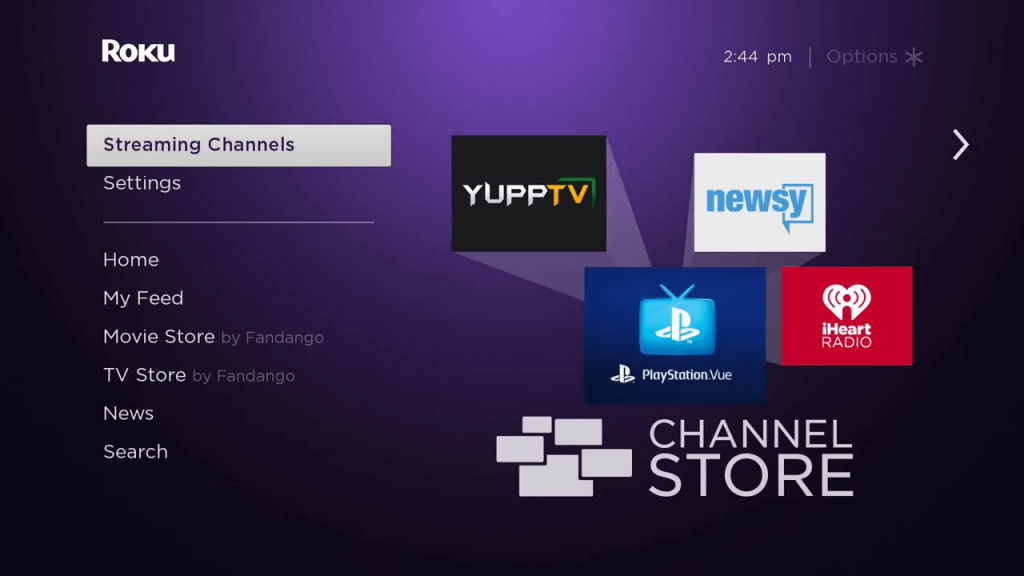
5. Now, search for the Spotify app using the “search bar” and select the “Add Channel” option.
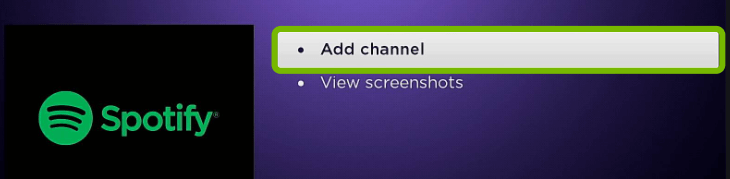
6. Launch the Spotify application on the Roku device and login into your account.
Step 6: By Contacting Roku Customer Support
After trying all the above-mentioned processes, the users can reach out to Roku customer support for better assistance if the issue is not fixed. Visit the support page of Roku and raise a query regarding the issue. A Roku representative will respond to your query with the necessary solution.
FAQ
The major reason could be the slow internet connection and the outdated version of the Spotify app or Roku firmware.
No, Spotify is supported on all Roku devices, and the minimum requirement would be version Roku OS 8.2.