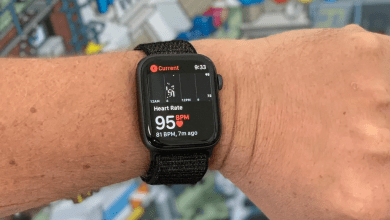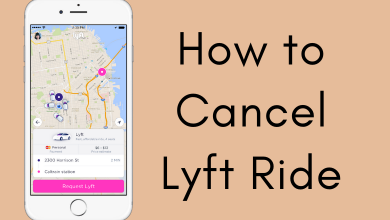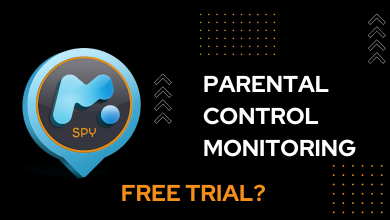Recently, some applications have given the users an option to customize the theme. Some users prefer a black-themed screen always, and even mobile devices give the user an option for a dark theme. It would look better when merged with the other colors across the screen. Likewise, the SQL server management studio also offers theme customization to the users with an option of Blue and Light. So the user prefers the SSMS to be in dark mode.
The dark theme is not officially supported on SSMS because the dark theme will not be applicable through the tool. The background of the object explorer, Output panes, Result grids, and many more would remain white. That’s the reason for the dark mode being disabled by default.
Contents
Step-by-Step Process to Enable SSMS Dark Mode
Step 1: Existing Themes in SSMS
Initially, the user can access the existing SSMS to get an idea of existing themes and features.
1. Go to the “Tools” option and click on the “Options” button from the drop-down list.
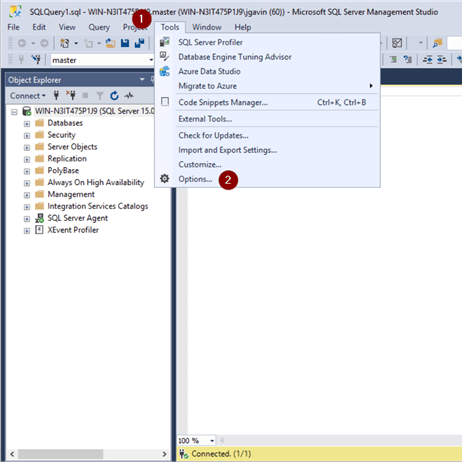
2. Under the “Environment” tab, click on the “General” option.
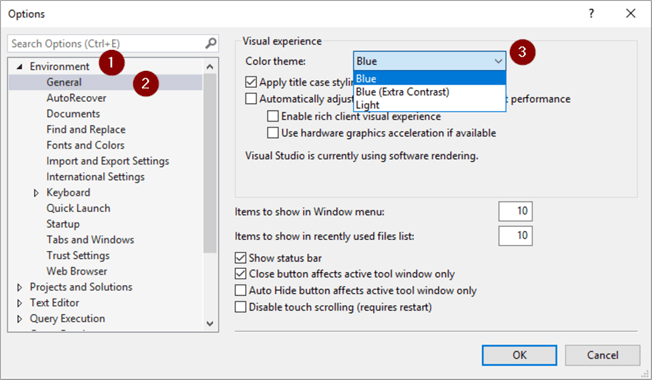
3. On the side window, the color theme option will be available, including Blue, Blue (Extra Contrast), and Light. Pick any of that options and click on the “Ok” button to apply the theme across the tool.
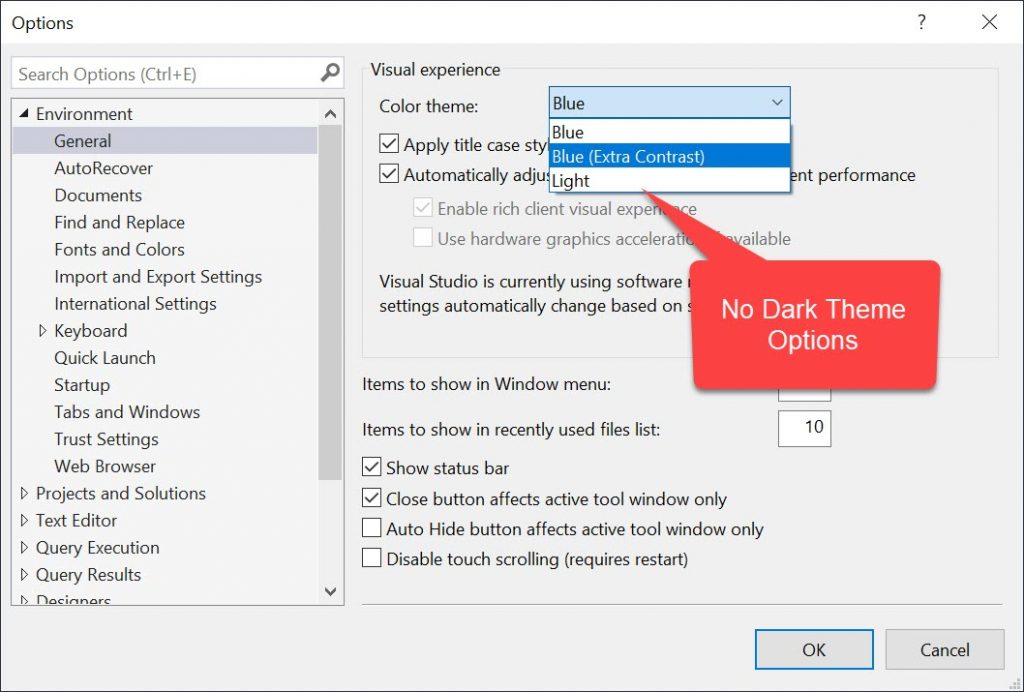
4. Close the SSMS
Step 2: Locate the File That Needs to be Edited
Now the user needs an additional Dark mode option which is not available by default. It can be achieved by editing the ssms.pkgundef file that is generated by Microsoft Visual Studio. It can be used to remove features of the application by deleting the registry key.
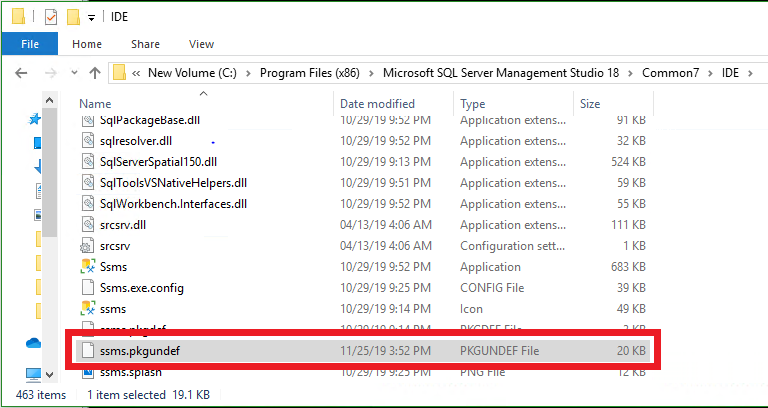
1. Find the ssms.pkgundef configuration file, and here is the default file location depending on the SSMS versions.
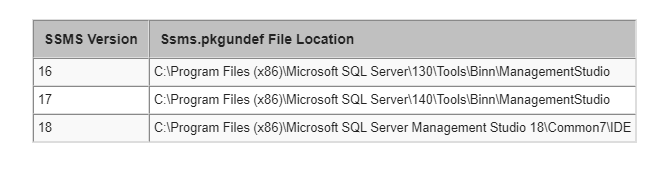
2. Open any text editor and run as Administrator as it would avoid permission problems at the time of saving.
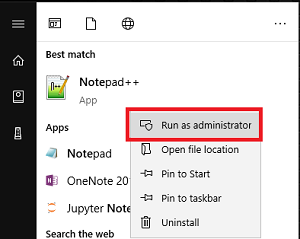
3. A user account control window would pop up, where the user has to click on the “Yes” option.
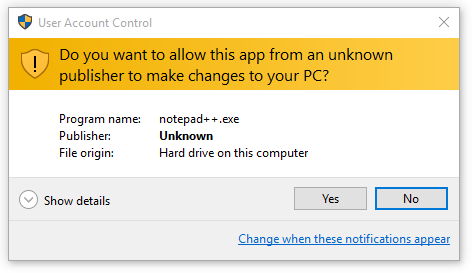
Step 3: Edit the File to Enable Dark Mode
1. Browse the folder containing ssms.pkgundef, and in the right corner of the pop-up scene, right above the cancel option, the user can change it to “All Files” from the drop-down.
2. Click on the ssms.pkgundef file and click the “Open” button.
Step 4: Process of Editing the ssms.pkgundef File
1. In the document, scroll down and find the “// Remove Dark theme” command.
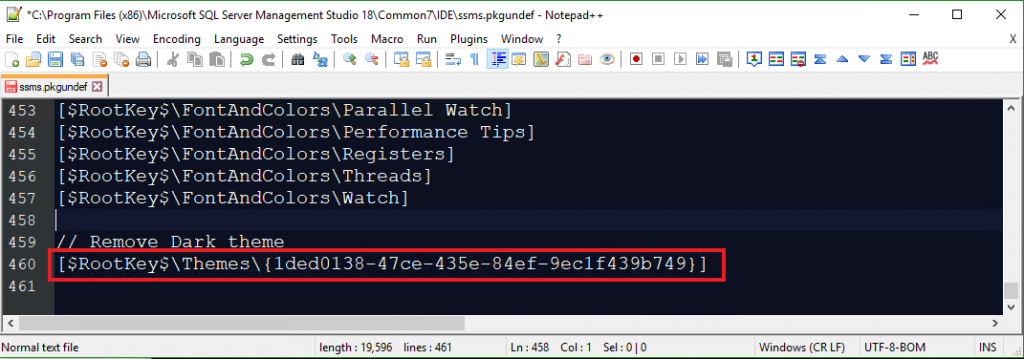
2. In the following line, add “//” to the beginning of ‘[$RootKey$\Themes\{1ded0138-47ce-435e-84ef-9ec1f439b749}]’ command.
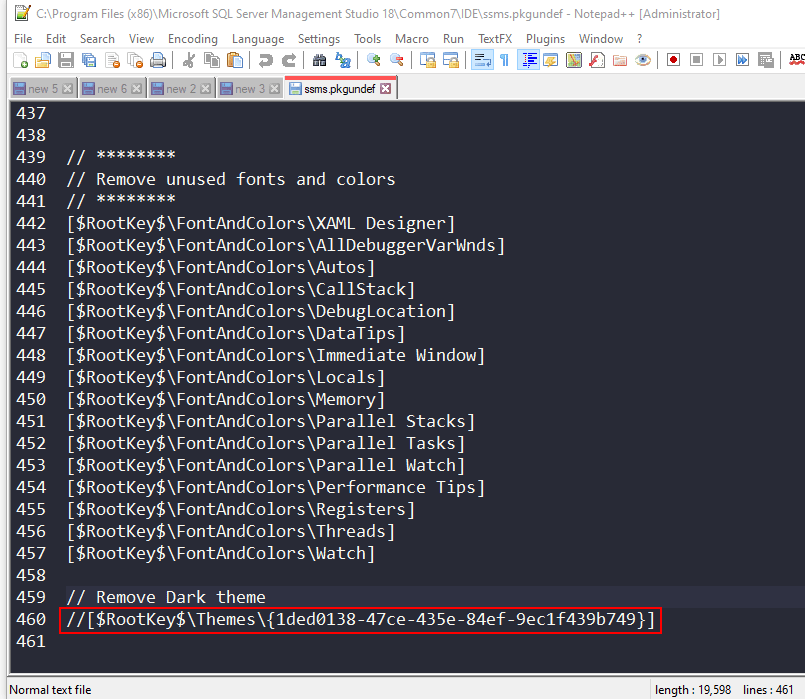
3. Finally, after editing the file, make sure to save the file from the “File” menu or use the “Ctrl+S” shortcut keys.
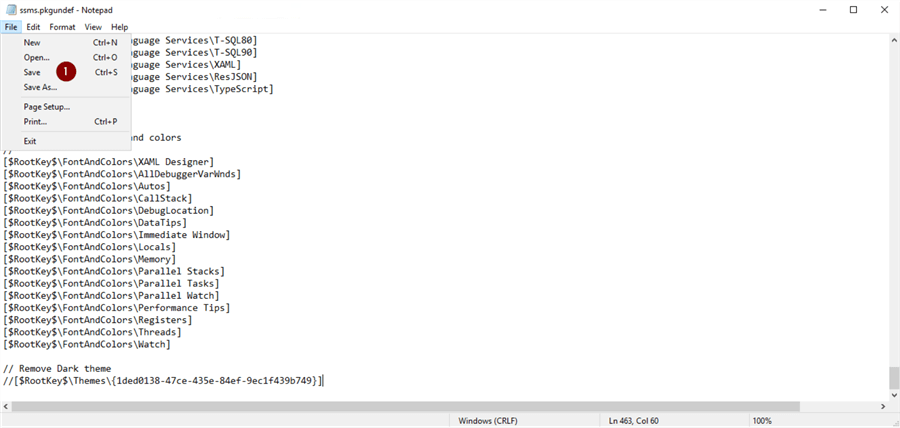
Step 5: Check if the Dark Mode is Added to the List
1. Open the SSMS again and navigate to the “Colour Theme” drop-down list.
2. Now, the user will have the “Dark” option in the list.
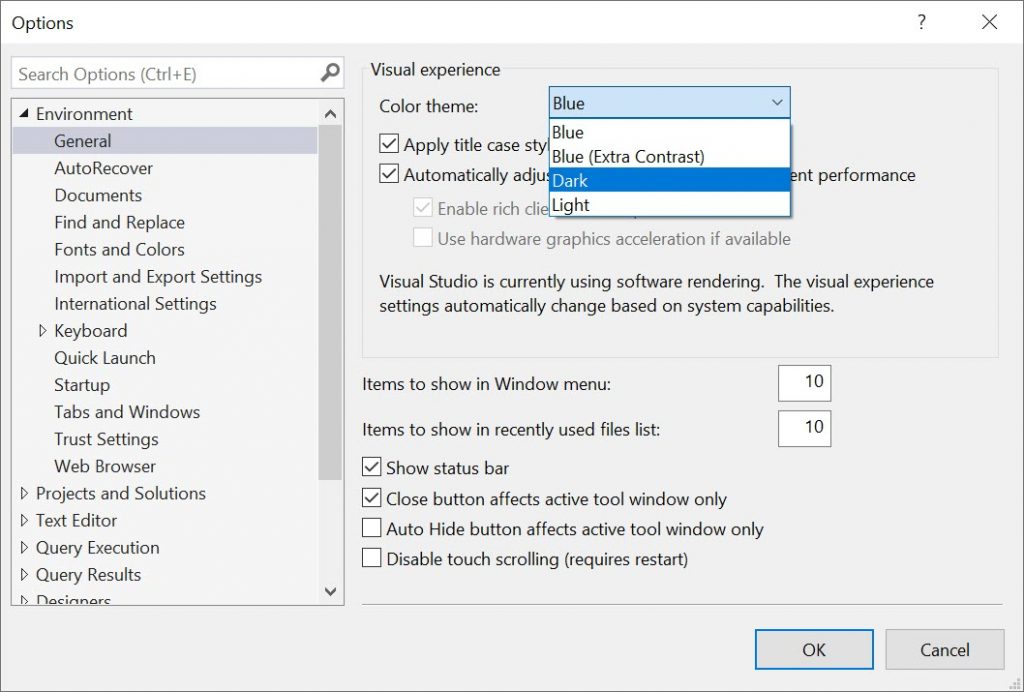
3. Click on the “Dark” option and select the “Ok” option on the window.
4. The Dark mode theme will be applied to the SSMS tool. But the changes will be seen only on the ribbon and Query window. All the workspace would remain to be in white.
Relate– How to Enable Dark Mode on MATLAB
FAQ
No, the users can make a small modification to the command to enable dark mode on SSMS.
The dark mode means changing the theme of the SSMS tool into a dark color, and it’s based on the user’s preference. But, this option is not officially available in the SSMS.