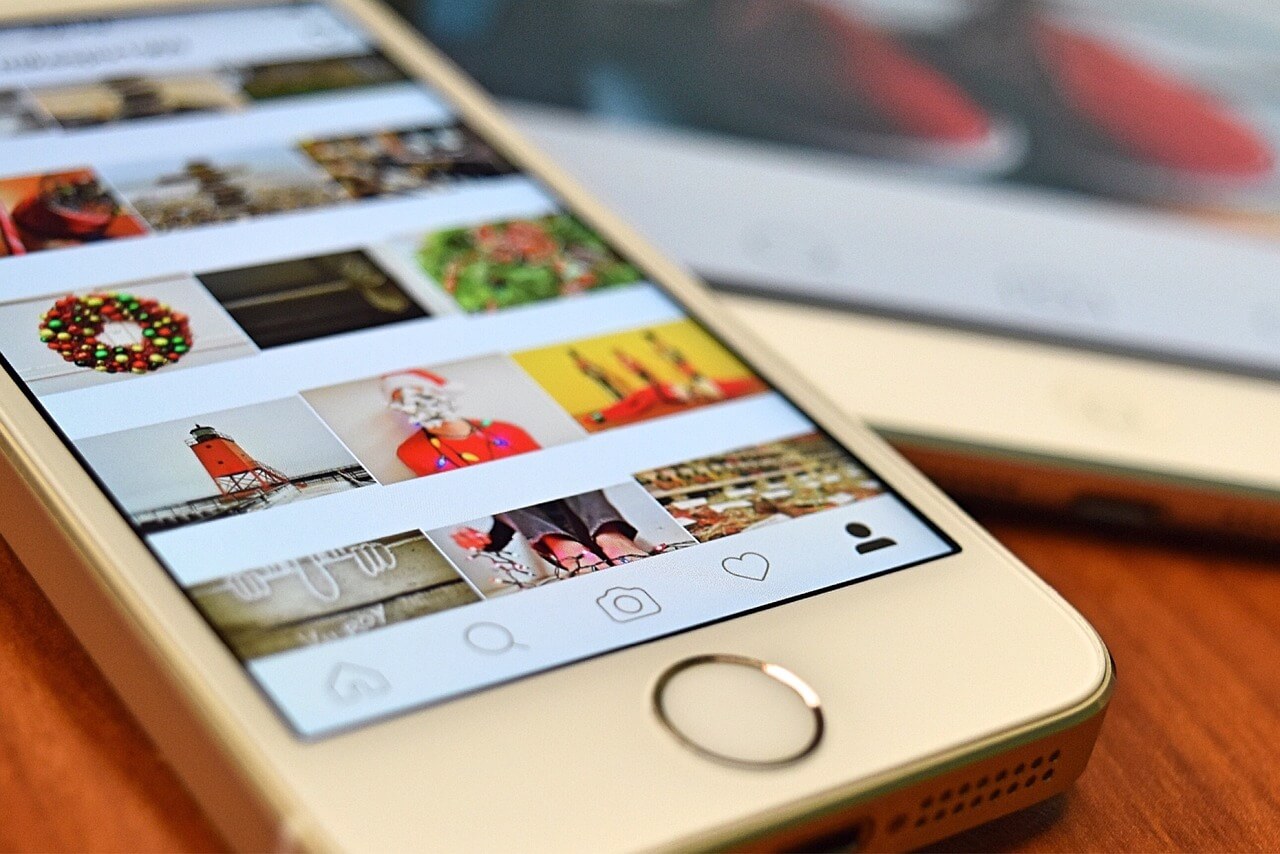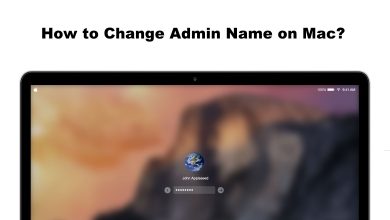Key Highlights
- Visit photos.google.com to view the web version of Google Photos on TV.
- You can also cast or screen Mirror Google Photos using a smartphone.
- Alternatively, use Downloader to sideload Google Photos using an APK file.
This article describes the procedure to watch the web version of Google Photos on your Google TV. Additionally, we have explained the steps to cast Google Photos or sideload the application with the help of the Downloader app.
Contents
How to View Google Photos on Google TV Using a Browser
1. Turn on your Google TV and ensure internet connectivity.
2. Install a browser on your Google TV and open it.
3. Visit photos.google.com and sign in to your Google account.
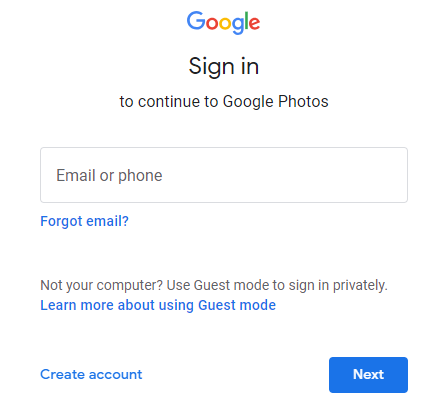
4. Now, you can preview the media files on your Google TV.
How to Cast or Screen Mirror Google Photos to TV
All Google TVs have built-in Chromecast support. So, you can cast Google Photos to TV without a Chromecast device.
1. Switch on your Google TV using the remote.
2. Connect your smartphone and Google TV to the same WiFi.
3. Get the Google Photos app on your phone from the Play Store or App Store.
4. Run the Google Photos app, click any photo or video, and tap the Cast icon. If you use an iPhone, go to the Control Center and tap Screen Mirroring.
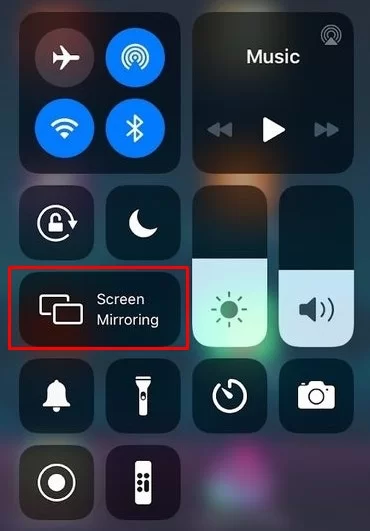
5. Select your Google TV to mirror your smartphone screen.
How to Sideload Google Photos on Google TV Using the Downloader App
If you don’t like to use the web version or casting, you can sideload the Google Photos app using an APK file. Here, we have used Downloader to sideload the app on Google TV.
1. Turn on your Google TV and connect it to a strong WiFi.
2. Click the Search option on the home screen.
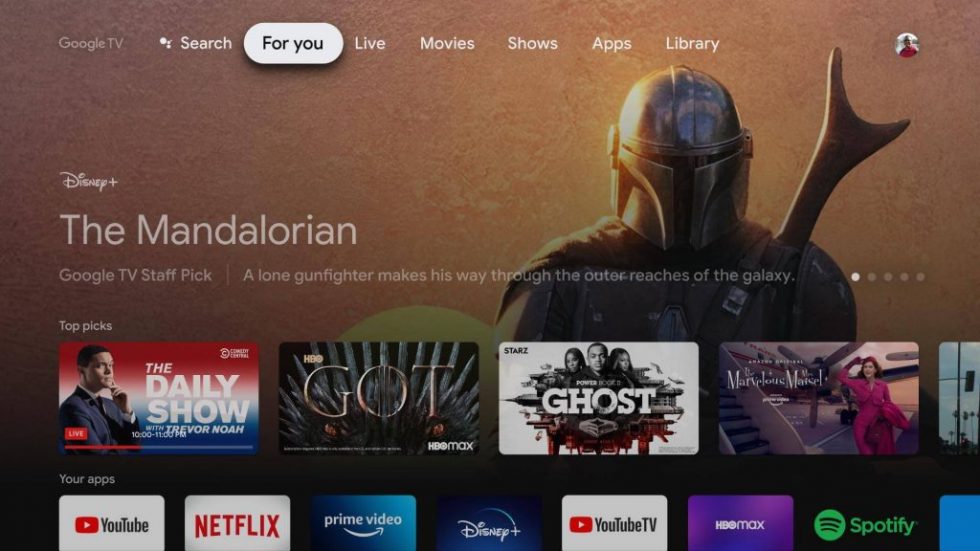
3. Type Downloader in the search bar and search for it.
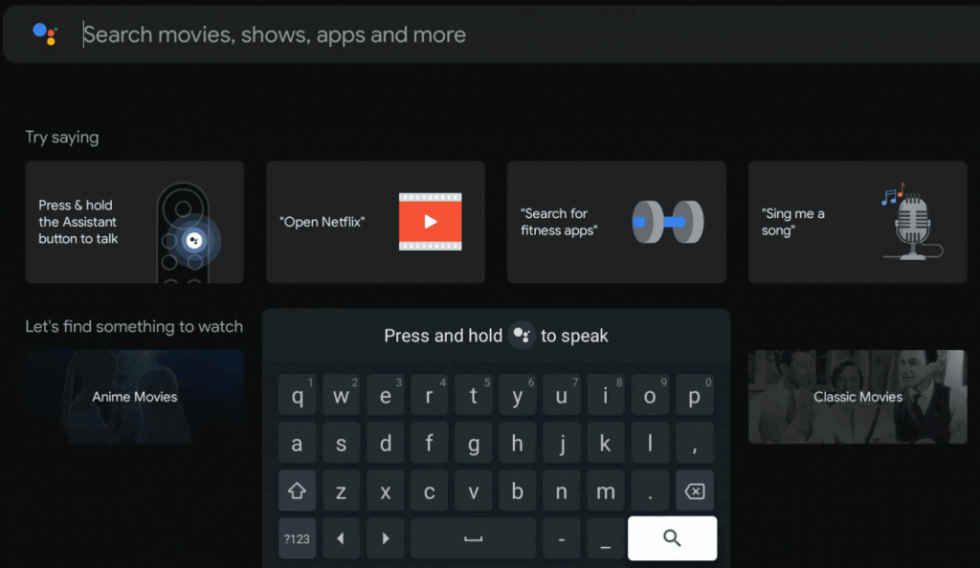
4. Select the Downloader app and hit Install to begin the installation.
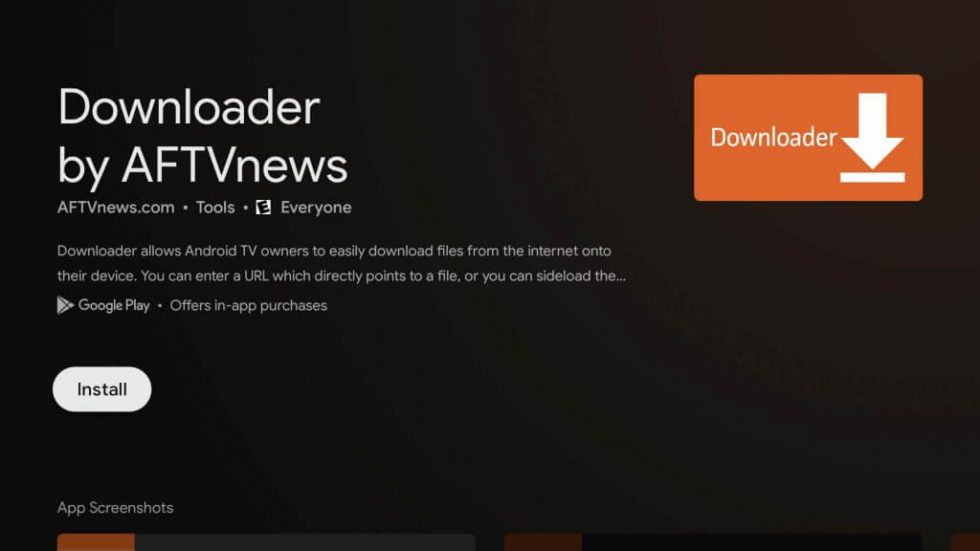
5. After the installation, go back to the main menu and allow permission to install the app through Downloader.
6. Navigate to Settings on your Google TV and click Device Preferences.
7. Tap on Security & Restrictions and select Unknown Sources.
8. Click the Downloader and enable the feature.
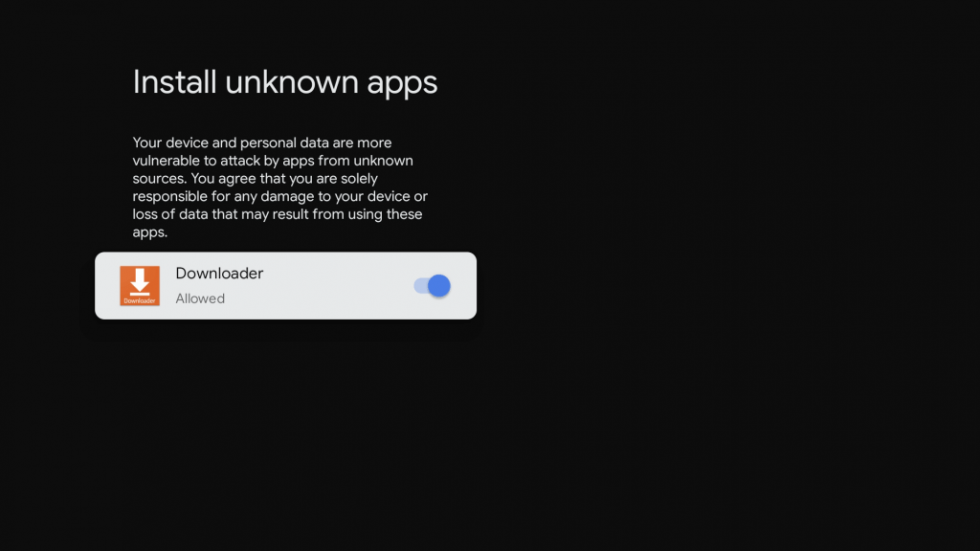
9. Once done, launch the Downloader app on Google TV and select Allow in the prompt.
10. Go to the Home section and type (https://urlsrt.io/BqYPK) in the URL text box. Tap the GO button.
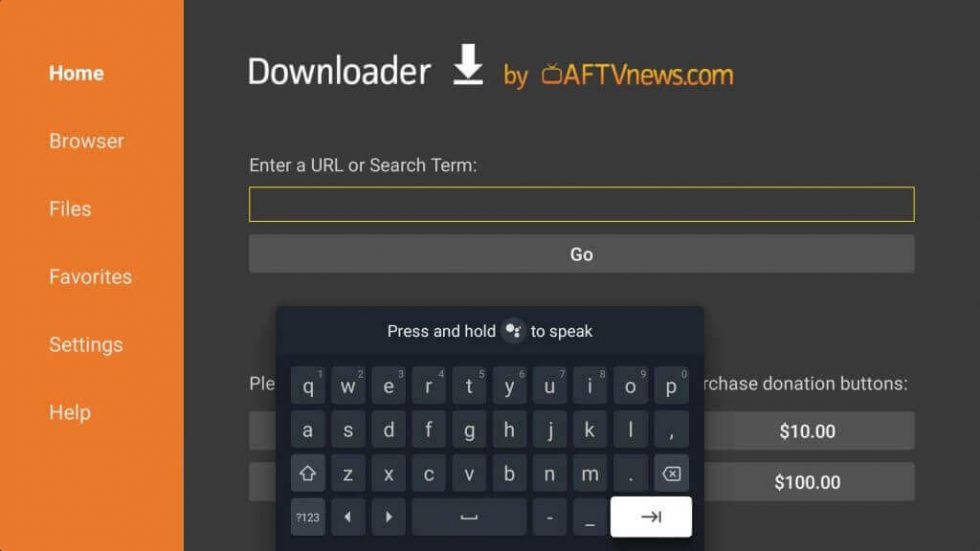
11. Download the Google Photos APK, open the installation file, and click Install.
12. Once installed, run the Google Photos app and log in with your Google account.
Now, you can view all your Google Photos and videos on a bigger screen.
FAQ
Connect your phone and TV to the same WiFi network. Open the Google Home app and select your TV. Click Settings, tap Ambient Mode, and choose Google Photos. Select the photos you want to use as a screensaver.