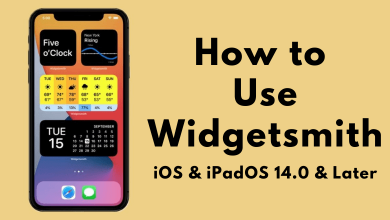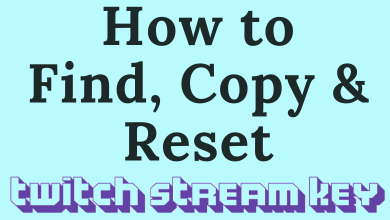Nowadays, many iPhone users are saving their home addresses for quick navigation using Apple Maps or Google Maps app. These apps can identify your location with the respective address that you have entered in the personal contact card. However, if you have moved to a new location, your iPhone won’t detect or change your home address automatically. Therefore, you have to modify it yourself.
Contents
How to Change AutoFill Home Address on iPhone
[1] Open the Contacts app on your iPhone.
[2] Tap on your profile at the top.
[3] Click the Edit button at the top right corner.
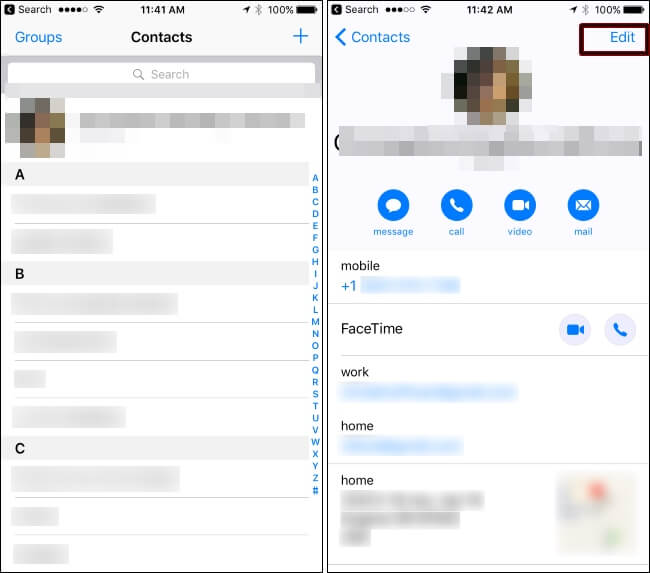
[4] Scroll down and click the Edit button next to the home address.
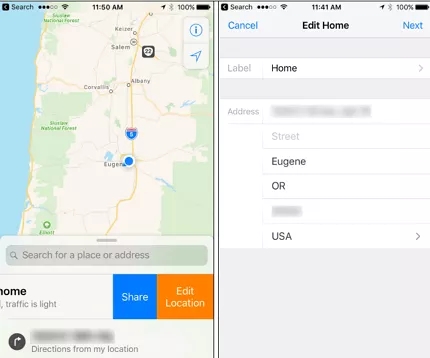
[5] Enter your new home address and save it.
[6] Once you have changed the home address, go back to the Settings menu.
[7] Select Safari and click the Autofill option under the General section.
[8] Now, enable Use Contact Info by toggling it.
[9] Click My Info to view your details like name, email, address, and more.
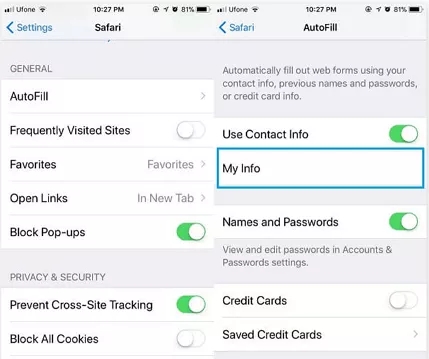
[10] Click on the Address field and enter your new home address manually.
How to Change Home Address on iPhone [Editing Apple ID Address]
[1] Open the Settings menu on your iPhone.
[2] Click iTunes and click App Store.
[3] Tap View Apple ID and click Country/Region under Accounts.
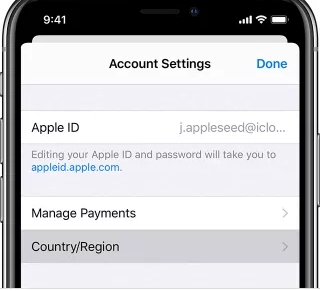
[4] Next, select your new location.
[5] Check the changes and accept the Terms & Conditions.
Now, the new address will be updated on your iPhone.
How to Change Home Address on iPhone [Using Google Maps]
[1] Open the Google Maps app on your iPhone.
[2] Tap the Hamburger icon at the top left corner to see more options.
[3] Click on Your places.
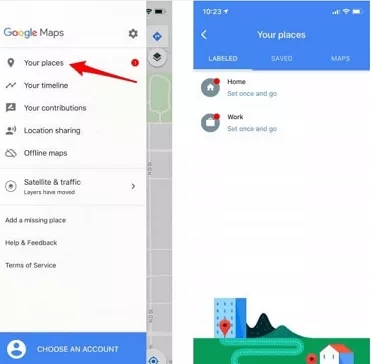
[4] A list of all your saved addresses will be displayed.
[5] Tap the three dots next to your home address.
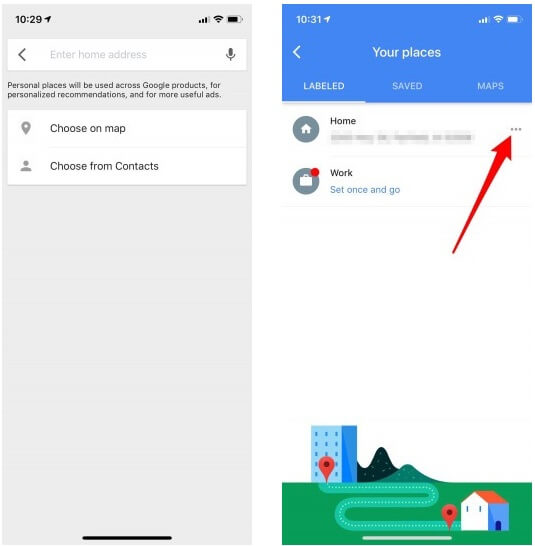
[6] Next, click Edit Home.
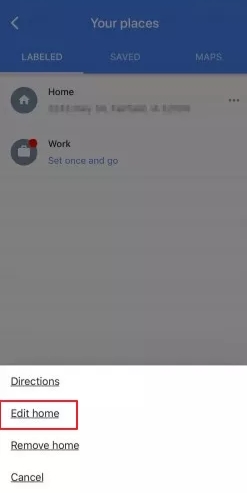
[7] Click on the search bar and type your home address to allow Google Maps to load it automatically.
[8] Select your address and click the three-dots icon located next to it.
[9] Edit with your New address and click on Save.
[10] Finally, the home address will be updated in Google Maps.
Related: How to Use Google Maps Offline
How to Change Home/Work Address on iPhone [Using Apple Maps]
[1] Open the Apple Maps application on your iPhone.
[2] Next, enter Home in the Search for a place/address field.
[3] Select Home from the search results.
[4] Click Edit location in the navigation window.
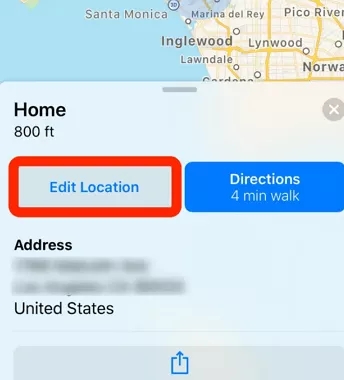
[5] Enter your new home address and click Next and Done.
You have successfully updated the home address on your iPhone. Similarly, you change your work address on your iPhone as well.
Frequently Asked Questions
Launch Settings > Tap Safari > Click AutoFill > Select Clear All > Tap Clear AutoFill Data.
Go to Settings and choose the General tab. Further, click on Reset and choose Reset Location & Privacy. Lastly, enter your iPhone passcode to get it done.
Launch Apple Maps and enter the address you want to add to your favorites. Next, swipe up the information card and click Add to Favorites.