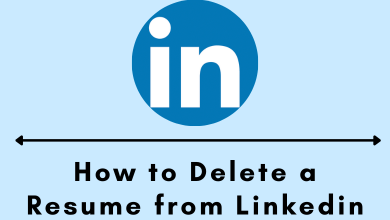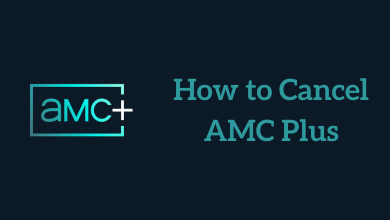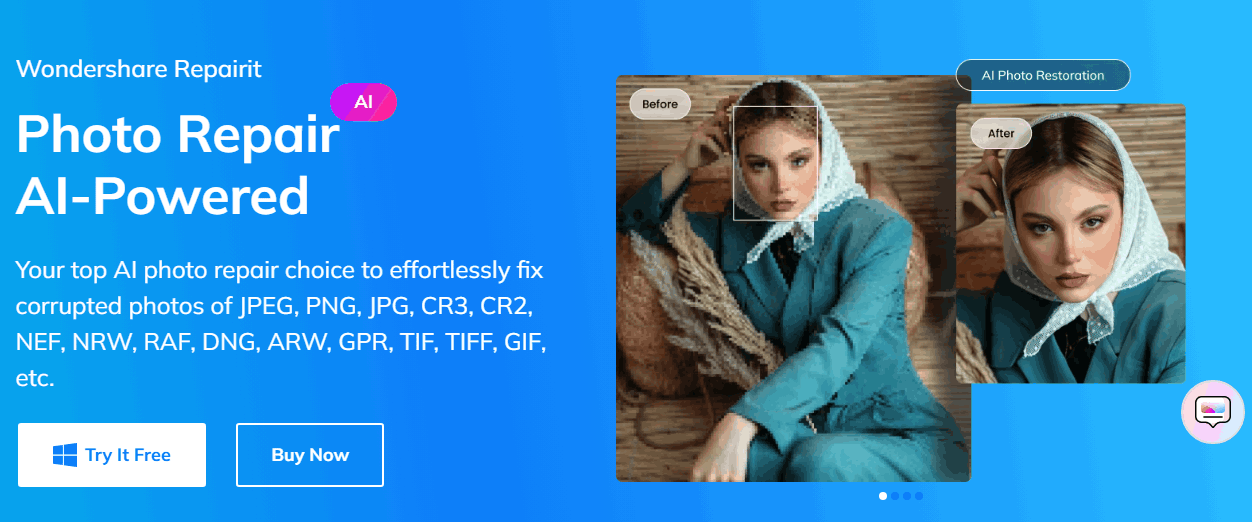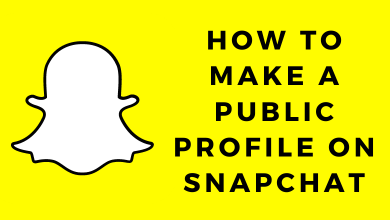No matter what, locking the Android device is a mandatory task when privacy matters to you. Lots of users prefer locking specific apps or those that have personal contents. It is a much-needed feature if you don’t want to restrict all the access on Android device. For instance, locking apps like Play Store, payments app, gallery, etc, on Android phone will prevent unauthorized access. There are different ways in which you can lock single or multiple apps on Android. You may skip to whichever section you want to lock apps and make sure your private information are absolutely safe.
Contents
Need for locking apps on Android
While there are lots of reasons for an Android user to look for ways to lock apps, we have listed the most common needs.
- When you want an alternative lock option.
- If your Android device is used by multiple users.
- When you don’t want your kids to make payments or purchase apps.
- If you want to limit kids accessing sensitive contents.
- When you don’t want to lock the whole of Android with password, pin and pattern.
Possible Solutions to Lock Apps on Android
As said, locking an app or apps on Android can be done using multiple ways. While we have discussed the most simple and useful solutions with which you may lock apps on Android phone/tablet.
- Using Lock App for Android
- With Guest Account
- Using Screen Pinning
- With Samsung Secure Folder
Lock Apps on Android Using Lock App for Android
There are lots of app lockers available on the Google Play Store. You may choose any of the best and working lock app to prevent others from accessing your important information.
Take a look at our list of best App Lock for Android.
Lock Apps on Android with Guest Account
Turning on guest account on an Android device will ensure your data and personal contents are private. Although the guest account works much similar to the regular account, the former separate the instances of apps on the device.
Note: Guest account can be enabled only on devices with Android 7.0 and above. So, upgrade your OS if it is working on an older version.
On Android 10.0/9.0/8.0,
(1) Go to Settings and select System option.
(2) Choose Advanced to click on Multiple users.
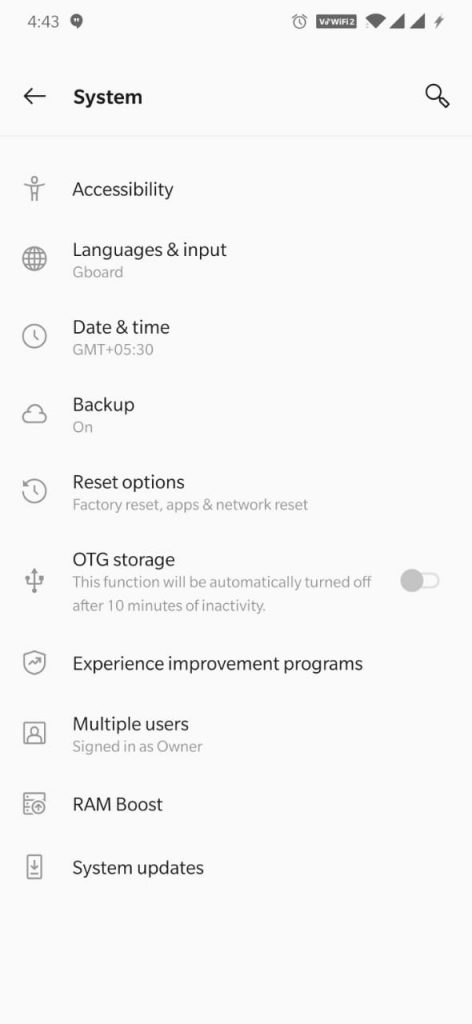
(3) Further, tap on the Guest option to switch the user account
Note: You may alternatively select the gear icon from the top-right corner.
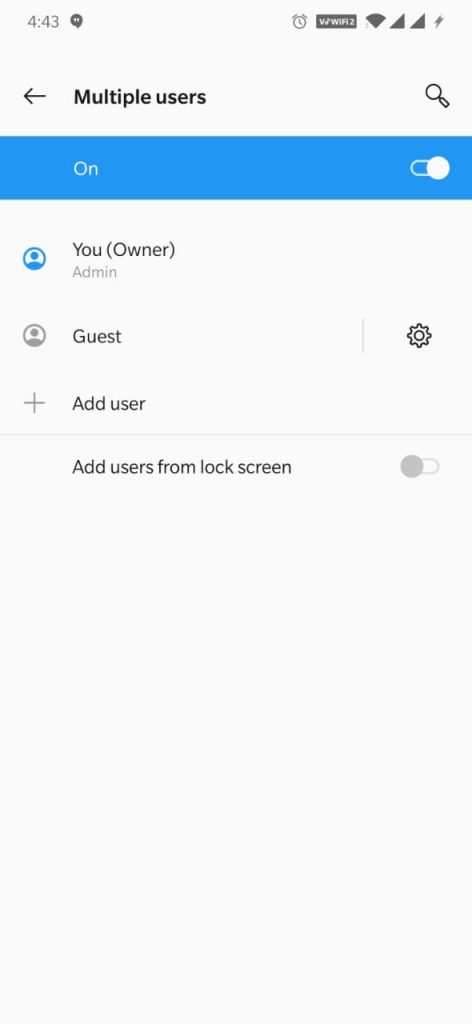
(4) Click the toggle switch next to Turn on phone calls option to enable it.
Note: Doing this will let you receive calls even if the guest account is active.
(5) A dialogue box appears and just press OK button.
Tip! To switch to the guest account, expand the notification panel. Then click on the user icon from the bottom right to choose Guest.
On Android 7.0,
(1) Open Settings on your Android device.
(2) Choose Cloud and account option.
(3) After that, select Users and tap on Guest.
Tip! By clicking on the quick settings panel and choosing the user icon will provide an option to enable Guest.
Lock Apps on Android Using Screen Pinning
Latest Android devices have screen pinning option and enabling it will show only specific app screen. In other words, the Android phone functions will be locked except the app that you have pinned. Also, screen pinning will lock an app in the open view.
(1) Go to Android Settings at first and click on Security/Security & location option.
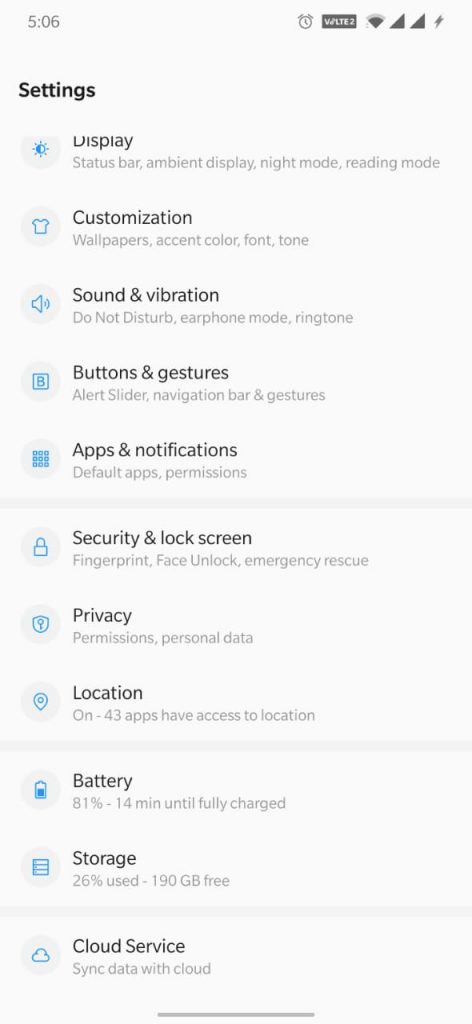
(2) Choose the Advanced option and select Screen pinning.
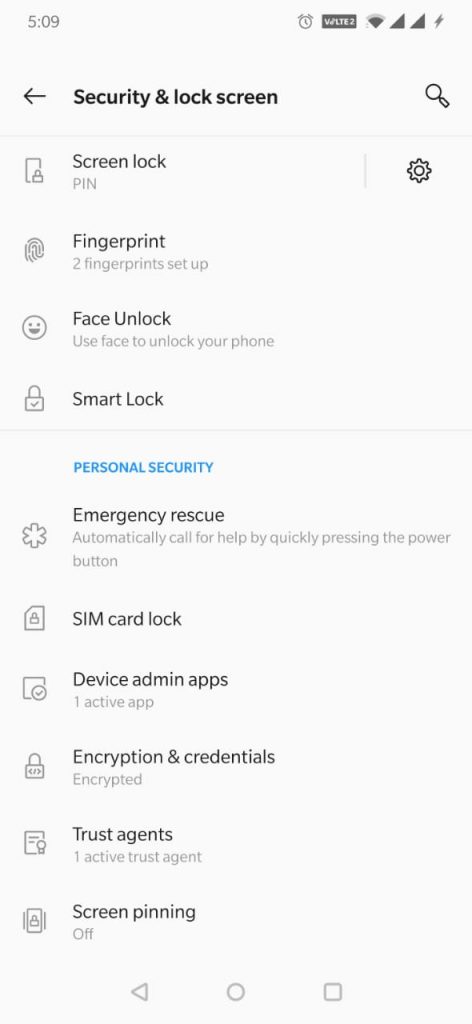
(3) Turn on the toggle switch to enable screen pinning on Android.
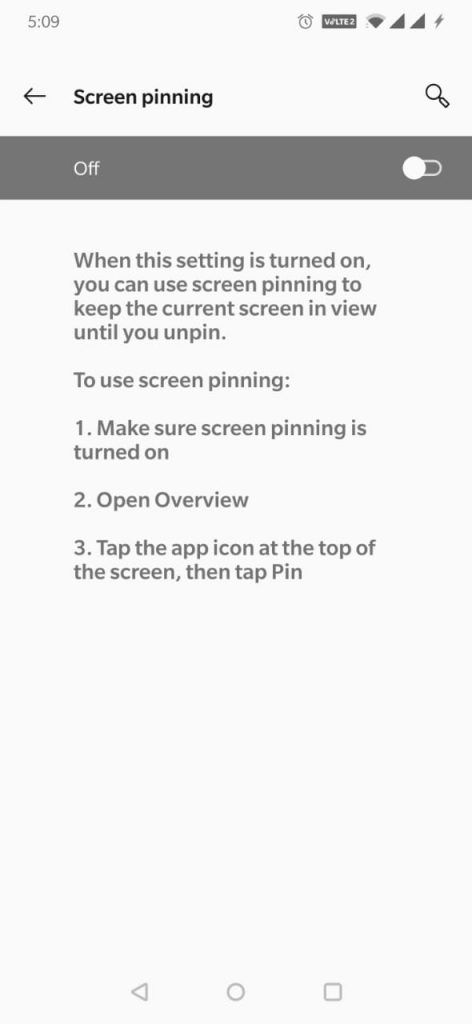
Note: For the best result, we recommend you lock screen using pin/password/pattern in prior.
(4) Tap on Ask for PIN before unpinning and enable it.
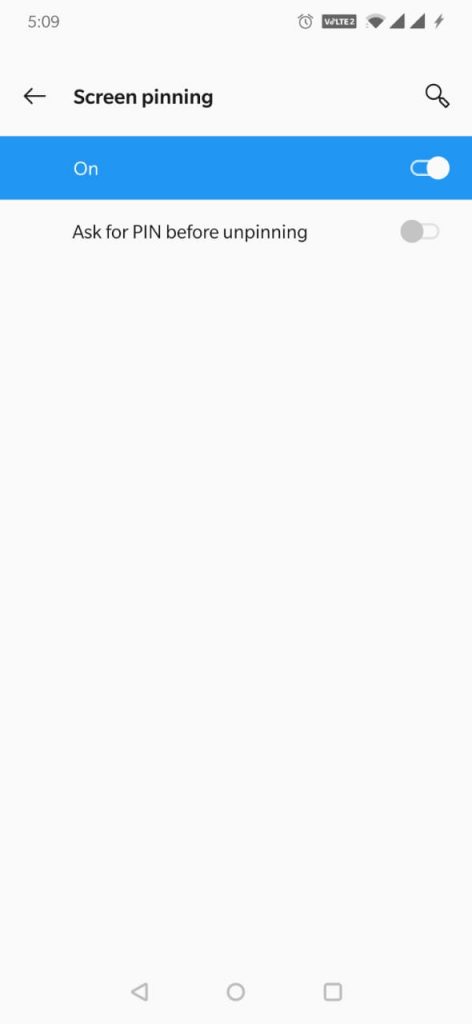
(5) Choose the Overview icon that looks like a square in the black bar.
(6) Select the app you wanted to pin.
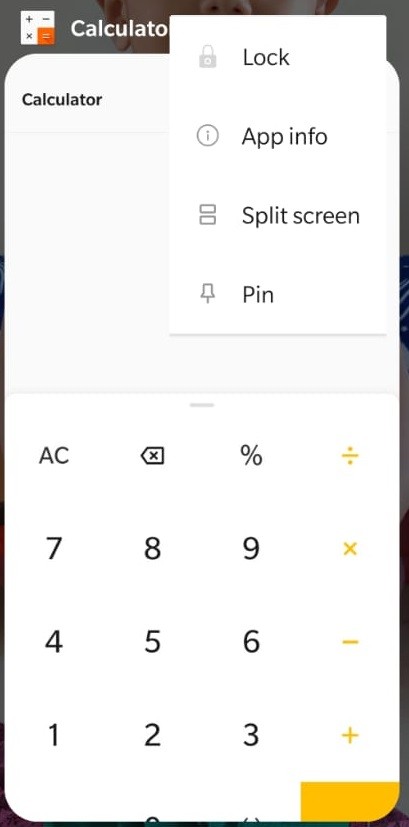
(7) Now, click on Pin and hit Got it.
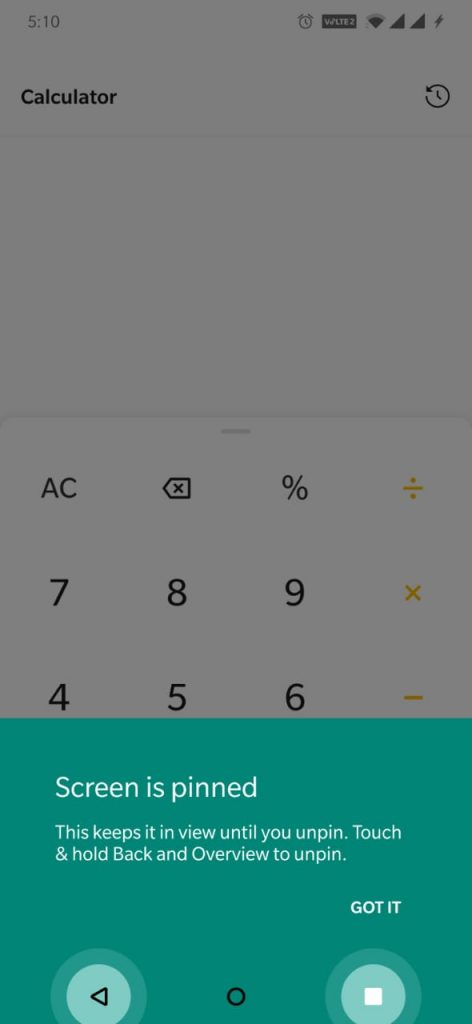
(8) You should then press and hold the Back & Overview button simultaneously to unpin the app.
(9) To unpin, enter pin/pattern/password/biometric security.
You may choose any of the methods to lock an app or multiple apps on your Android tablet/phone. With this, your device data are always secure and private from prying eyes.
Let us know which method is your favourite when it comes to locking apps on Android. For more useful content notifications, follow us on Facebook and Twitter.