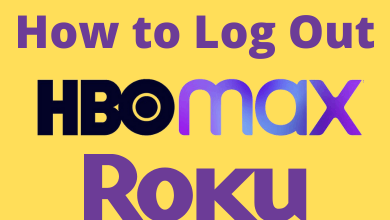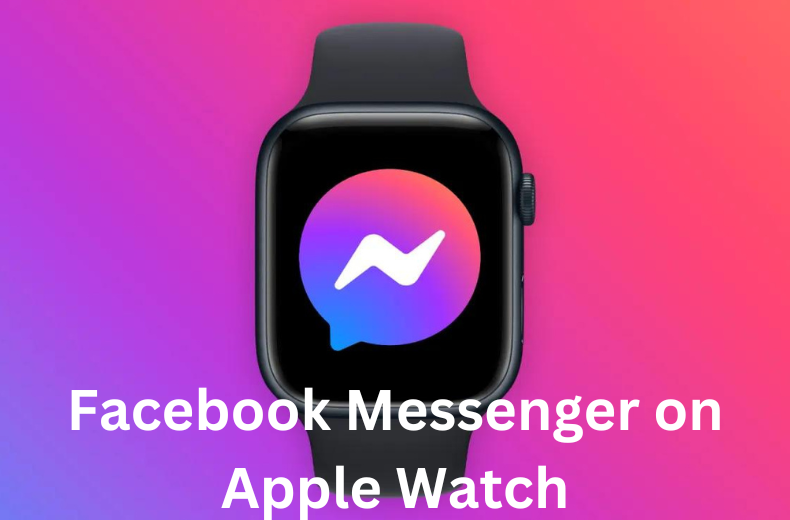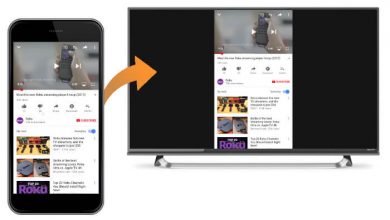Key Highlights
- Turn On AirPlay: Go to Home → Choose AirPlay → Go to AirPlay and HomeKit Settings → Enable AirPlay.
- How to Use: Open the AirPlay-compatible app on your iPhone → Click the AirPlay icon → Choose your LG Smart TV.
Apple’s AirPlay is one of the best features to seamlessly share media from Apple devices to Smart TVs and speakers. When I got my iPhone 15 Pro, I always used the AirPlay feature to cast the live matches to my LG TV. Then, I decided to write a dedicated guide on how to turn on and use the AirPlay feature on the LG Smart TV.
If you are new to LG TV or Apple devices, this guide will help you a lot. Here, I mentioned how to enable the AirPlay feature and how to use it from different Apple devices.
Contents
AirPlay Supported LG Smart TVs
AirPlay was released in November 2010. Then, Apple upgraded the features of AirPlay 2 with advanced pairing controls. Before getting into the steps, check whether your LG TV is compatible with the AirPlay or AirPlay 2 feature.
The AirPlay feature is available only on the LG Smart TVs that were released in 2018 & above models. And, to cast media content from an iPhone or iPad, the device must have iOS 12.4 or later versions.
| MODEL YEAR | WEBOS VERSION | MODEL SERIES |
|---|---|---|
| 2023 | 23 | OLED: All OLED Models QNED: All ONED Models UHD: UQ Series, NANO Series |
| 2022 | 22 | OLED: All OLED Models QNED: All ONED Models UHD: UQ Series, NANO Series |
| 2021 | 6.0 | OLED: All OLED Models QNED: All QNED Models UHD: UP Series, NANO Series |
| 2020 | 5.0 | OLED: BX/CX/GX/WX/ZX/RX UHD: UN Series, NANO Series |
| 2019 | 4.5 | OLED: B9/C9/E9/W9/Z9 UHD: UM Series, SM Series |
| 2018 | 4.0 | OLED: B8/C8/E8/W8/Z8 UHD: UK Series, SK Series |
Visit the Apple support page to find other TVs that are compatible with AirPlay functionality.
How to Use AirPlay on LG Smart TV
By default, the AirPlay feature is turned off on LG Smart TVs. You need to enable it by navigating through the TV settings.
Enable AirPlay on LG Smart TV
1. Launch the dashboard on your LG TV by tapping the Home button on your remote and locate the AirPlay.
2. Select AirPlay & HomeKit Settings and turn on the AirPlay feature.
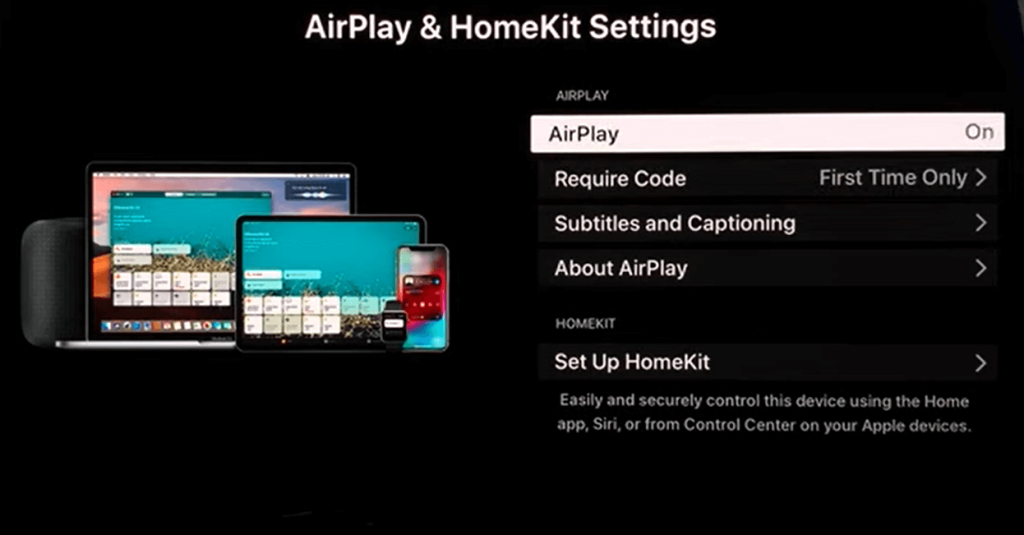
3. Now, select the Requie Code option and choose any one of the following options:
- First Time Only – You must use the paring code while pairing for the first time.
- Every Time – You must use the paring code whenever the AirPlay is initiated.
- Use Password Instead – Instead of paring code, you can use your device password.
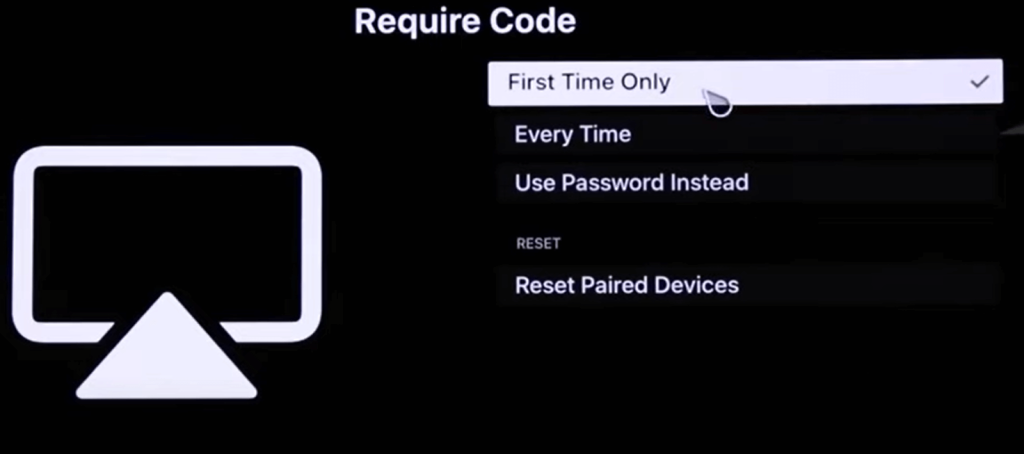
4. You can AirPlay the Apple devices on your LG TV comfortably.
AirPlay iPhone/iPad to LG Smart TV
If the application on your iPhone or iPad is compatible with AirPlay, you can play the media content on the TV without mirroring the device.
Compatible App
1. Make sure that both the LG Smart TV and iPhone/iPad are connected to the same internet connection.
2. Launch an app that is compatible with AirPlay. For example, YouTube.
3. Choose the AirPlay icon and tap on your LG Smart TV name.
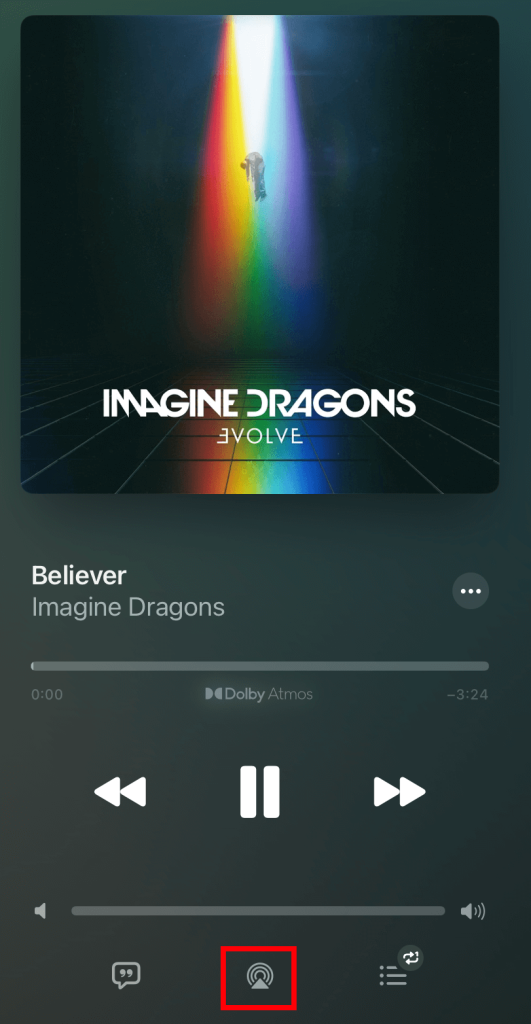
4. Based on the confirmation method, you need to enter the passcode.
Non Compatible App
1. Open the Control Panel on your iPhone or iPad.
2. Tap the Screen Mirroring option.
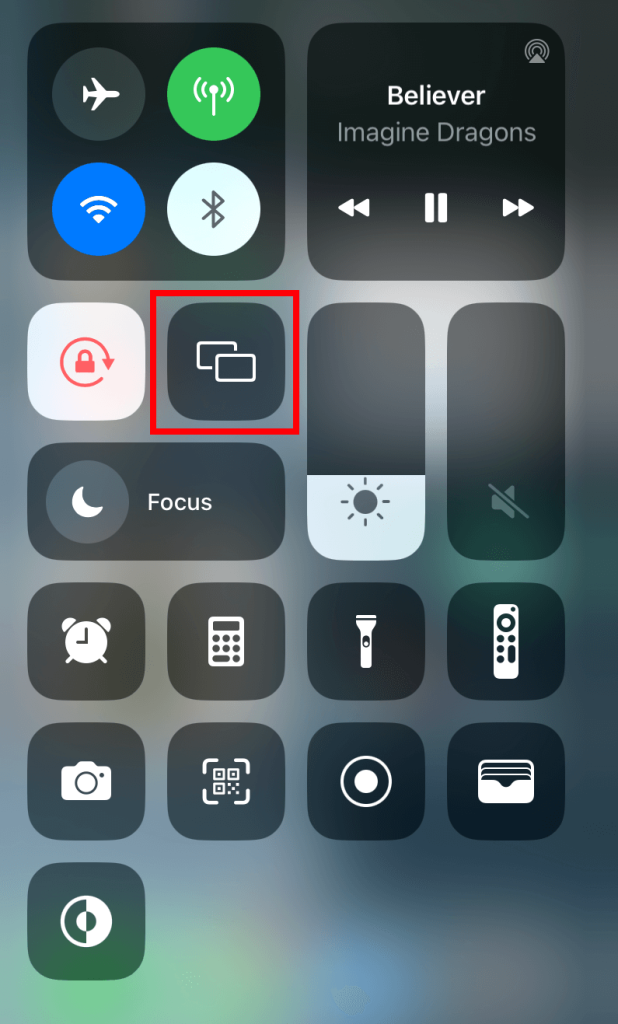
3. Select it, and from the list of available devices, choose your LG Smart TV.
4. After that, enter the paring code.
5. Now, your iPhone/iPad screen will appear on the TV. Play the content you want and watch it on the TV.
6. On your LG TV, you will get four options.
AirPlay Mac to LG Smart TV
Like an iPhone, you need to mirror the screen if the application or service is compatible with AirPlay. For example, the YouTube web player will display a native AirPlay icon while playing on the Safari browser. Make sure that you are using the updated version of Mac.
Compatible Service/App
1. Connect your LG Smart TV and Mac to the same WiFi network.
2. Play a video on the service which is compatible with AirPlay.
3. Click the AirPlay icon on the media player.
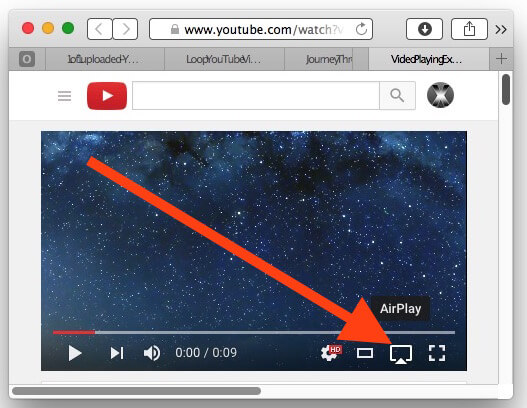
4. Choose your LG Smart TV.
Screen Mirror Mac on LG Smart TV
1. With both devices connected to the same network, go to the Control Center and tap the Screen Mirroring icon.
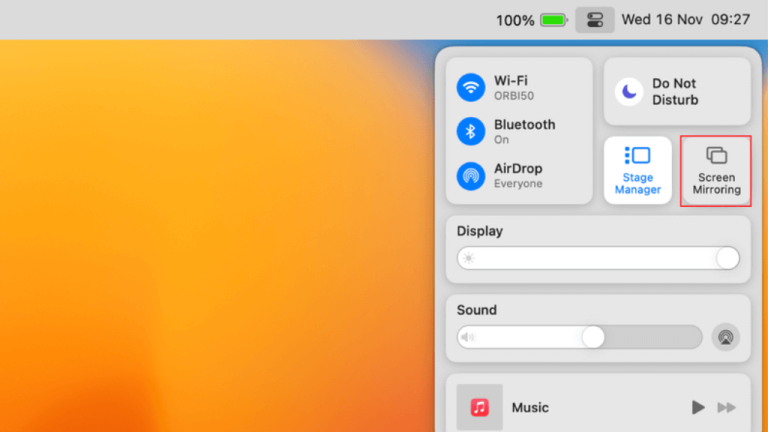
For older version, tap the AirPlay icon on the menu bar of the Mac. If you can’t find the AirPlay icon in the menu bar on Mac, move to the Apple Menu and click the System Preferences. Then, select Displays → Shows mirroring options in the menu bar when available.
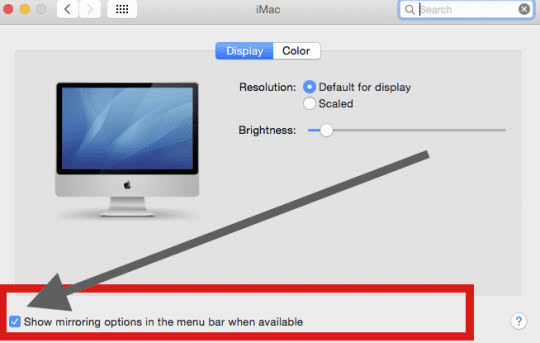
2. Now, the Mac will search for nearby devices.
3. Choose your LG Smart TV name to mirror the Mac screen.
How to Fix AirPlay Not Working on LG Smart TV
Sometimes, AirPlay may not work on your TV due to compatibility and software issues. If you face any issues while using AirPlay, rectify them with the following solutions.
1. Connect devices to the same WiFi network – The AirPlay feature will work properly only if both devices are connected to the same internet connection. Go to the Network settings and ensure that the devices are in the same network.
2. Compatibility – Only certain models of LG TVs are compatible with AirPlay. If your device is not compatible, you cannot share any media using AirPlay.
3. Enable AirPlay – Make sure that you have enabled the AirPlay feature correctly on your LG Smart TV as well as on your iPhone, iPad, or Mac.
4. Restart your devices – When you restart your LG TV, all the minor and temporary issues will be cleared immediately. To do this, unplug your TV for a few seconds and replug it. On the other hand, restart your iPhone, iPad, or Mac to fix this issue.
5. Restart the Router – As AirPlay completely depends on the internet connection, your router plays a major role. In that case, restart your router and connect your devices again.
6. Update your LG TV – If your LG TV is still running on outdated software, you must update it as soon as possible. Because the features like AirPlay will not work if your device is not updated to the current version.
FAQ
No, if you are using older LG TVs, you have to use the HDMI cables to mirror the content.