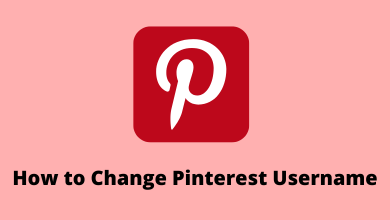Apple introduced a new addition to Apple Watch that allows you to add and view photos in Portrait mode to your Apple Watch. It also has the ability to animate portrait images with a multilayered effect. Portrait Watch Face features a unique depth of focus, with the subject of the photo in clear focus and the background blurred. With this, you can use your favorite portrait mode photos to personalize your Apple watch.
It also allows you to change how to display the time and whether to put it in front of the subject or at the back of it. In order to add this face to your watch, you need to use your iPhone. The Portraits Watch Face can only use portrait mode photos taken on iPhones.
Pre-Requisite:
- Apple Watch must be updated to watchOS 8 or later. If you are using an older version, update your Apple Watch.
- Your paired iPhone must run on iOS 15 or later.
- Your image must be in portrait mode.
How to Set Portrait Photo as Apple Watch Face
[1] Launch the Watch app on your iPhone that is paired with your Apple Watch.
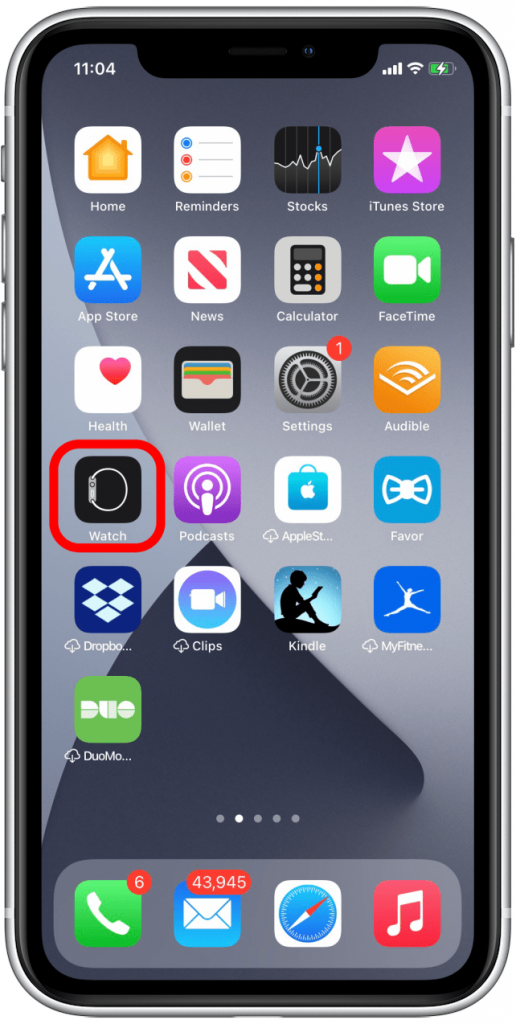
[2] Open the Face Gallery tab.
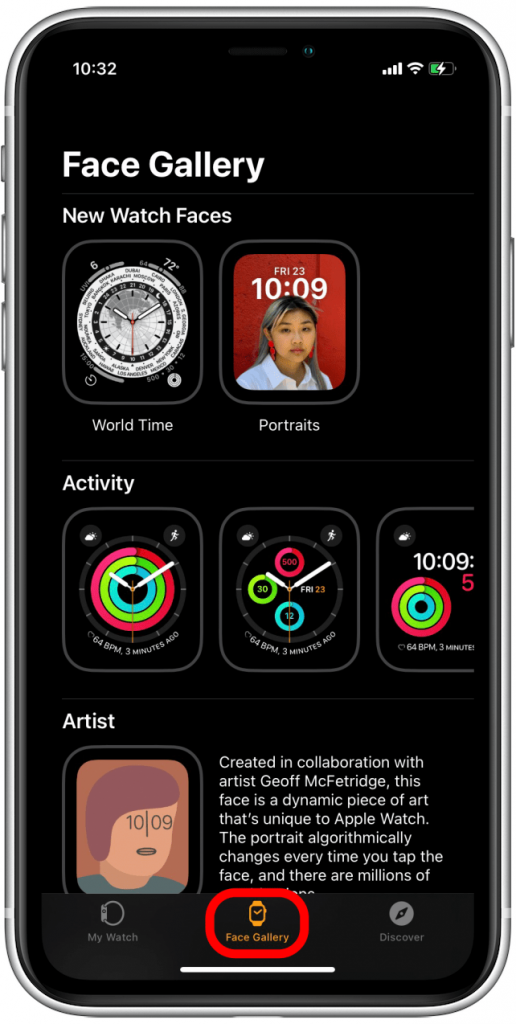
[3] Scroll down and click the Portraits option.
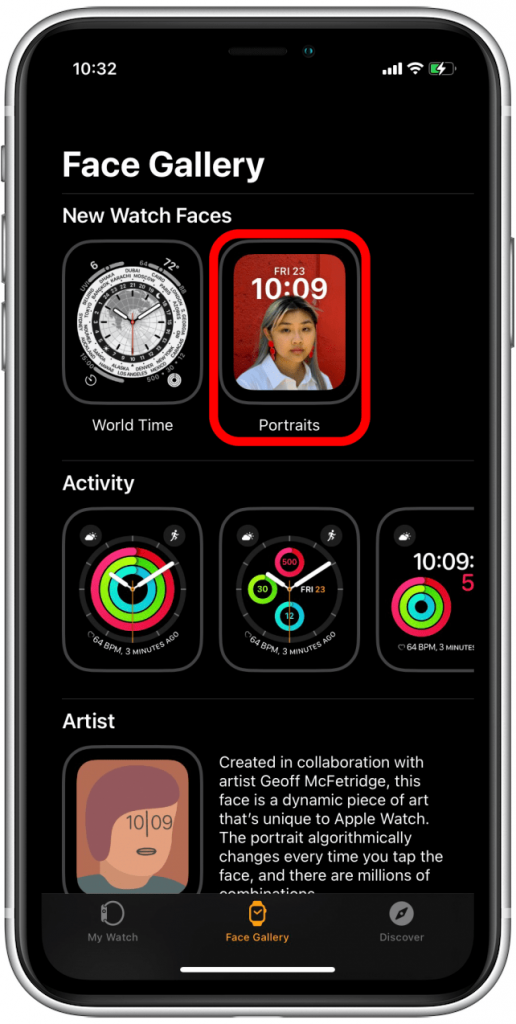
[4] Click Choose Photos under the Content section to select the portraits that you want to view on your Apple Watch Face.
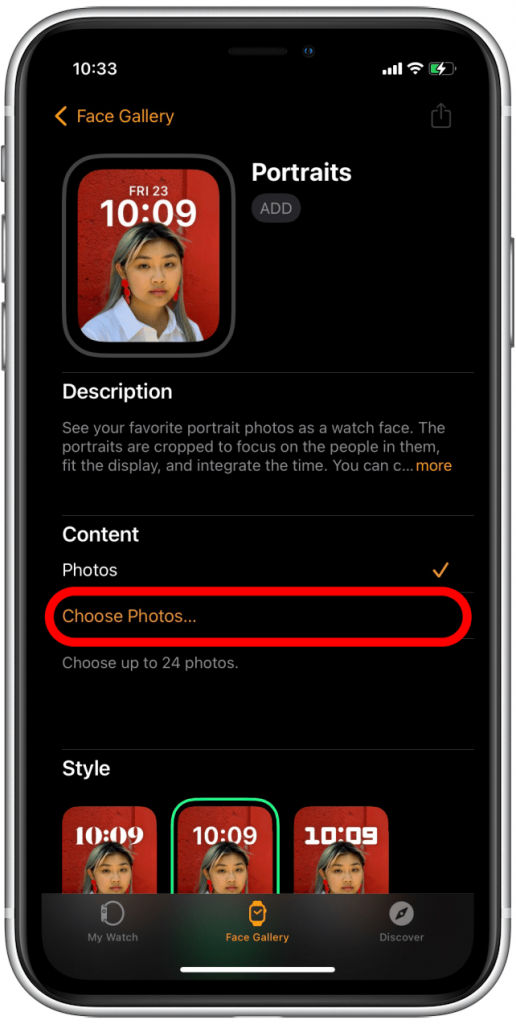
[5] Select the photo or photos and click Add. [You can choose up to 24 photos, one for each hour of the day]
[6] Now, scroll down to Style and choose a suitable style to display the time.
- Classic – Select this to give a retro look to the clock.
- Modern – Use this to give a more refined look to the clock.
- Rounded – Choose this if you want a rounded design.
[7] You can also set multilayered effects under the Complication like Activity, Astronomy, Audiobooks, and much more.
[8] If you want, you can edit complications.
[9] Once done, click the Add button.
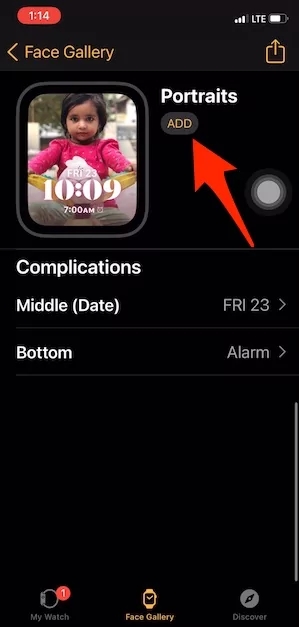
[10] Now, your Apple Watch will start using the Portraits face.
From now, each time you tap a display or raise your wrist, you can see a new portrait image appear on your Apple Watch. You can also change it by swiping right or left from the edge of the screen. You can use the button (Digital Crown) to zoom in or out of the portrait image. With this new feature, get the most out of your Apple Watch.
Do you want to share any queries or feedback related to this guide? Use the comments section to mention them. Meanwhile, hit the follow button on our Facebook and Twitter pages.