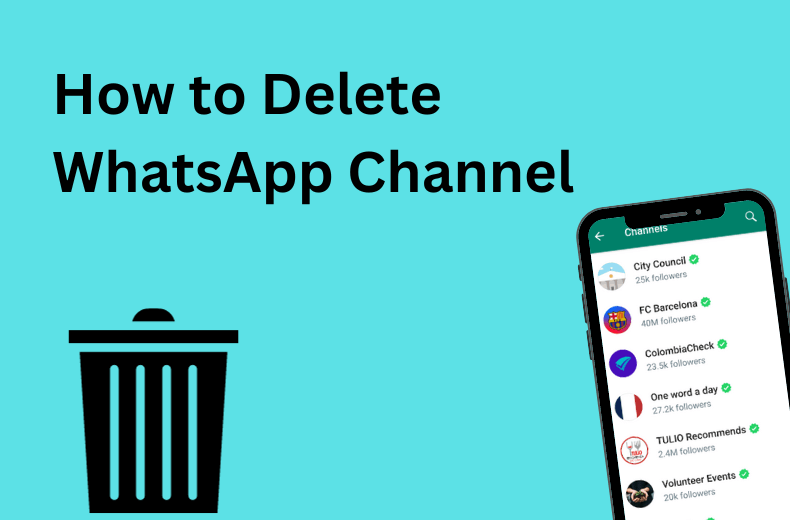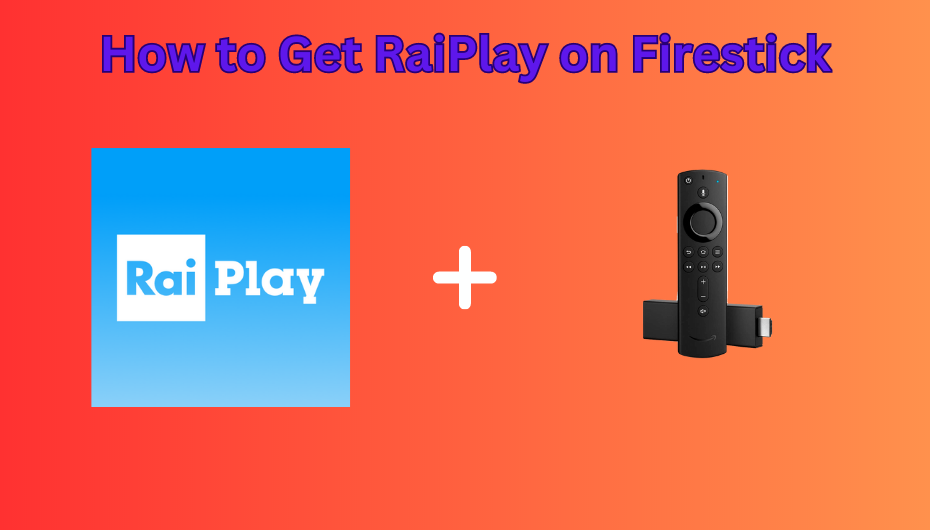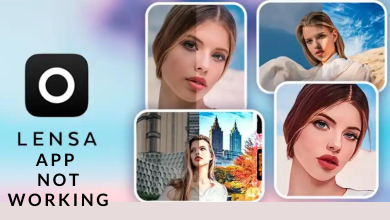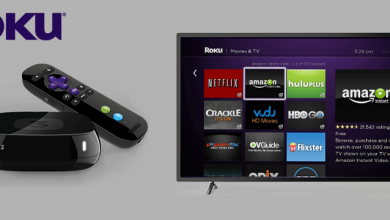While using a computer or laptop, you might be curious to know how old my PC is? Is it possible to know the age of your laptop? A big yes. It is so easy to know the age of your laptop. Knowing the age of your computer is sometimes necessary for you. If you are using a laptop for high-intensity work like data calculation, gaming, or video editing, systems or hard drivers may be at risk of wearing out. The new software which you have installed may not be compatible with the old one. It is really good to keep an eye on the age of your computer, which will be really helpful for software upgrades.
Contents
Ways to Know the Age of your Computer / Laptop
- Using Command Prompt
- Using BIOS
- By CPU Release Date
- Using C Drive
- Using Serial Number
- By Model Number
Using Command Prompt
As we all know Windows Operating System is one of the best systems available in the market since it holds many utilities to deal with many things. With this, we can also be able to know the date when the operating system was installed for the first time on the machine by the manufacturer. You can calculate the age by finding the installation date. It is possible if you have installed the Windows system only once.
(1) Run Command Prompt (as admin) in Windows 10/8/7 laptop.
(2) Use the command wmic os get installdate. Then, press Enter.
(3) This will give the installation date. The first six figures of number show the installation date in the form of year, month, and day.
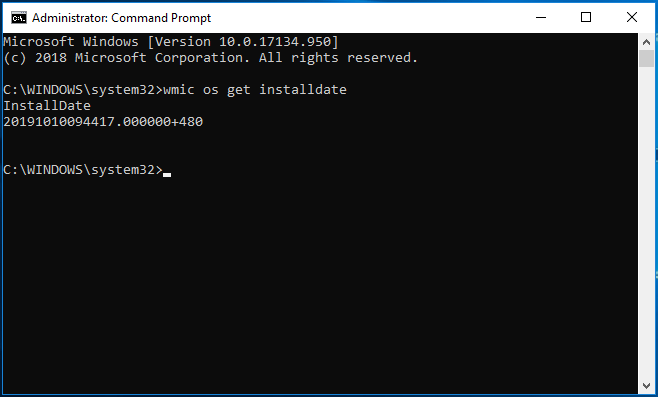
Using BIOS
With the help of the command tool, you can also know the age of your system. This tool will provide you with information about your system manufacturing date. It will show you the original install date of Windows, but the date will be misleading as Windows resets the date every time a big Windows update is issued. Thus the best method to check the age of your computer is via this command tool should be looking at the BIOS version section.
(1) Open Command Prompt with admin privileges.
(2) Type Systeminfo to the new window. Then, press Enter.
(3) Scroll down to find the BIOS Version. There you can find the date.
(4) In the below screenshot, the info is ‘American Megatrends Inc. F2,8/21/2015. This date is close to the date when they built the PC.
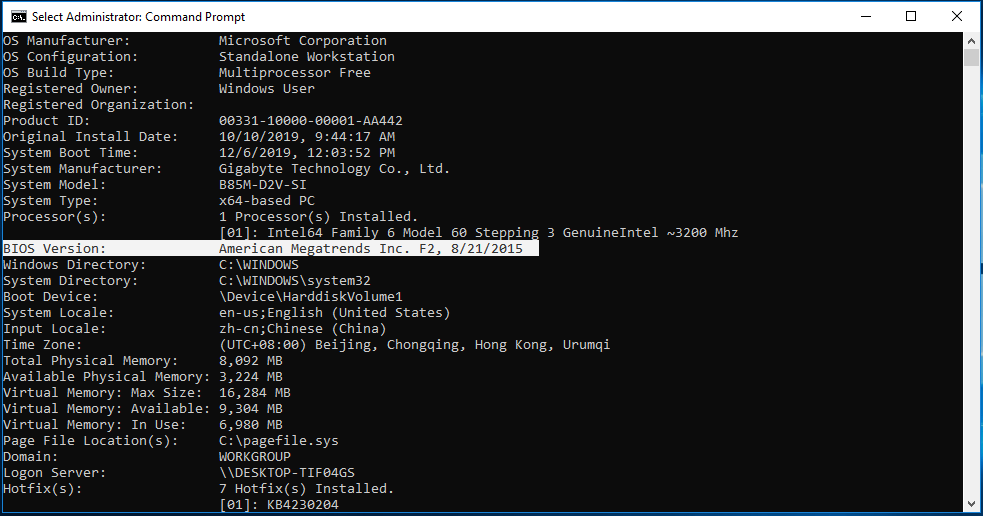
By CPU Release Date
Another way to find the age of your computer or laptop is to check what CPU you have and also when it was manufactured. Also, this method will not give a super accurate date of manufacturing.
(1) In the Windows search box, type sysinfo and then tap Enter.
(2) Next to your processor, your CPU will be listed. Note your processor name and search for it in google.
(3) Then click on the manufacturer’s website. On that webpage, you can see the initial release date of your processor.
Using C Drive
This is another method to find the age of your system, which is not full-proof, but it will give info about items in your C drive that are actually older than your computer.
(1) Type File Explorer in the search box on your PC and hit Enter.
(2) On the left-hand side, click on This PC.
(3) Then, double click on Local Disk C.
(4) Check the date modified dates. You can also click the Date Modified tab twice to sort by oldest names.
Using Serial Number
While buying a laptop, you might be noticed a sticker pasted on the backside of the laptop. It contains the serial number. Open Google Chrome and type the serial number. The manufacturer’s website will show up. You can also get additional information like the approximate producing date of your laptop.
Using Model Number
With the help of the internet, you can also tell the age of your computer or laptop. Use the command sysinfo or the System Information app, and find out the system manufacturer and its model. Visit the supplier’s official website, and get all the information about your system. You can also know the release date of the system by searching Google with the model number.
With these six ways, you can find the age of your computer or laptop. Pick a method that gives you a satisfactory result. All the six ways can be used on any PC like Dell, HP, Lenovo, ASUS, ACER, and more. You can also try all the six ways to cross-check the age of your PC. Similarly, if you want to know your iPhone’s age, check out our article on how old is my iPhone. If you need any assistance with your laptop or computer, let us know in the comments.
Follow our Facebook and Twitter profiles to get more updates.