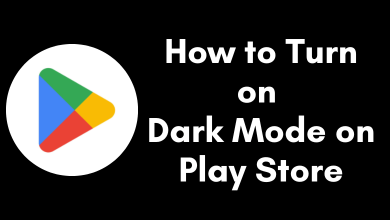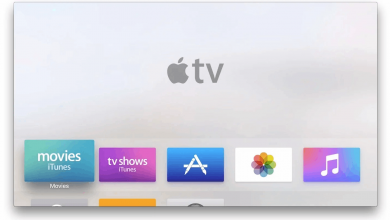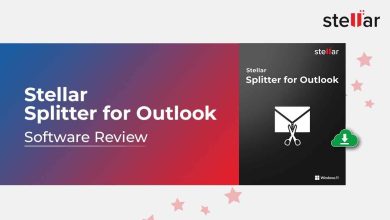YouTube is one of the most reliable platforms. However, the app is not free from issues and bugs. When I tried to cast the YouTube app to my Chromecast device, I got the Use Another Account error message. Then, I went to the YouTube Help forum to get a solution. To my surprise, almost 200 users are reporting the same issue. I dug deeper to find the solution for the YouTube app not working with Chromecast devices issue.
If your YouTube app is not casting the video content to Chromecast, use the solution mentioned below. Here, I have compiled all the solutions mentioned in the YouTube forum.
Contents
- How to Fix YouTube Not Working with Chromecast
- Fix YouTube Sign In Issues
- Update the YouTube App on iPhone or iPad
- Update the YouTube App on Android
- Not Casting on Older Chromecast Devices
- Check Internet Connection
- Connect to the Same WiFi Network
- Restart Your WiFi Router
- Reboot Your Chromecast Device
- Update Chromecast
- Factory Reset Chromecast
- YouTube Vanced Chromecast Not Working
- FAQ
How to Fix YouTube Not Working with Chromecast
Fix YouTube Sign In Issues
If you have any Sign In or Login error messages while trying to cast the YouTube app, it is a software issue. To fix the issue, you need to update the YouTube app on your smartphone.
Update the YouTube App on iPhone or iPad
If the YouTube app on your iPhone is not working with Chromecast, update the app from the App Store.
[1] Go to the App Store and tap the Account icon in the top-right corner.
[2] Scroll down to the YouTube App and check if it is updated.
[3] If it is not in its latest version, you will see an Update button next to it.
[4] Click the Update button.
Update the YouTube App on Android
[1] Open the Google Play Store App.
[2] Select My Apps and Games.
[3] Scroll and look for the YouTube App and click Update.
With the new update, you won’t have the sign-in issue.
Not Casting on Older Chromecast Devices
If you are using older Chromecast devices like Chromecast 1st Gen, you will have casting issues. As Google ended software and security updates for the 1st Gen device, you can’t cast not only the YouTube app but also all the cast-compatible apps.
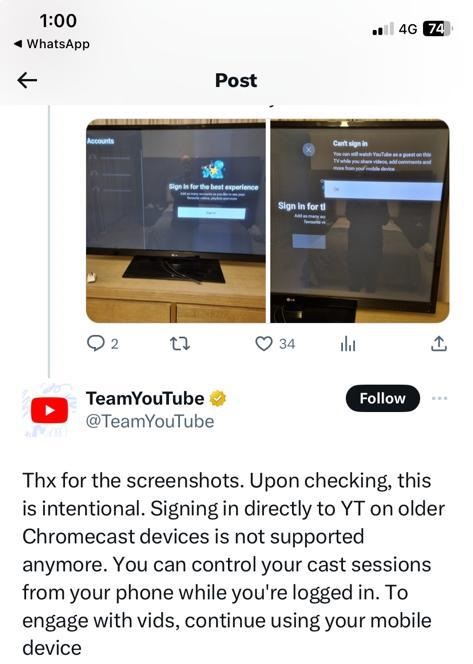
To fix this issue, you need to upgrade your Chromecast 1st Gen to Chromecast 2nd Gen or Chromecast Ultra.
Check Internet Connection
Check whether your Chromecast device is connected to the standard WiFi network or not. Go to the Network Settings on your smartphone or PC and check if it is connected to WiFi. Having stable WiFi is a much-needed requirement to cast videos to Chromecast. If the WiFi network is stable, check the next fix.
Connect to the Same WiFi Network
YouTube Chromecast will work only when the devices are connected to the same WiFi network. If you are not connected to the same WiFi network, the Cast icon won’t appear on the YouTube app.
[1] Open the Google Home App and select the required Device.
[2] Now, go to Settings and tap Device Information.
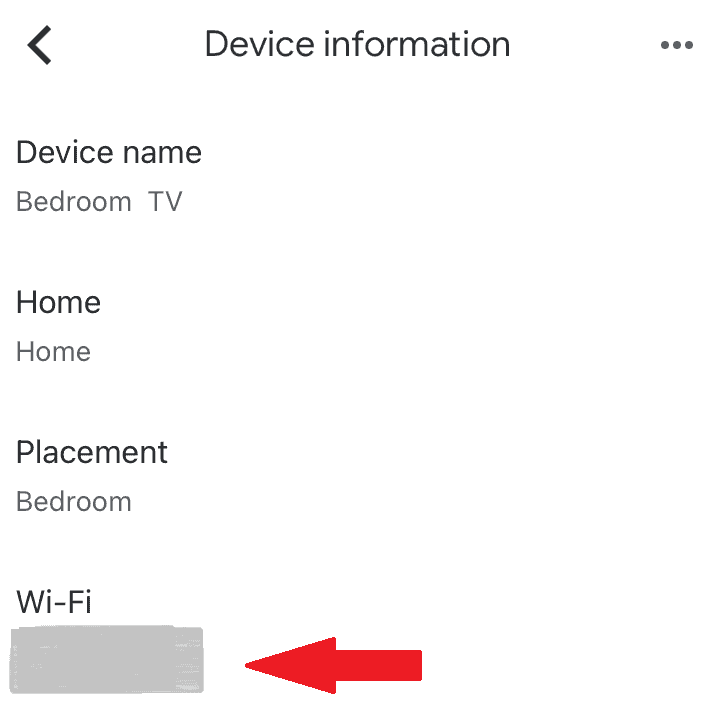
[3] Scroll down, and you will notice the network to which the device is connected.
[4] If it is on a different network, connect your Chromecast to the required WiFi network.
If it is on the same WiFi network, go to the next fix.
Restart Your WiFi Router
Restarting the WiFi router will fix the issues associated with your network.
[1] Firstly, unplug the router from the power outlet.
[2] Wait for 60 seconds and then re-plug the router into the power source.
[3] Connect your smartphone & Chromecast to the WiFi. Then, start casting YouTube.
Reboot Your Chromecast Device
The next solution you must try is restarting or rebooting the Chromecast device. It will fix all the temporary issues associated with your Chromecast.
[1] Connect your smartphone and Chromecast to the same network.
[2] Open the Google Home app
[3] Select your Device and click the Settings icon.
[4] Click the three horizontal dots in the top-right corner. It will open more settings.
[5] Tap on Reboot.
After the reboot, try to cast the video again. If it is not working, try the next fix.
Update Chromecast
Like the YouTube app, your Chromecast device must also run on the latest version. Here are the steps to update Chromecast.
[1] On Google Home, select your Device.
[2] Tap the Settings icon and select Device Information.
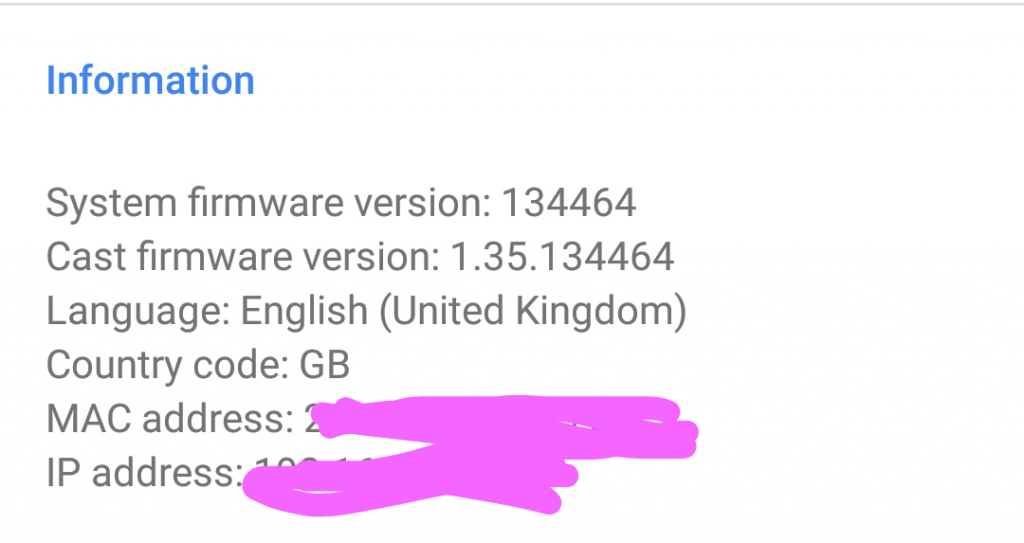
[3] Scroll down to Technical Information, which mentions your firmware version.
[4] Visit the Google Support page to check the latest firmware version and compare it with your device.
[5] If you are using an old version, update your Chromecast.
With the new update, you can cast YouTube videos without any issues. If you have the same issue, try the next fix.
Factory Reset Chromecast
Resetting the Chromecast to factory settings is the last solution to try out. When you reset the device, it will remove all the data from the device. You have to set up the device from scratch.
[1] Connect your Chromecast device to the HDMI port of your TV and other ends to the power outlet with a cable.

[2] Press and hold the Reset button on Chromecast. The location of this button varies depending on the model.
[3] Release the button when the light on the device turns White.
[4] The device will reset in a few minutes.
YouTube Vanced Chromecast Not Working
If YouTube Vanced is not casting the video content, you can’t fix it by any means. YouTube Vanced or YouTube Revanced are not reliable apps. It may work or may not work. If you have any issues with these apps, you can uninstall the app and get the official ones.
FAQ
Make sure that the Autoplay is enabled on the YouTube app or website. If it is disabled, enable it and refresh YouTube to fix the issue.
You need to update the Chromecast with Google TV to fix the YouTube app not working issue.