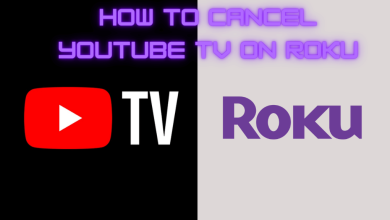It is always a good thing to sync your iPhone and iPad. Users with more than one iOS device will know the value of syncing their devices after experiencing the benefits. It is a simple solution to share media across your devices. Syncing allows us to enjoy the same content on both devices, and it avoids the necessity of having two devices in your hand.
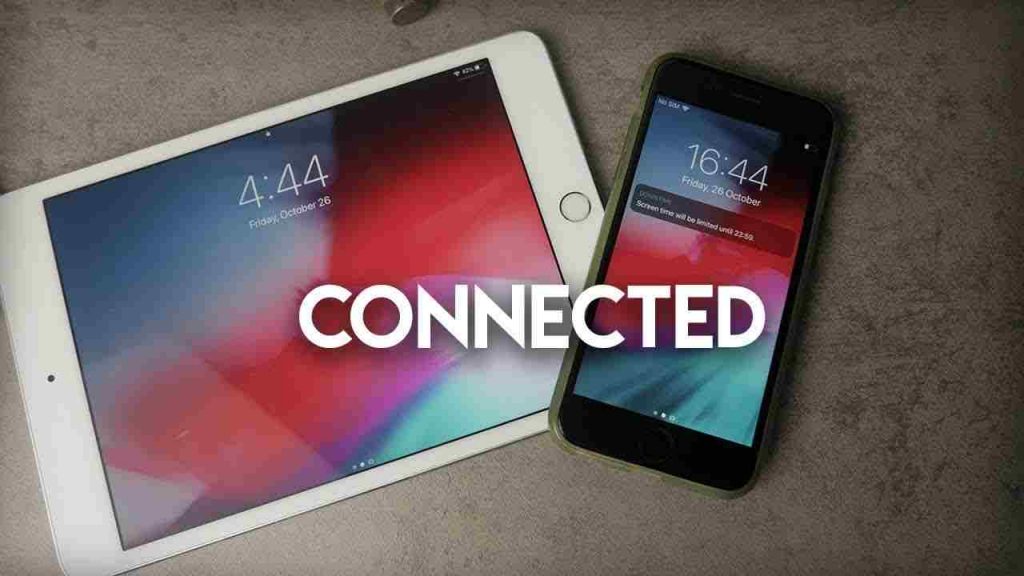
Contents
Steps to Sync iPhone and iPad Using iCloud
As we all know, the iCloud service by Apple allows us to keep a backup of all our data. You can also use iCloud to sync data between iOS, tvOS, iPadOS, and macOS devices.
[1] Connect your devices to Wi-Fi or mobile internet.
[2] On your iPhone, open Settings and select iCloud.
[3] If you do not use the iCloud service, enable it by entering your Apple ID and password.
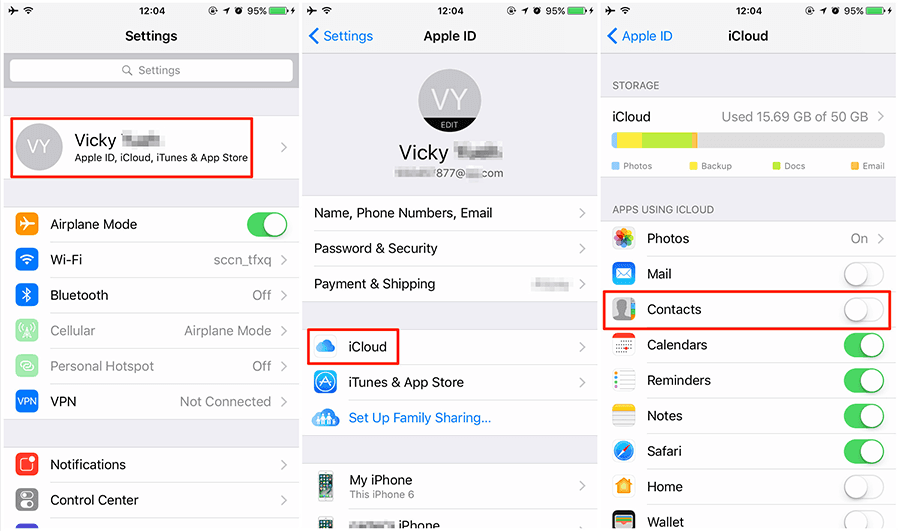
[4] Under iCloud, select the apps and services you wish to sync by switching it on.
[5] Open the iCloud service and enable the same apps and services on the second device.
[6] Make sure both devices are personalized similarly. That’s it. The data will be synced between two devices.
Steps to Sync iPhone and iPad Through iTunes
With the help of iTunes on Windows or Mac, you can sync the following data between iPad and iPhone.
- Songs, playlists, podcasts, and audiobooks.
- Movies and TV shows.
- Photos and videos.
- Contacts and calendars.
However, you can’t sync any further data with iTunes. If these data are sufficient enough, then go ahead with this method.
[1] Launch iTunes on Windows or Mac and connect your iPad to the computer with a USB cable.
[2] Click the Device icon on the top-left pane of your iTunes windows.
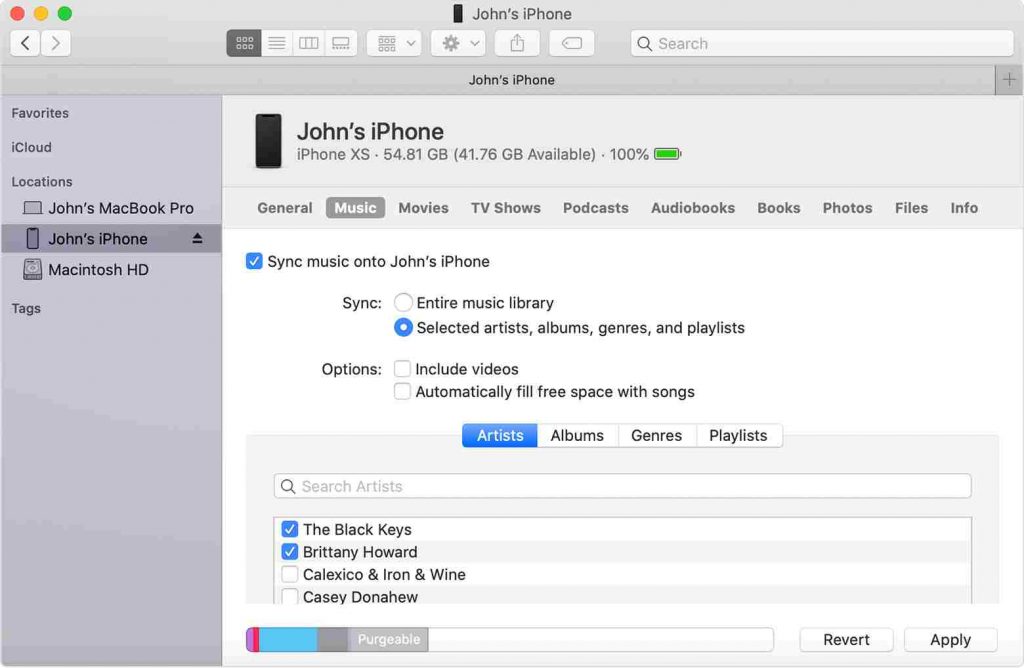
[3] Select the type of data that you wish to sync. To select, click the Check box. It turns blue with a tick on selecting. Then, choose Apply.
[4] After this step, it is time to sync the data with your iPhone.
[5] Connect the iPhone to your computer using a USB cable.
[6] Now, click the Phone icon on the iTunes window.
[7] Click on the check box near the contents you wish to sync with iTunes.
[8] Finally, click on the Apply button.
When the syncing is done initially using a USB cable, you can choose the Wi-Fi option to sync from the next time.
[1] Connect your device again to the computer with a USB cable.
[2] Tap on your Device icon.
[3] From the menu, choose Summary.
[4] Choose Sync with the device over Wi-Fi.
[5] Tap on Apply.
[6] From your iPhone/iPad, go to Settings.
[7] Select General and tap on iTunes Wi-Fi Sync.
[8] Finally, tap on Sync Now to sync your iPhone and iPad to iTunes.
By enabling the Wi-Fi option, your devices will be synced automatically when connected to the same Wi-Fi network.
Steps to Sync Email on iPhone and iPad Without iCloud
If you wish to sync only the emails between your iPhone and iPad without iCloud, then follow the steps below.
[1] Open the Settings app on your iPhone.
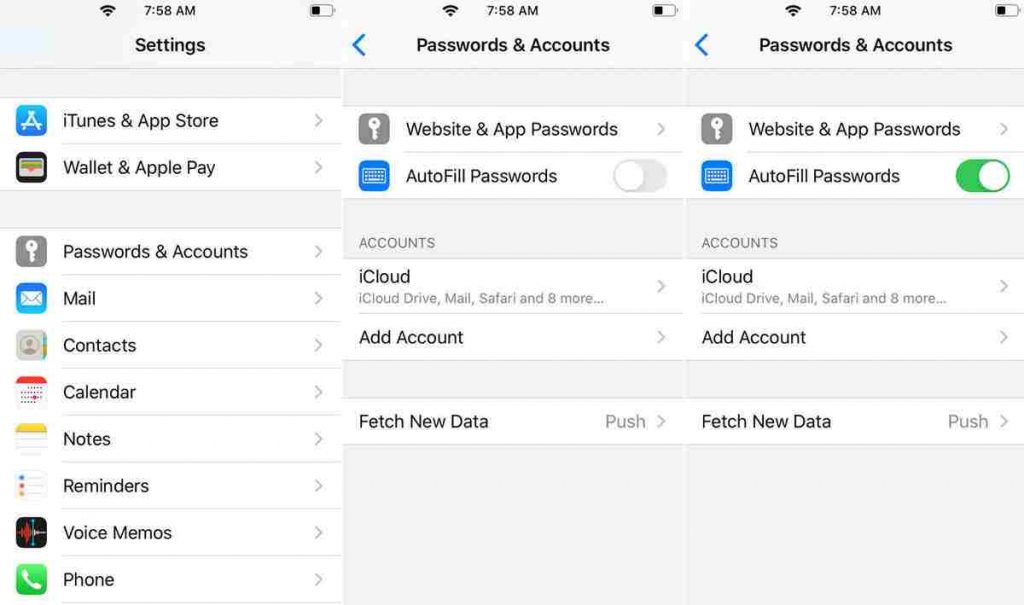
[2] Select Passwords and Accounts and then tap Add Account.
[3] Add an email account to your iPhone with the necessary credentials.
[4] Follow the same procedure on your iPad and use the same email account.
[5] Finally, your email account will be synced between both those devices.
How to Fix iPhone and iPad Not Syncing
If you had errors while syncing the iPad and iPhone, try these solutions one by one.
[1] Update your iPhone and iPad.
[2] Make sure that devices are connected to the standard Wi-Fi network.
[3] Update the iTunes software on your Windows and Mac.
[4] Check if there is an error in the network connection.
[5] While using the iTunes method, make sure to use the cable offered by Apple.
There are also other methods to share data between your iOS devices. Apart from iTunes, you can use various third-party software to sync data between the two devices. However, they aren’t advisable to use due to privacy issues. Options like Airdrop and Bluetooth can only be used to share data between two iOS devices.