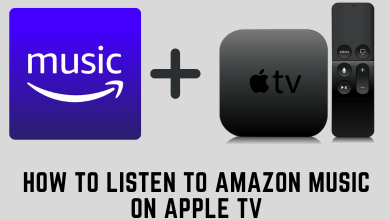Do you want to use your iPhone as a webcam? Good choice. Webcams are expensive, and at the same time, they never provide the camera quality as that of your iPhone. When you already own an iPhone, you do not need to invest in another webcam. Also, you can convert your iPhone to a webcam in no time.

Before using your iPhone as a webcam, follow these guidelines for convenient usage.
- Invest in a tripod for a better profile display. It helps in adjusting the height.
- Use a good microphone, because the audio from your mobile phone will not be good enough.
- Make sure your iPhone runs on the latest iOS version so that it is compatible with webcam applications. Also, update your applications frequently.
- Using your iPhone as a webcam will drain the battery quickly.
Contents
Use iPhone As Webcam With Third-Party Apps
Here are the best apps to use iPhone as a webcam.
- EpocCam
- PocketCam
- iVCam
- Camo
- Facetime
- NeuralCam Live
- DroidCam
- NDI HX Camera
- iCam
- Presence
EpocCam
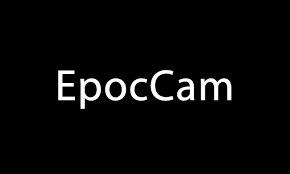
EpocCam app works with iPhone, Mac, and Windows. The free version has a limited resolution and comes with ads. However, the paid version ($7.99) has a high resolution, comes ad-free, and uses the iPhone’s flashlight as a light source. It also comes with options like Snapchat lenses, blurring the background, and more during the live stream.
PocketCam
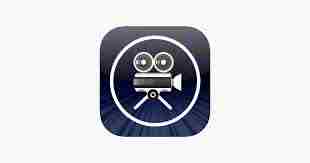
PocketCam works with iPhone, Android, and Windows phones too. Likewise, it supports macOS and Windows. It works with Windows-based applications like Skype, MSN live messenger, and Mac applications such as Facetime. And the best part is that it is free to use.
iVCam
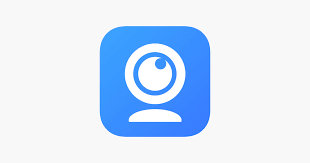
iVCam is suitable for both iPhone and Android. It has a free version and three paid versions for additional features.
- Basic – This plan does not come with microphone access. And the cost is $7.99 for a year.
- Premium – You can get access to the microphone, and the cost is $9.99 for a year.
- Permanent – It has a microphone feature and its costs $24.99.
Camo
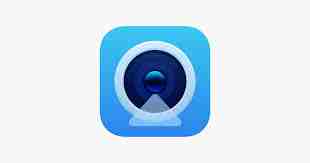
Camo offers a high-end video quality. It supports both macOS and Windows. And it is available for iPhone as well as Android mobiles. Apart from the free version, it can be upgraded at $39.99/year. Though it may be expensive, it works well with almost all your apps such as Skype, Zoom, Meet, etc.
Facetime
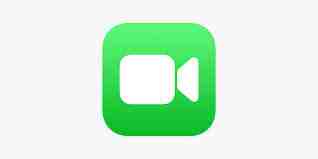
Facetime is not designed to work as a webcam application. But if you are willing to use Facetime on your iPhone as a webcam, it is possible. Make sure you have the Facetime app on both your iPhone and Mac. Furthermore, provide two different contact details for both apps. Do not use the same contact details on both of the Facetime apps. Finally, you can call from one device to the other and use it just like a webcam.
NeuralCam Live
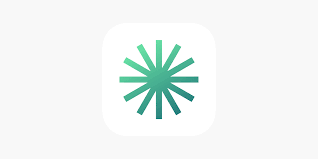
NeuralCam Live is available only for iPhone and Mac. It is neither available for Android nor does not support Windows OS. The basic version is available for free, and the upgrade version costs $29.99/year. Gesture guard and head bubble are some of its outstanding features, even available in the basic version. The upgraded version has additional features like low light mode, ad-free, etc. It can be connected to your Mac only through USB, and it cannot be opened in Safari.
DroidCam

DroidCam has an app for both Android, iPhone, Windows, and Linux. It cannot be operated on MacOS. The basic version of DroidCam is free, but the upgraded version costs $5.49. The paid version offers better resolution, more camera controls, etc.
NDI HX camera

NDI HX camera is available for iPhone and Android. The NDI HX camera includes some basic features like zooming in and out, using the flashlight as a light source, etc. But to upgrade from the basic, it costs $20.
iCam
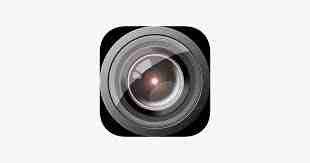
iCam works with iOS, Android, Windows, and macOS. You can stream live video and audio from your iPhone’s camera and microphone to your PC when they are connected to the same network. All you need to do is download the iCam app on your iPhone and iCamSource software on your PC.
Presence
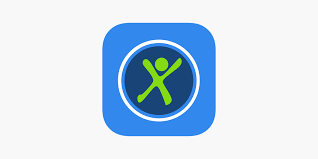
Presence, the final app on our list, is also available for iOS and Android. It is a free web app so that users can access it from any browser. Additionally, it offers a free 50MB cloud storage.
Steps to Launch Your iPhone as Webcam
- Get the app of your choice from the App Store on your iPhone.
- Download the desktop client on your PC from the developer website.
- Allow the software to install Auto Drivers during the installation.
- Next, the application will ask you the mode of connection- Wi-Fi or USB. It is very important to connect both the devices to the same network, so don’t skip this step.
- Enter your Device IP from what is provided in the app on your iPhone.
- Check whether the Video and Audio option is enabled for the software on your PC. Only with that option, you can access the Camera and Microphone of your iPhone.
- Finally, click Start on the desktop application, and you will be able to preview your iPhone’s screen on PC.
- You can also enable the particular mobile webcam app on all your video-conferencing apps on your iPhone.
Apart from these apps, you can use apps such as Zoom, where you will present yourself through your iPhone’s camera. But it won’t let you use the large screen of your PC. Hence presenting things on a phone screen might be difficult as well as you will not be able to view all the participants and chat on a small screen. All the apps mentioned above come with a free trial. You can choose as per the compatibility of your device and further pick one before paying the subscription. The subscription fee of these apps won’t cost you as much as the cost of a webcam. Otherwise, you can continue using the free versions.