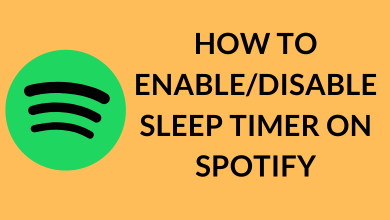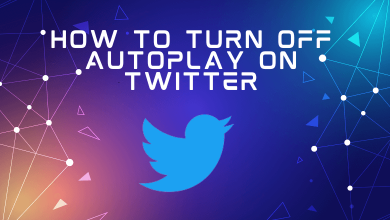With iOS 15, Apple has introduced a new feature to FaceTime called SharePlay. It allows users to listen to songs, watch TV shows, play games, and much more while on FaceTime call with their friends and family. SharePlay also has the desired control to pause, skip, and forward. In some cases, users may face some issues while getting started. If you’re among them, the following guide will help you fix Shareplay not working on iPhones and iPad running on iOS 15.
Contents
- How to Fix SharePlay Not Working in iOS 15
- Update Your iOS
- Ensure Your App Support SharePlay
- Update the App
- Delete the App and Reinstall it
- Enable SharePlay on Other Devices
- Check your Internet Connection
- Ensure You Have Required Subscription
- Disable and re-enable FaceTime
- Sign out and Sign in to FaceTime
- Force Restart your iOS device
- Update your iOS Version
- Ensure your app support SharePlay
- Update the App
- Delete the app and re-install it
- Enable SharePlay on other Devices
- Check your Internet Connection
- Ensure you have the required subscription
- Disable and re-enable FaceTime
- Sign out and Sign in to FaceTime
- Force restart your iOS device
Update Your iOS
It is very important to check your iOS version on your device and make sure it runs on iOS 15.1 or later to enjoy the SharePlay feature. If not, update your device to the latest version.
[1] Go to the settings app and click General.
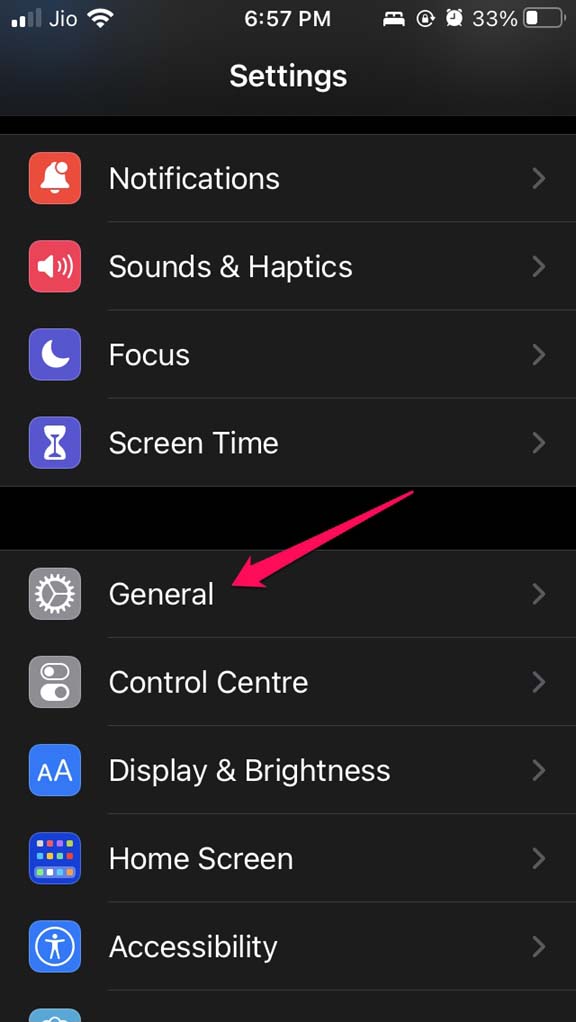
[2] Tap on Software Updates.
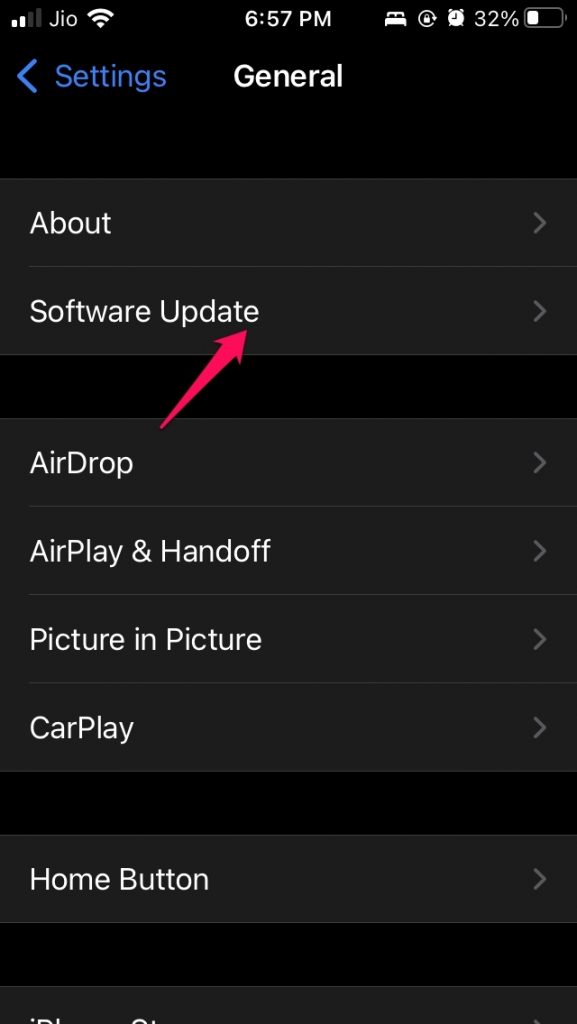
[3] Select Download and Install.
[4] After installing the updates, restart your iPhone or iPad to install the latest version. Now check whether Shareplay is working or not. If not, move to the next troubleshooting method.
Shareplay is compatible with only a few apps. Here are the apps that support Shareplay: Apple TV, Paramount+, Disney+, Apple Music, Spotify, ShowTime, HBO Max, Hulu, and much more. The best way to check whether an app supports SharePlay or not is to look out for the SharePlay banner that appears as soon you open a supported app on a FaceTime call.
[1] Go to the Settings app and scroll down to FaceTime.
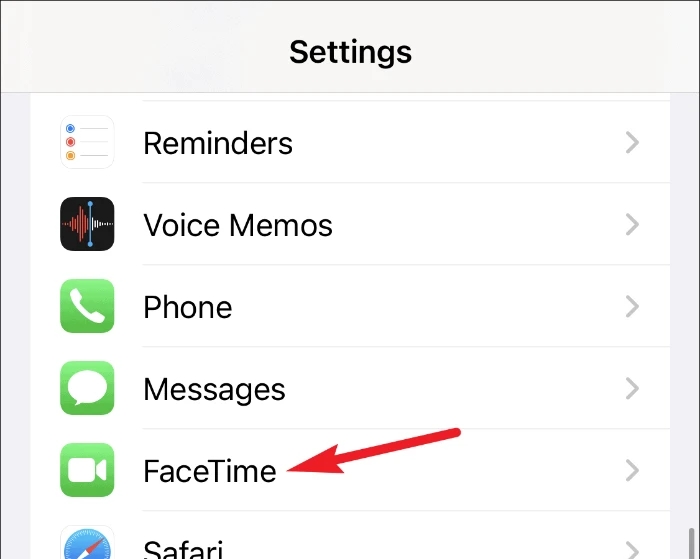
[2] In FaceTime, click SharePlay.
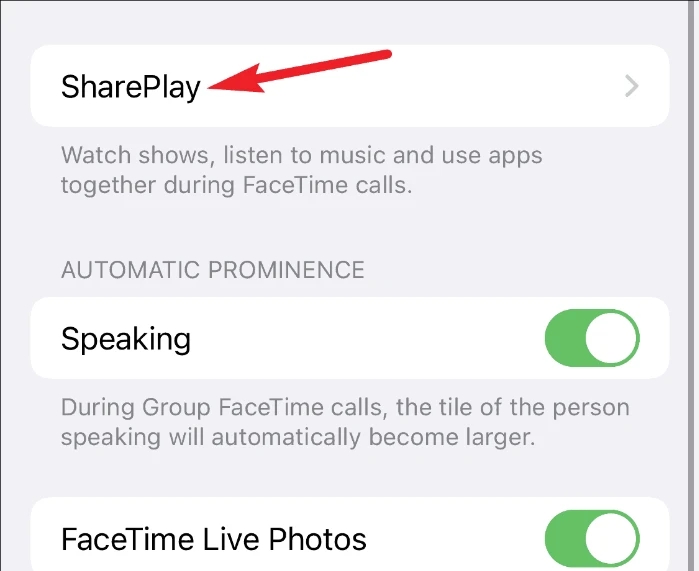
[3] Ensure that the toggle for the required app that you’re going to share is turned on.
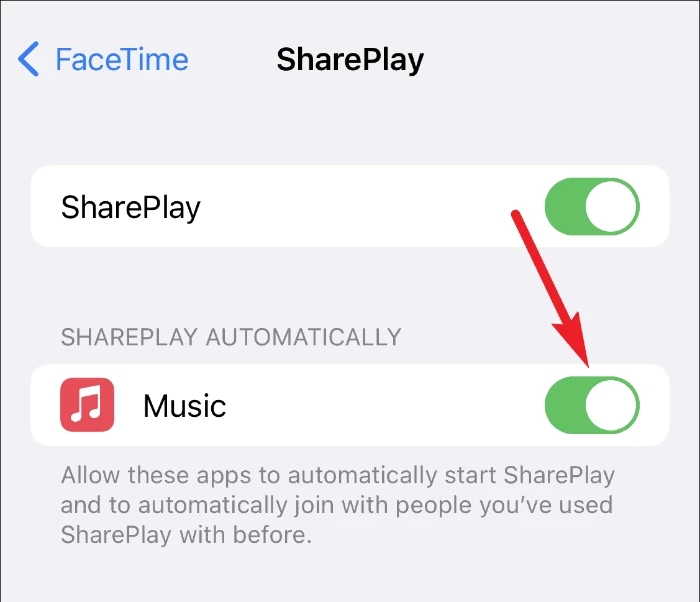
Update the App
Updating the app could also resolve the SharePlay not working issue. The outdated version of apps may also lead to creating the problem.
[1] Open App Store.
[2] Tap on your Profile and find the app.
[3] Click the Update button next to the app name to install the latest version.
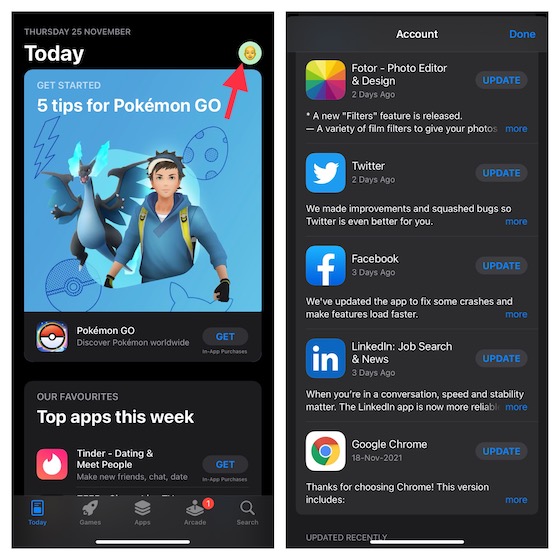
Delete the App and Reinstall it
If the issues persist even after updating the app, you can try deleting and reinstalling the app. It can be done by
[1] Touch and hold the app icon to open the pop-up context menu.
[2] Click Remove the app and then select Delete to uninstall the app.
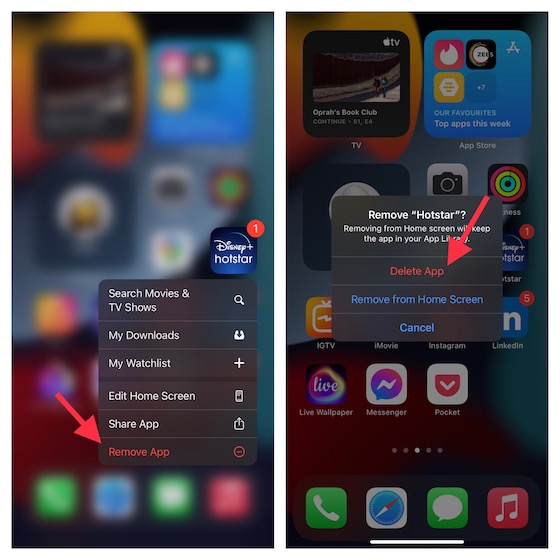
[3] Now, move to App Store and download the app again.
[4] After installing, launch the app and Sign in. Now, try using SharePlay to check whether it’s working or not.
By default, SharePlay is enabled on the latest version of iOS. Therefore, ensure that the feature is activated on your device and also ask other participants who are on FaceTime to confirm it.
[1] Go to Settings on your iOS device.
[2] Click FaceTime.
[3] Next, tap on SharePlay.
[4] Slide the toggle next to the SharePlay to enable it.
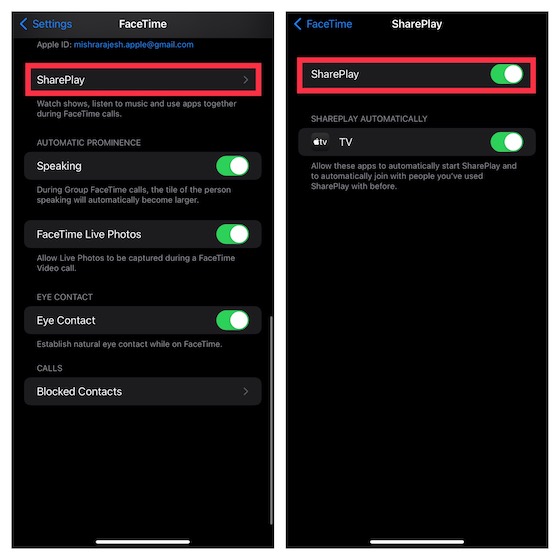
[5] You can also enable automatic SharePlay for Music and TV.
Check your Internet Connection
It is always necessary to check whether you have an efficient internet connection. You can also switch to a network with high speed, or try resetting your network settings.
[1] Go to Settings and click General.
[2] Scroll down and click Transfer or Reset iPhone.
[3] Click Reset and Reset All Settings.
[4] Type your Passcode and click Reset All Settings.
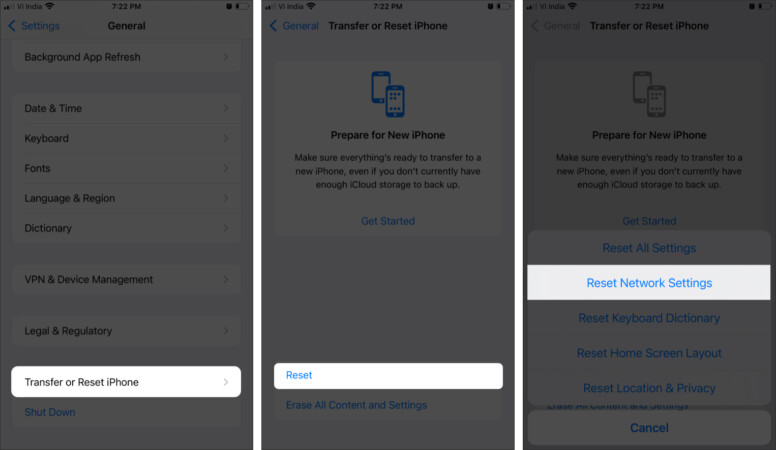
Ensure You Have Required Subscription
It is important to check whether you have an active subscription since few apps may require SharePlay. Also, ensure that all the FaceTime participants have an active subscription to the app being shared. Through this, you can avoid illegal sharing.
Disable and re-enable FaceTime
Next, you can try disabling and enabling FaceTime. It will help in fixing any incorrect settings or bugs that may stop your SharePlay from working properly.
[1] Open the Settings app.
[2] Click FaceTime.
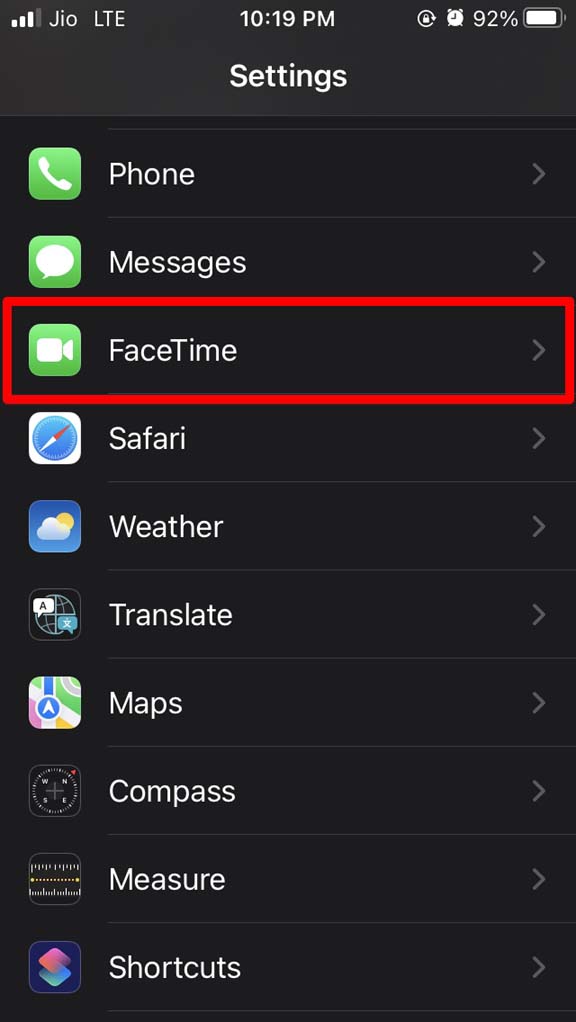
[3] Next, turn the toggle next to FaceTime to disable it.
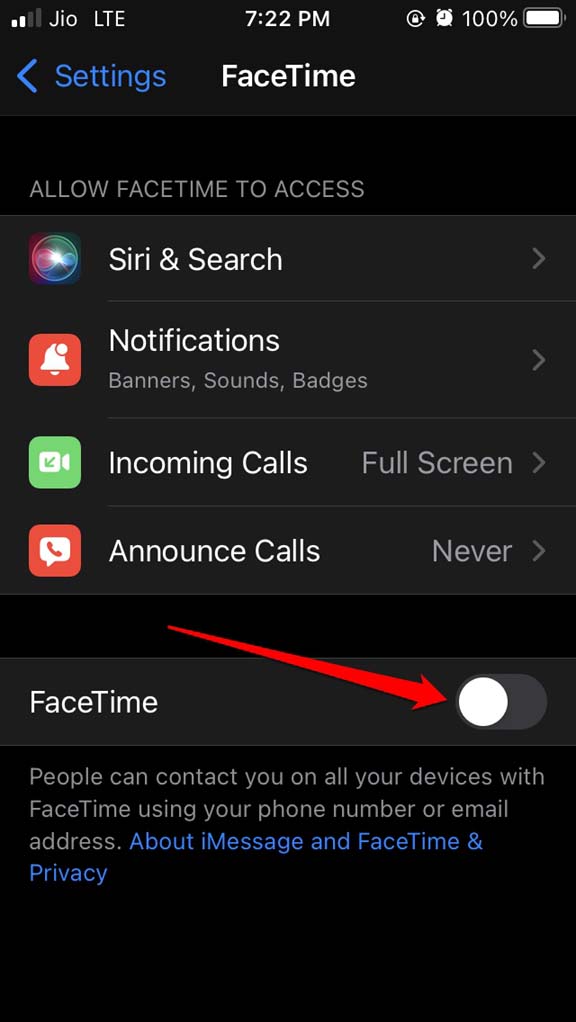
[4] Wait for a few seconds and enable it by sliding it back.
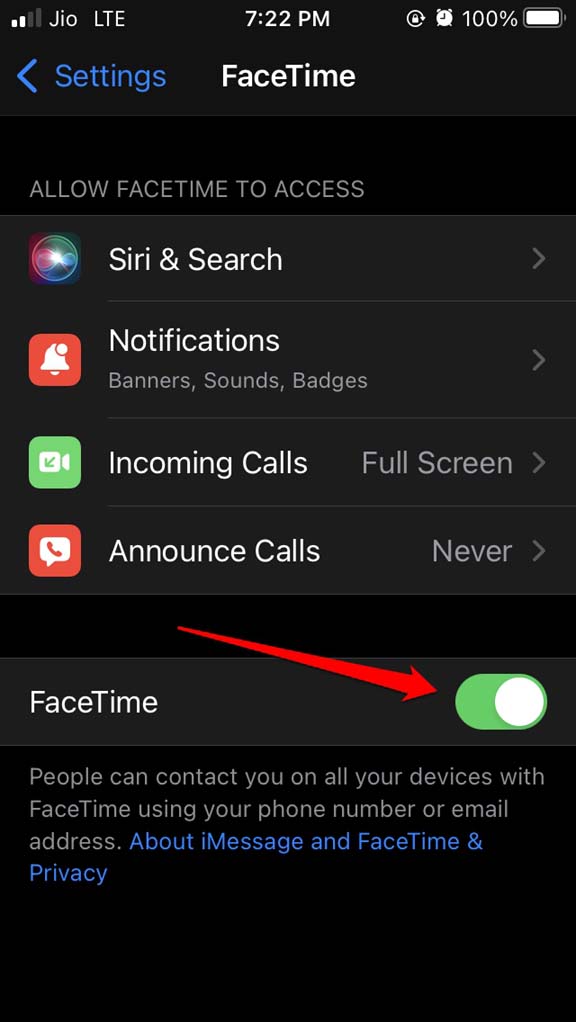
Now, you can try using SharePlay and check whether it is working properly or not. If not, then jump to the next step.
Sign out and Sign in to FaceTime
You can also try resetting your FaceTime settings by signing out from your Apple ID.
[1] Go to Settings.
[2] Click on FaceTime.
[3] Move to the Caller ID tab and tap on your Apple ID.
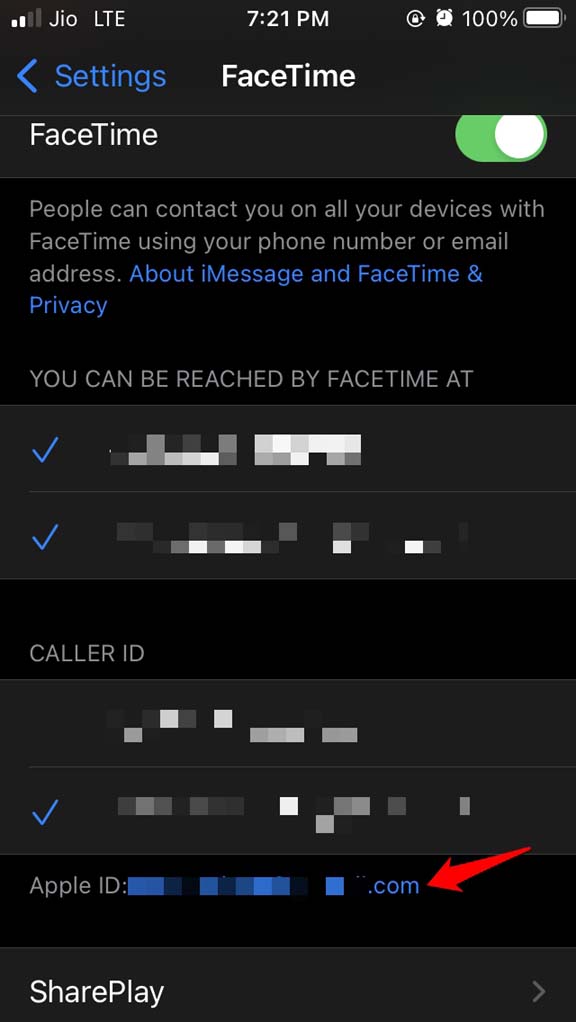
[4] Click Sign Out from the pop-up.
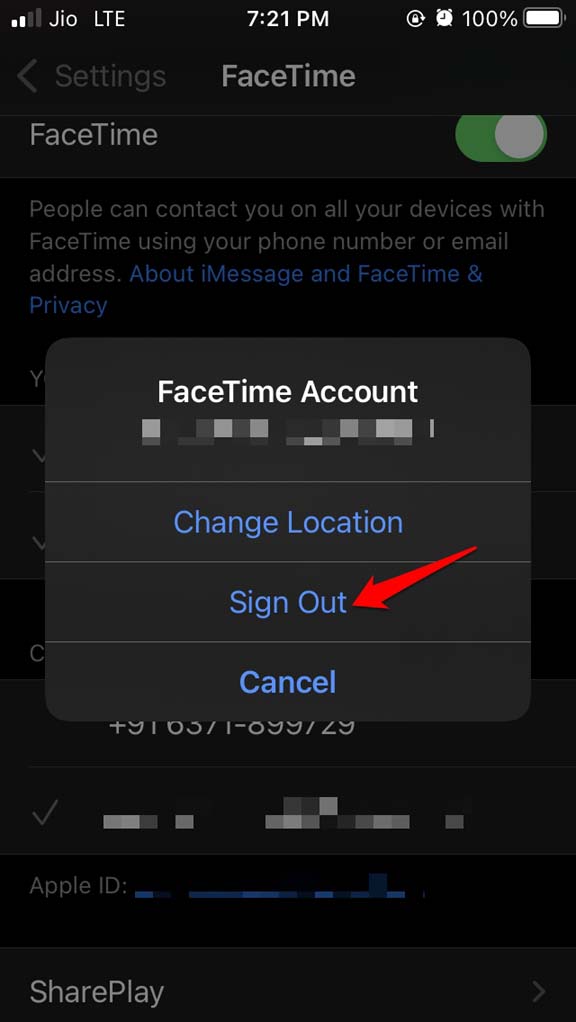
[5] Now, Sign In by tapping on Use Your Apple ID for FaceTime.
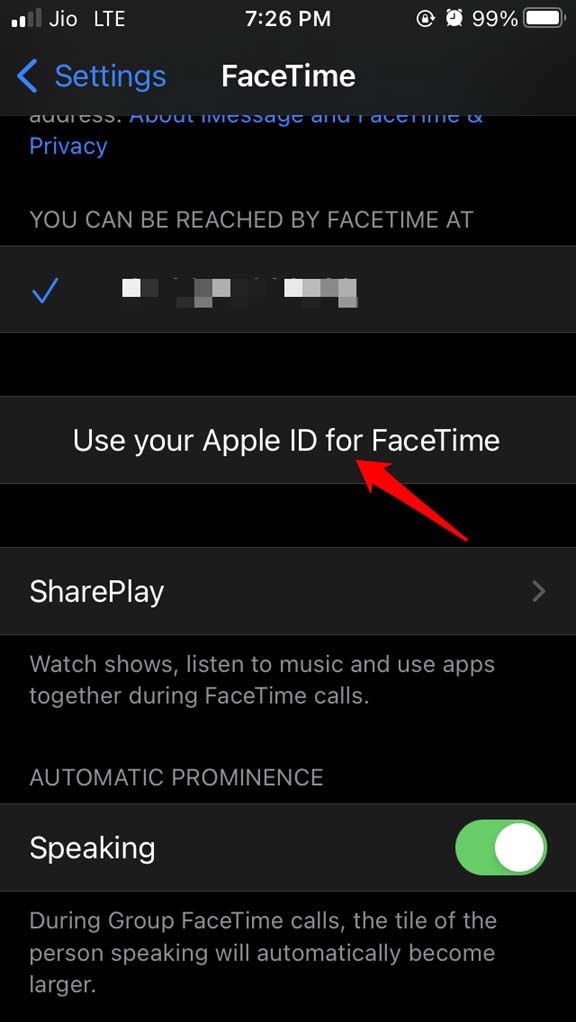
[6] Confirm your Apple ID and click Sign In.
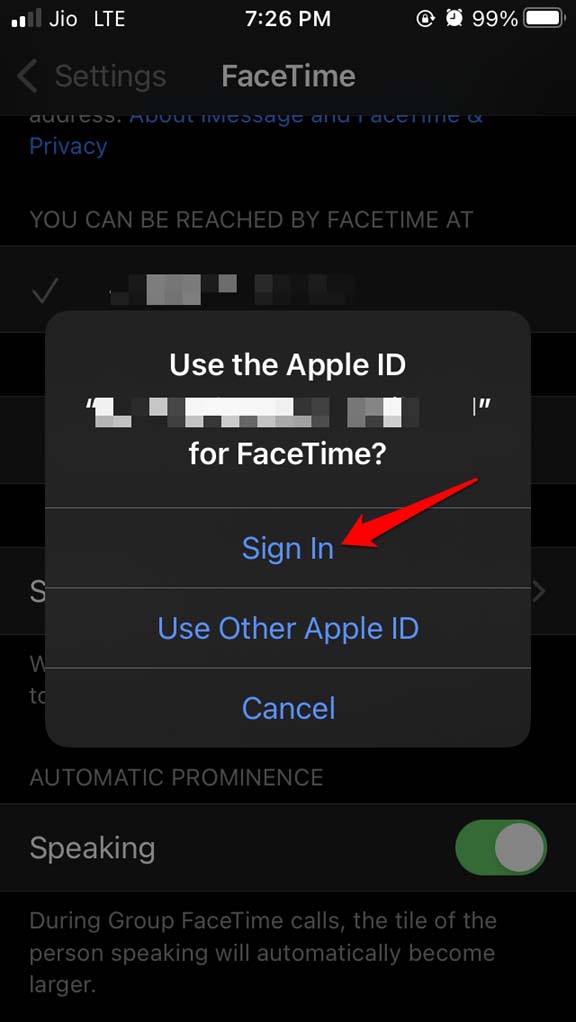
Force Restart your iOS device
If nothing goes correct, you have to try force restarting your device. It will remove all the issues that happen in the background.
- iPhone and iPad without home button – Press and hold the side button along with the volume down button. Drag the power off slider to shut down the device.
- iPhone and iPad with home button – Press and hold the home button along with the sleep/wake or side button. Drag the power off slider to shut down the device.
After restarting your device, open the app and start to check whether you get a SharePlay prompt. Hope our guide helped you to fix SharePlay not working in iOS 15. If you have any queries or feedback related to this tutorial, use the comments section we have provided below. We will help you to fix it. Follow our Facebook and Twitter handles to read our tutorials instantly.