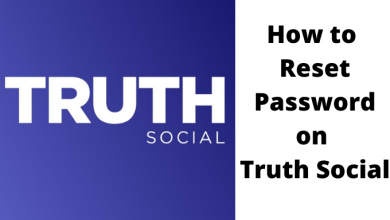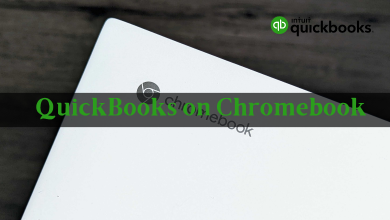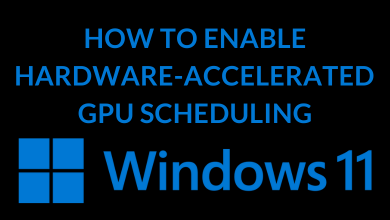This article is all about how to pair a PS4 [PlayStation 4] controller. DualShock 4 is the controller specifically designed for PS4. It remains on the list of the best controllers even after the launch of PlayStation 5. It is available in a wide range of colors and designs. First, let us check the special feature of the PS4 controller.

- It is a wireless controller.
- It comes in different colors and designs.
- Excellent motion sensors.
- Built-in speaker and stereo headset jack.
- Fine analog sticks and triggers.
- USB battery charging.
Contents
- How to Pair a PS4 Controller to the Console
- How to Pair Additional PS4 Controller
- How to Pair PS4 Controller with Other Devices
- How to Unpair PS4 Controller
- Troubleshooting
- Is your controller is not turning on?
- Do you have issues connecting the controller to your PlayStation?
- How to Reset your controller
- Soft Reset
- Hard Reset
- Frequently Asked Questions
How to Pair a PS4 Controller to the Console
The USB cable provided along with the controller is for charging purposes. But, you need them to pair your controller with the PS4 for the first time. Then you can continue playing wireless till your charge exhausts.
- Connect your PS4 controller with the console using the USB cable.
 Back to top button
Back to top button- Turn on the gaming console by pressing the power button. Thereafter, it clearly indicates the connected controller.
- On your controller, press the PS button located in the center of your PS4 controller.
- You can choose a player or create a player account as per your choice.
- You can pair up to four controllers for one player account (steps mentioned below).
How to Pair Additional PS4 Controller
After connecting for the first time, you don’t need to follow all these procedures. Instead, click the PS button in the center of the controller to connect it to the console.
- Using the first paired controller, go to Settings.
- Select Devices and go to Bluetooth Devices.
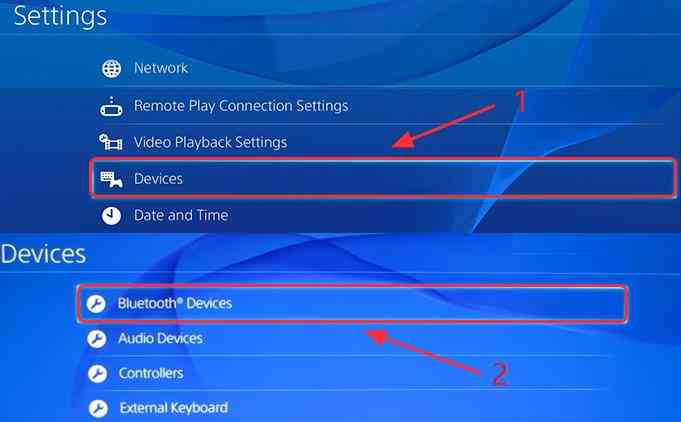
- You will find the list of nearby devices available to pair.
- Choose the controller you need to pair with your console. Press the PS button and Share button together for 5 seconds.

- Now you will notice the newly added controller in the list of devices for pairing. Select the device, and it will be connected.
How to Pair PS4 Controller with Other Devices
You will be able to connect your PS4 controller to the following devices.
- Android 10.
- iPhone running on iOS 12 & later.
- iPad running on iPadOS 13 & later.
- Apple TV running on tvOS13.
- Mac running on macOS Catalina & later.
- Windows PC (via USB wireless adapter or micro USB cable).
To pair the PS4 controller with these devices, ensure the controller is turned off, and the USB cable is disconnected from the console.
- Press and hold the PS button and Share button simultaneously.
- Turn on Bluetooth on your device.
- Select your controller from the list of scanned devices.
- To indicate the pairing, the light bar on your console will turn into a solid color.
How to Unpair PS4 Controller
- Firstly, turn off the controller to be unpaired.
- Now, you have to use another PS4 controller to operate the console.
- Using another controller, go to Settings and select Devices.
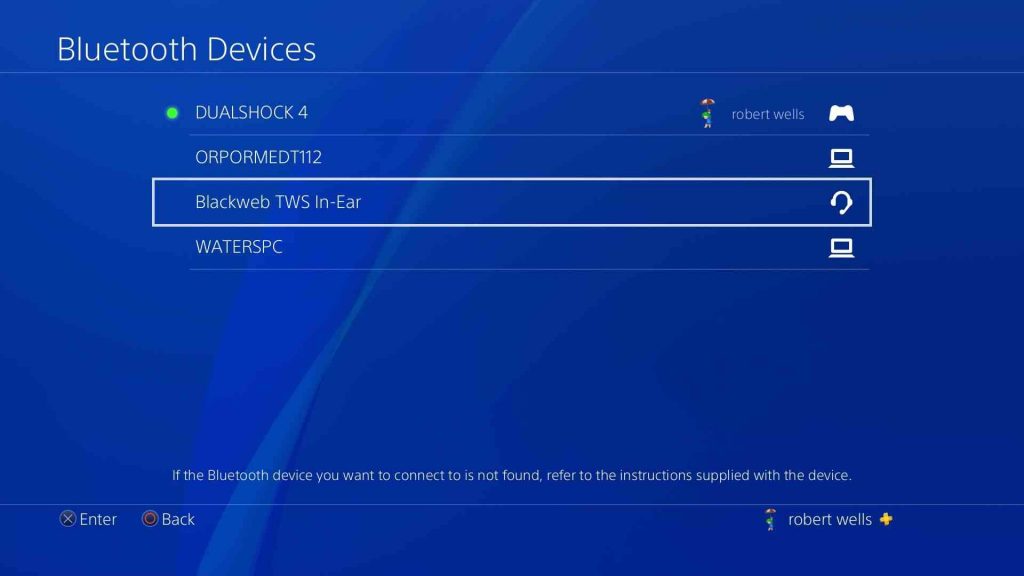
- Click on Bluetooth Devices. Select the controller you want to unpair and click Delete.
Related – How to fix PS4 that won’t turn on
Troubleshooting
Is your controller is not turning on?
There may be a few reasons for this. Initially, check the charge on your controller. Connect it to the PlayStation using a USB cable to check the charge. If the light on your controller is not functioning, it indicates damage to the battery. There may be issues with the USB cable or the USB port on your controller. Try changing the cable first hand. If the problem continues, check the USB port. Finally, check the battery.
Do you have issues connecting the controller to your PlayStation?
If your controller is not connected to the PlayStation wirelessly, check it by connecting via cable. Additionally, make sure to check the charge on your controller. When both charging and working through cable is not an issue, the problem is with the Bluetooth connection. Finally, try to Reset your controller if you cannot pair it with your console.
How to Reset your controller
Whenever you have issues with the PS4 controller, you can access the reset technique to fix the issue immediately.
Soft Reset
- Go to Settings -> Devices -> Bluetooth Devices.
- Select the inactive controller (one without a green dot) from the list of devices.

- Click on the options button in the controller. Select Forget Device on the PlayStation screen.
- Hold the PS button on the controller. Go to Power and select Turn Off PS4 on your console.
- Now, connect your controller, as you have done it for the first time.
Hard Reset
- Turn off the PS4 and turn on your controller. On the controller, find the small hole near the left side.

- Insert a small pin or paper clip into the hole to push the reset button.
- Press and hold for 5 seconds.
- Finally, connect the device and controller using the cable.
- Turn on the PS4 console and press the PS button on the controller. The light bar turns blue to indicate the pairing.
Related – Reset PlayStation 4 to fix the issues associated with the device.
Frequently Asked Questions
How to re-pair the PS4 controller?First, you have to Unpair the controller from the Devices > Bluetooth Devices screen. Then, pair the DualShock 4 controller by pressing the PlayStation button and the Share button on the controller. On Android and iOS, you should unpair by using the ‘Forget This Device‘ option.
How to enter pairing mode on DualShock 4 / PS4 controller?On your PS4 controller or DualShock 4 controller, press and hold the Share Button and PS button for 5 seconds to enter pairing mode, or until the controller appears on the list of discovered devices on your PS4 Devices screen, Android, or Apple iOS device.
Was this article helpful?YesNo