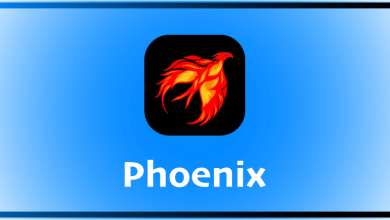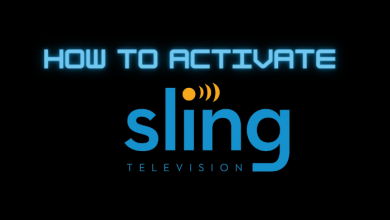Are you Wondering how to disable the activation lock on Apple Watch? You’ve landed in the right place. It is very simple to remove the activation lock on your Apple Watch. Apple Watch is the best smartwatch that is used to track fitness goals, get weather info, show direction, etc. Apple comes with a built-in tool called Activation Lock, which prevents anyone from wiping your data and resetting the device in case it’s lost or stolen. The Activation lock will automatically be turned on when you enable the Find My feature on the iPhone which is paired with Apple Watch. If you don’t want your device to use the activation lock, then you can turn it off.
Contents
How to Know Activation Lock is Enabled on Apple Watch
If your watch runs on watchOS 2 or later, the activation lock automatically activates when you set up the device. You can check whether activation lock is enabled on your Apple watch through paired iPhone or via iCloud.
Through Paired iPhone
[1] Open the Watch app on your iPhone.
[2] Tap on the My Watch tab.
[3] Tap on All Watches at the upper-left corner of the screen.
[4] Click the ‘i‘ info icon located next to your Apple Watch name.
[5] Select the Find My Apple Watch to launch the Find My App.
[6] If you find your Apple Watch in the Find My App, then Activation Lock is turned on.
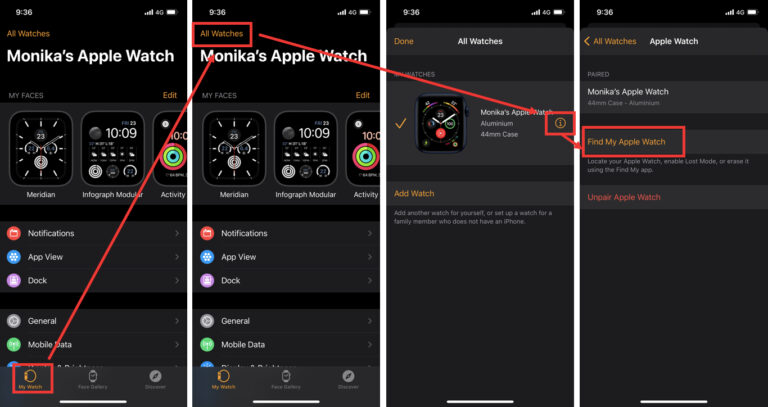
Through iCloud
You can also check if the activation lock is turned on via iCloud, even if you don’t have the paired iPhone nearby.
[1] Visit iCloud.com and Sign in with your Apple ID.
[2] Tap on Find iPhone.
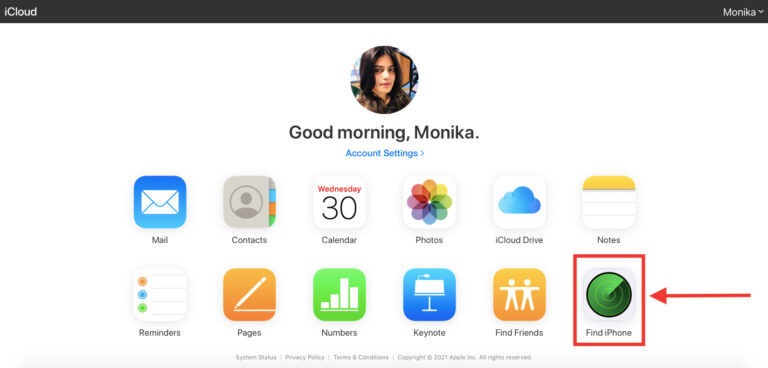
[3] Click on the All Devices drop-down located at the top center of the screen.
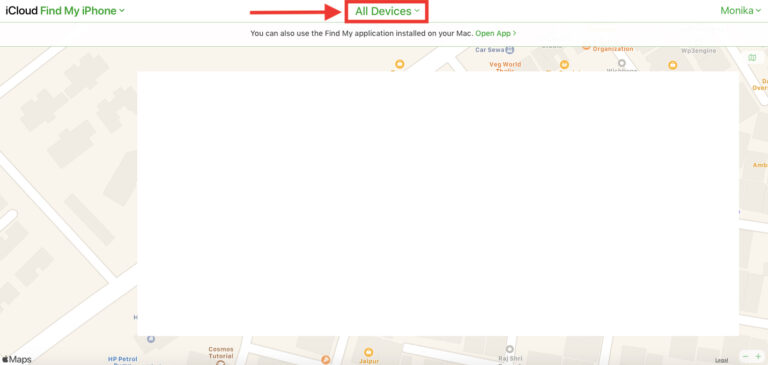
[4] If your Apple watch is available in the drop-down list, then the activation lock is turned on.
How to Remove Activation Lock on Apple Watch
You can disable the activation lock from the Apple Watch either on iPhone or through iCloud. Let us discuss both methods with the necessary screenshots.
Using a paired iPhone
[1] Make sure to keep your iPhone and Apple Watch close together.
[2] Open the Watch app on your iPhone.
[3] Tap the My Watch tab at the lower-left corner of the screen.
[4] Tap on the All Watches option at the top of the screen.
[5] Click the “i” info button located next to the Apple Watch that you want to unpair.
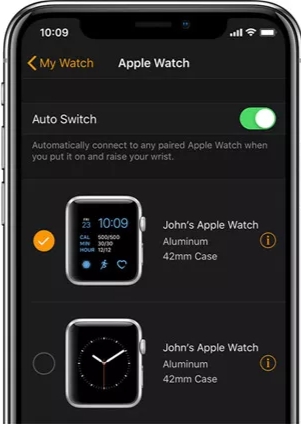
[6] Tap Unpair Apple Watch and click Unpair (name) Apple Watch in the pop-up window at the bottom of the screen.
[7] Disable Activation Lock by entering your Apple ID Passcode and clicking Unpair.
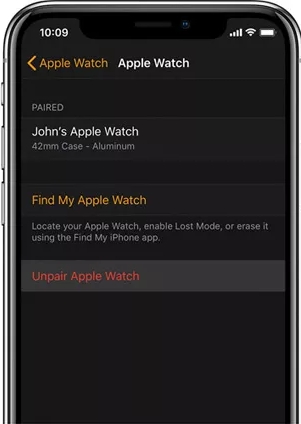
Using iCloud
You can also use Apple’s Find My service in a web browser to remove the Activation Lock.
[1] Visit iCloud.com in a web browser and Sign in with your Apple ID and Passcode.
[2] Click Find My or Find iPhone.

[3] Tap on All Devices located at the top of the screen.
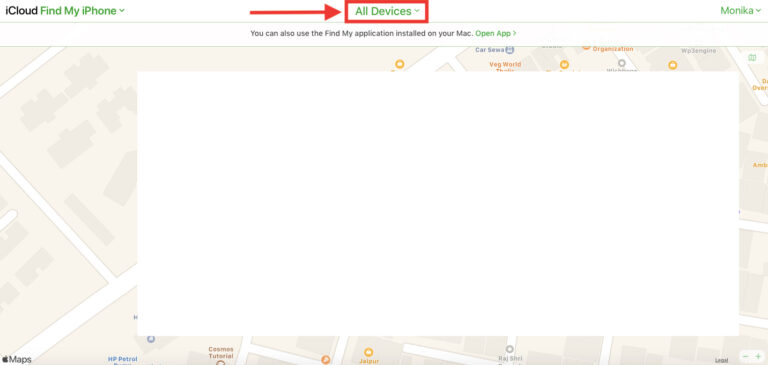
[4] Select your Apple Watch from the drop-down menu.
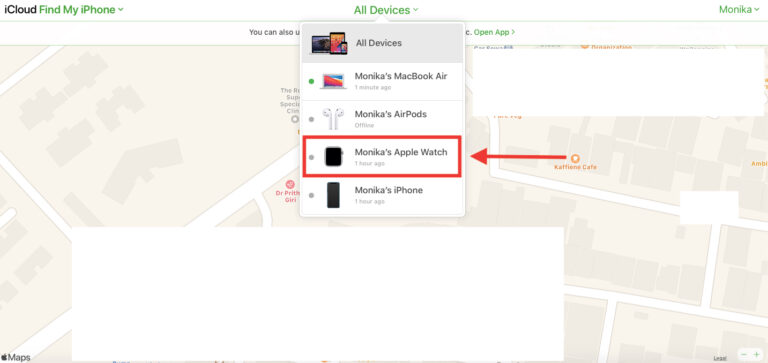
[5] Click on Erase Apple Watch.
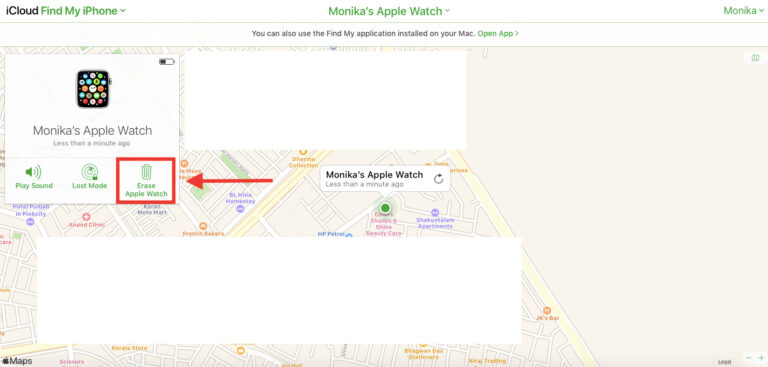
[6] Select Erase to confirm it.
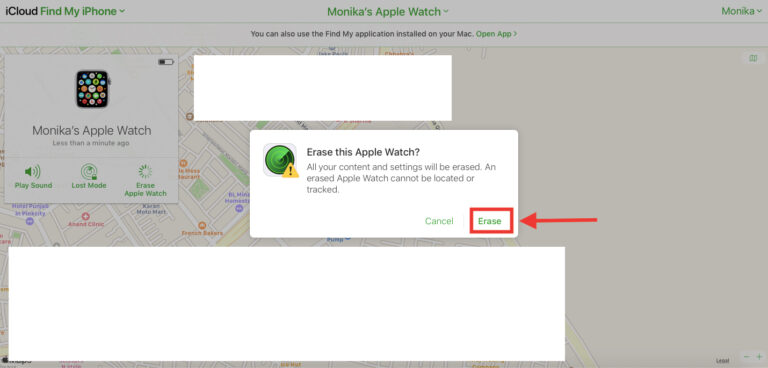
Bonus: How to Enable Activation Lock on Apple Watch
If you don’t see Find My Apple Watch in the Watch app or on iCloud.com, then the activation lock is not enabled on your watch. You can enable it easily by using the following steps.
[1] Open the Settings app on your iPhone.
[2] Tap on your Account name at the top of the screen.
[3] Click Find My.
[4] Tap on Find My iPhone.
[5] Turn the toggle next to Find My iPhone to enable it.
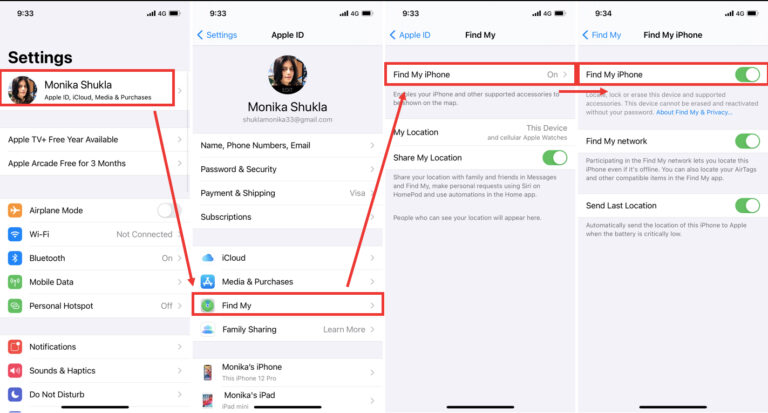
In this way, you can easily remove/disable Activation Lock on your Apple Watch using both iPhone and web. However, as an Apple user, it is advisable to enable and use the activation lock as it helps you to protect the Apple Watch when it is lost or stolen.
Do you want to share any queries related to this guide? Mention them in the comments section. Also, follow Techowns’ Facebook and Twitter pages to stay connected with us.