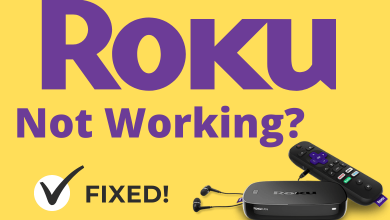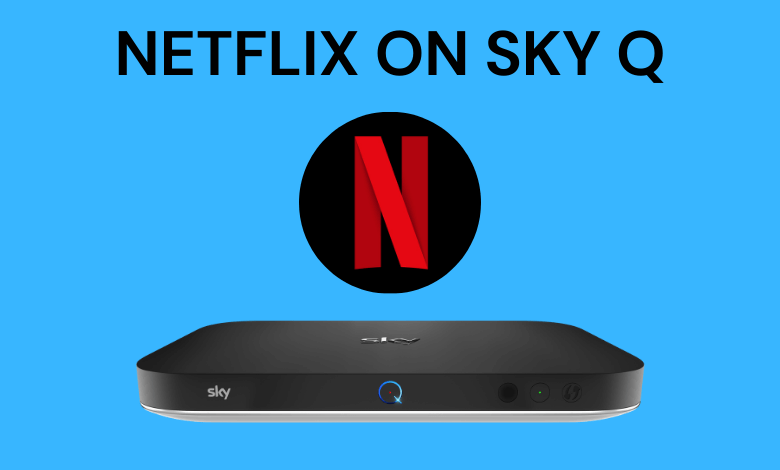Compared to Windows, Mac offers more features, such as iMessage Effects, Restoring scroll bar, Control Center, Widgets, and Facetime. One of the notable features of the Mac is creating multiple user profiles. If you are using Mac, you can easily create multiple user profiles and switch between them. Also, note that you must require a password or Touch ID in order to switch between the users on Mac. The steps to switch between the users are similar for all types of MacBooks.
Contents
How to Switch Users on Mac Using Lock Screen/Log Out
You can switch between user accounts by locking your screen or logging out. It is considered one of the default methods to change user accounts on Mac.
[1] Go to Apple Menu and click Log Out/Lock Screen or use the keyboard shortcut key Command + Control + Q to lock it and Shift + Control + Q to log out.
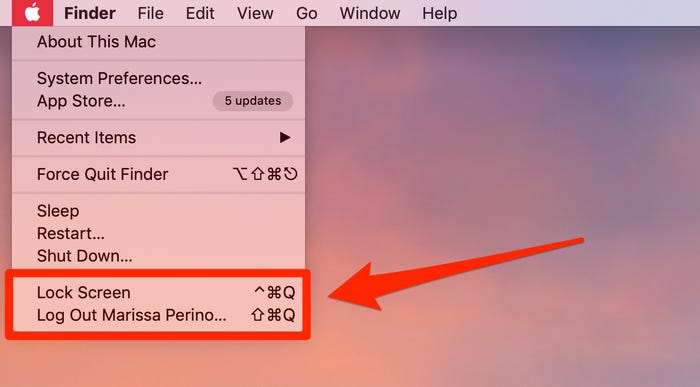
[2] Click Switch User at the bottom.
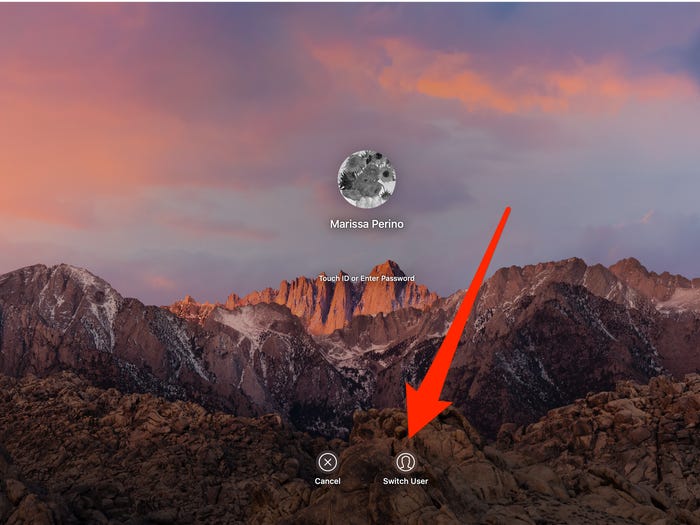
[3] Click the desired username you want to switch to and enter the password.
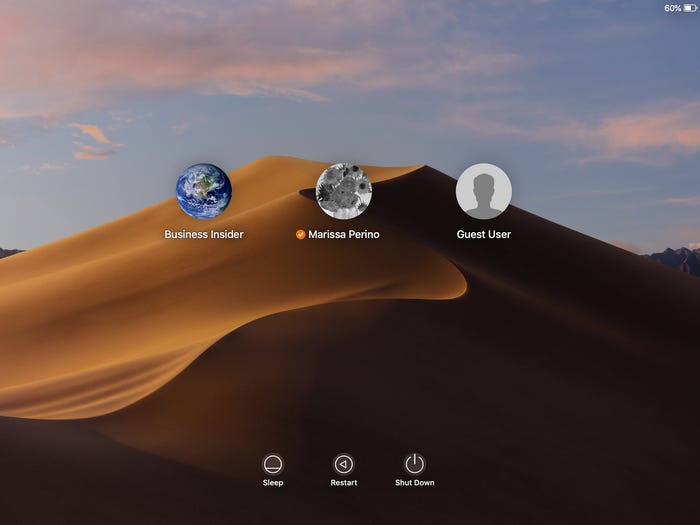
[4] Now, you will be logged in as a different user.
How to Switch Users on Mac Using Fast User Switching
Fast User Switching is a dedicated feature to manage all users on Mac. Only the admin of the Mac has access to enable or disable the Fast User Switching feature. You can easily switch between by accessing Fast User Switching in the Menu Bar or Control Centre.
Menu Bar
[1] Click the Apple icon (top-left) on the main screen and select System Preferences.
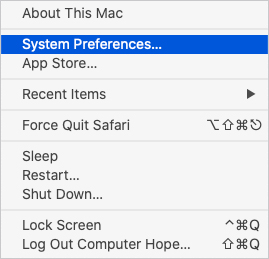
[2] Select the Users & Groups shortcut icon.
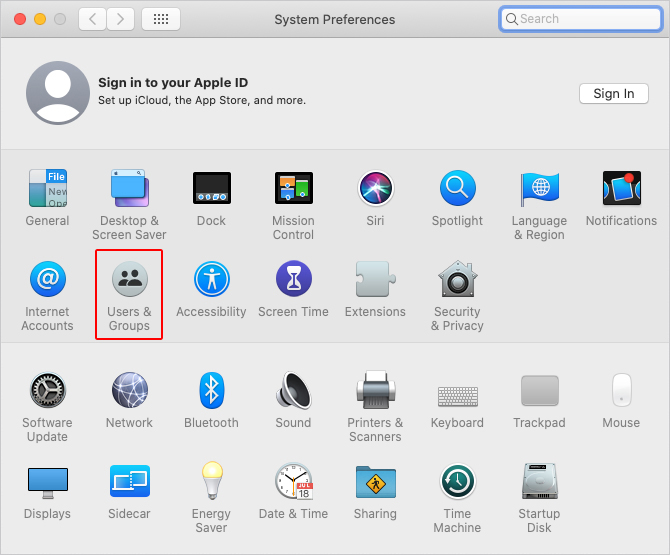
[3] Click the Lock symbol in the Users & Groups window.
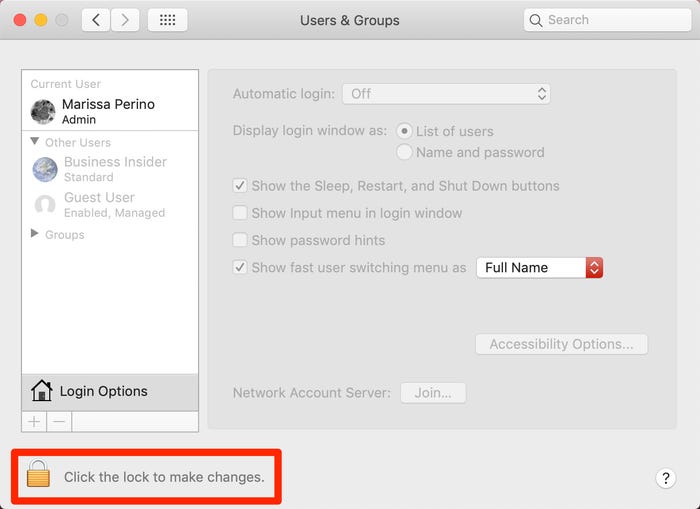
[4] If prompted, enter your password and click Unlock.
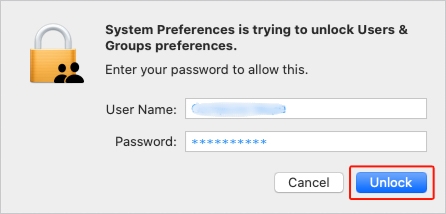
[5] Select the Login Options section in the left sidebar.
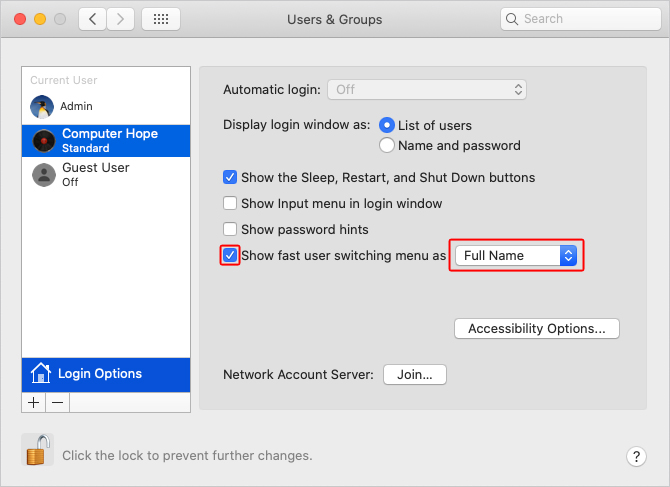
[6] Click the checkbox next to the Show fast user switching menu as to enable the Fast User Switching feature.
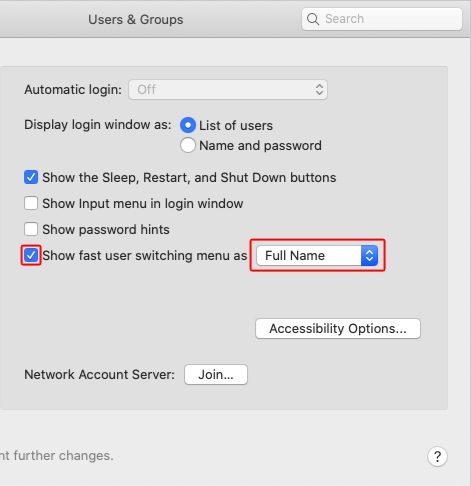
[7] Click the double arrow and choose how you like your name to appear, either Full Name, Account Name, or Icon.
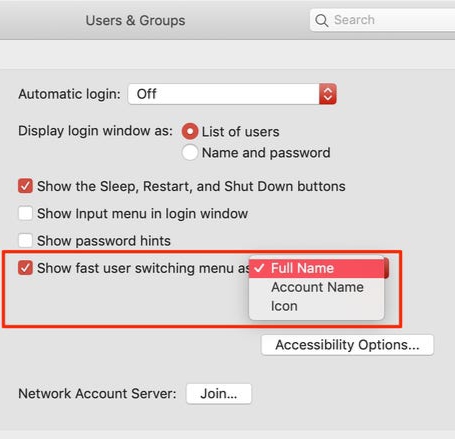
[8] Once done, close the window by tapping the Close button.
[9] Now, the Fast User Switching shortcut (User icon) will appear on the top of your screen. Here, you can view all the available users and choose the user you want to switch to.
[10] Your Mac will now switch you to your chosen account. Fast Switching User is the fastest and easiest way, as it allows you to switch accounts without logging out of one account.
Control Centre
To switch accounts using the Control Centre, you must enable Fast User Switching.
[1] Click the Apple Menu and choose System Settings.
[2] Next, click Control Centre and find the Fast User Switching on the right side.
[3] Finally, enable the Control Centre.
[4] Go to the Home screen, and click the Control Centre.
[5] You can find the user icon at the bottom.
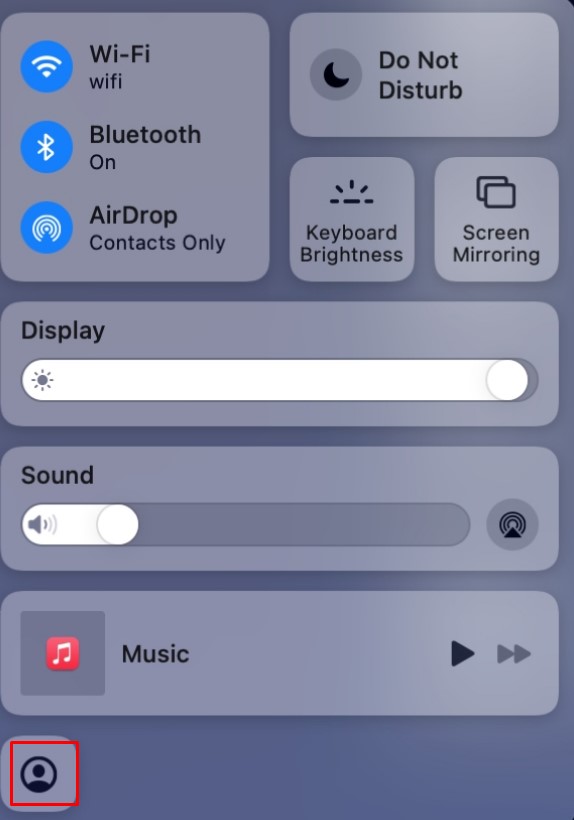
[6] Click it and choose the account you like to switch to.
How to Switch Users on Mac Using Touch ID
You can also set Touch IDs to fast-switch users on your Mac without entering the password.
[1] On the Mac Home screen, click the System Preferences icon in the Dock.
[2] Click Touch ID.
[3] Make sure you have added the fingerprints to access.
[4] Next, enable the Use Touch ID sensor for fast user switching.
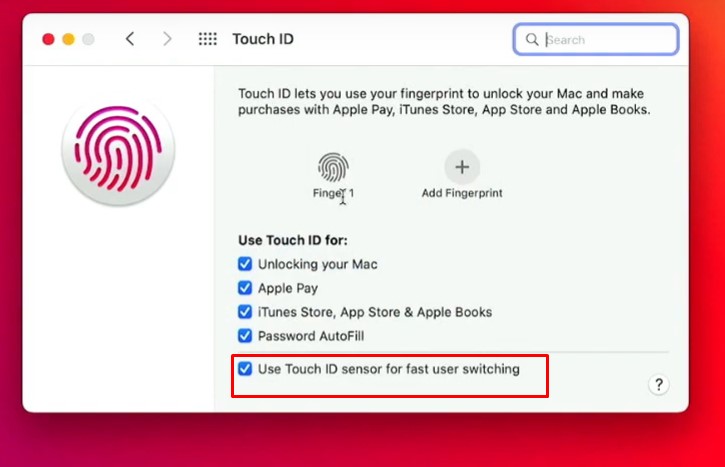
[5] Click the Fast Switch User icon on the Home screen.
[6] Click the Profile username to switch.
[7] Place your finger in the Touch Bar to switch.
Note: You can also use Touch ID for switching users via Control Centre.
How to Switch Users on Mac By Using Terminal
With the Terminal on your Mac, you can access other user information and data without logging out of your account.
[1] Open the Terminal on Mac and execute the command. Replace “username” with the account name that you want to access.
login username
[2] Now, enter the password of the respective user.
[3] You are logged in to the user account.
[4] By using the Terminal commands, you can see the information stored in the user account.
Now, you have learned how to switch between multiple accounts on your Mac. If you want, you can also create a Guest User on Mac to allow others to use your Mac without accessing your information.