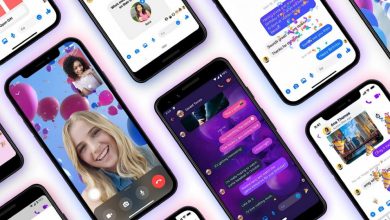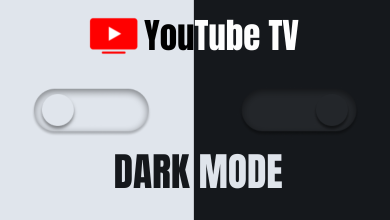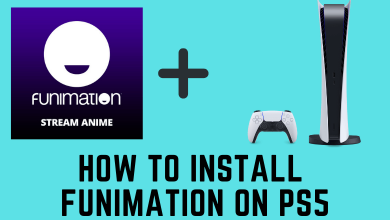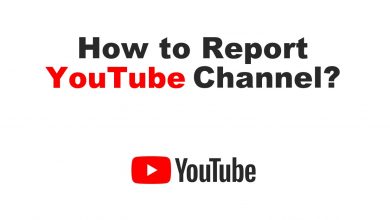Disney Plus is an on-demand service that is preinstalled on many Android TV models. Even if the app is not available, you can install Disney Plus from the Google Play Store. It requires a subscription of $7.99 per month to watch movies and TV series. On supported TVs, the content can be streamed in 4K UHD quality with Dolby Atmos.
Disney+ has all titles from Marvel, Star Wars, Pixar, National Geographic, and Disney. It allows users to stream on 4 devices simultaneously with the same account. Moreover, Disney Plus is compatible with smartphones, gaming consoles, set-top boxes, streaming devices, and web browsers.
If you are a new user, you must sign up for Disney Plus from its official website.
Contents
How to Get Disney Plus on Android TV
[1] Turn on your Android TV and go to the home screen.
[2] Click the Apps tab and open the Google Play Store.
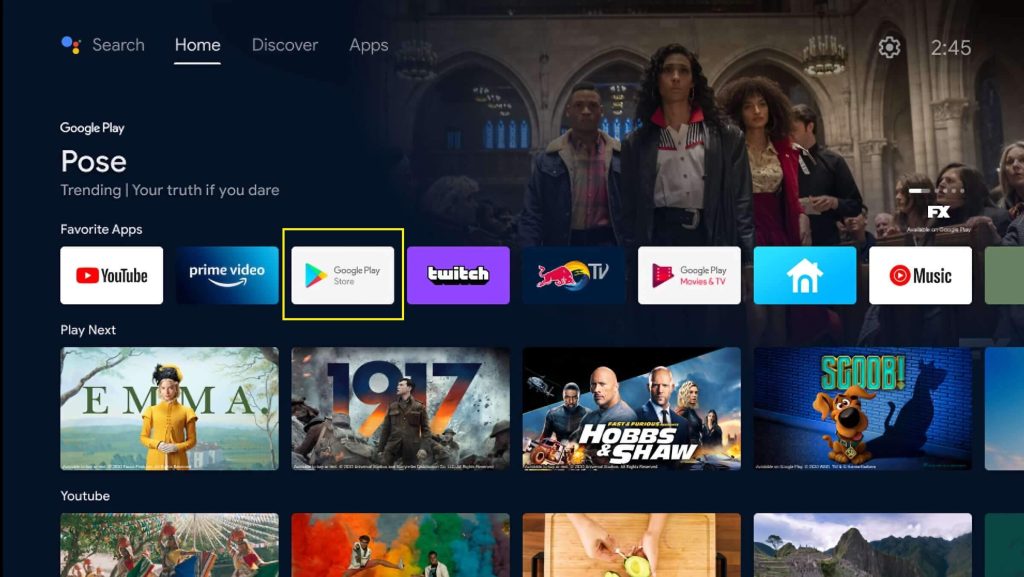
[3] Type and search for Disney Plus. From the search results, select the Disney+ app.
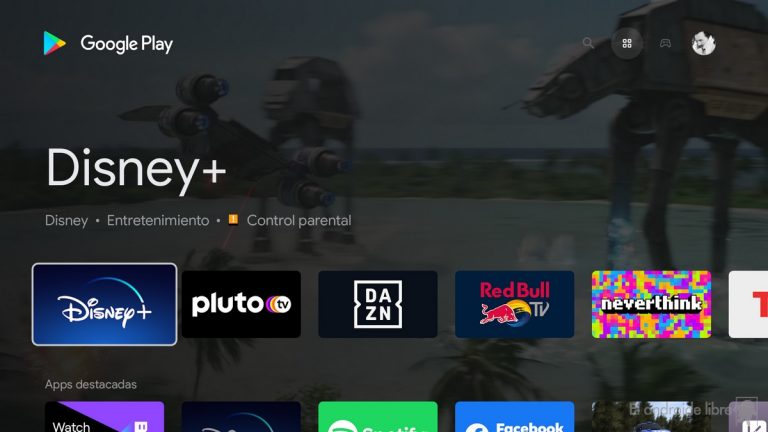
[4] Click Install to download the app.
[5] Once installed, click Open to launch the app.
[6] Next, tap login to get the 8-digit code on the TV screen.
[7] Go to https://www.disneyplus.com/begin using a web browser. Enter the code and click Continue.
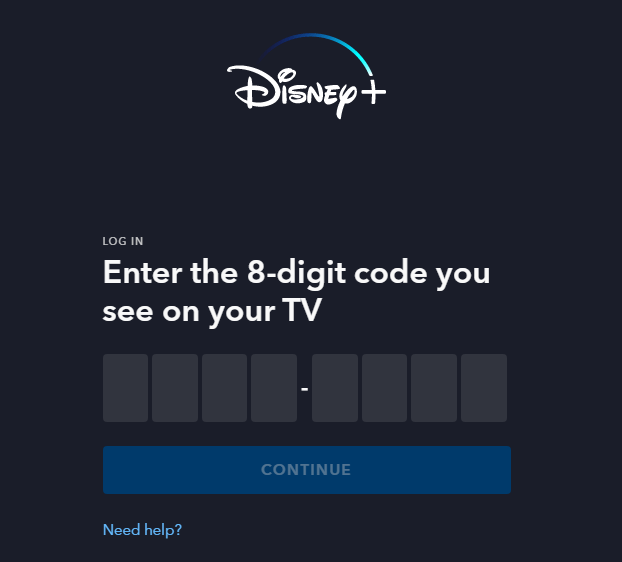
[8] Sign in with your Disney+ credentials to activate the account.
[9] Now, stream all your favorite Disney Plus content on the TV without any issues.
Why Can’t I Find Disney Plus on Android TV
The Disney Plus app will not be available in the Play Store if you are in geo-restricted countries. In such cases, you need to install Downloader on Android TV to sideload the Disney Plus apk on your TV. After installing the Downloader app, you should tweak a few options on your Android TV.
Go to Settings → Device Preferences → Unknown Sources → Turn on Downloader.
Sideload Disney Plus Using Downloader
[1] Launch the Downloader app and tap Allow to access storage permissions.
[2] Select the Home tab and enter the Disney Plus apk download link in the URL field, and tap Go.
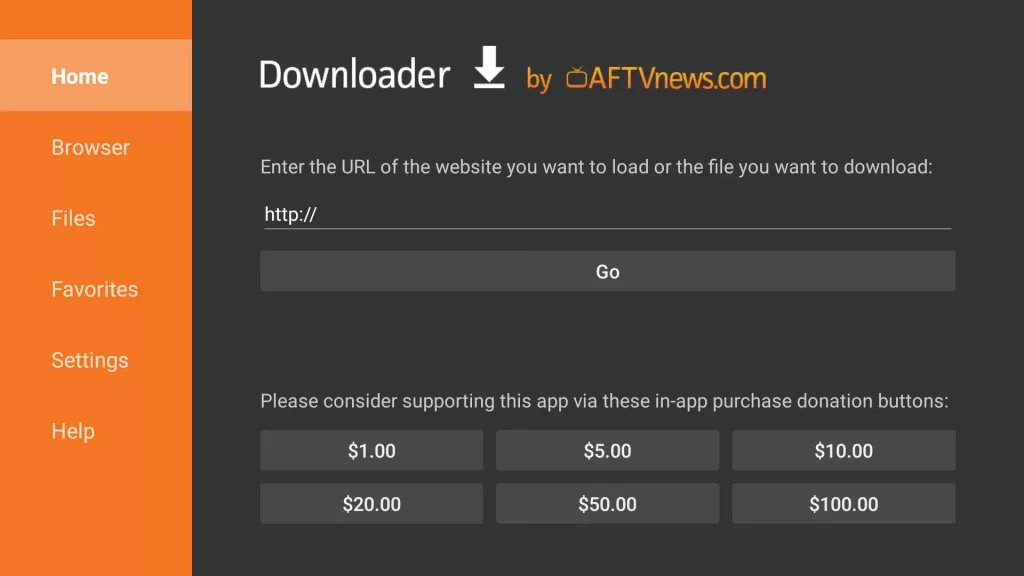
[3] Once it gets installed, open the installation file and tap Install.
[4] Once the installation is complete, click Open to run the app.
[5] If prompted, tap Delete to remove the apk file from your storage.
How to Cast Disney Plus to Android TV
The latest models of Android TV have built-in Chromecast support to cast content media from a smartphone. With the help of this feature, you can watch Disney+ content via casting instead of installing it from the Store.
[1] Launch the Disney+ app on your smartphone.
[2] Connect your Android TV and smartphone to the same Wi-Fi network.
[3] Open the Disney Plus app and log in with your account details.
[4] Tap the Cast icon at the top right corner of the app.
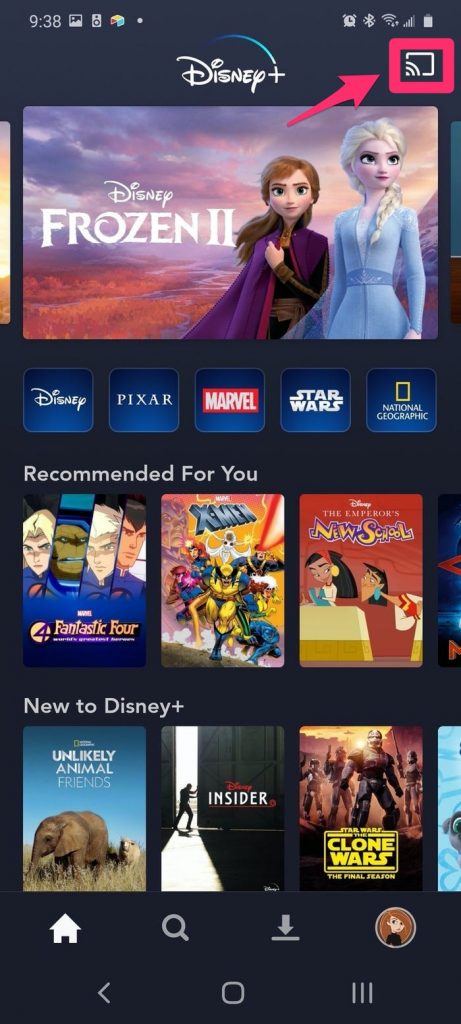
[5] Choose your Android TV to connect.
[6] Now, select and play the content on the Disney Plus app and watch it on your TV screen.
[7] If you want to stop casting, click on the Cast icon and select Disconnect.
Disney Plus Not Working on Android TV: Quick Fixes
- Check whether the Disney Plus servers are by visiting the Downdetector website.
- You should restart the Wi-Fi router if you have a slow internet connection. Make sure you have at least 5 Mbps for streaming HD and 25 Mbps for streaming 4K UHD content.
- Streaming issues can also be fixed by changing the streaming quality. Go to App Settings and set the Data Usage to Save Data or Moderate.
- Force close the Disney Plus app and reopen it again. If necessary, log out of your Disney Plus account and sign in again to reload the content.
- Go to the Play Store and update the Disney Plus app to get the latest version. Following that, update your Android TV as well.
- Clear the Disney Plus cache to remove bugs. Highlight the Disney Plus app from the Android TV home screen. Press the Menu button on the remote and select the Info option. Then click on Clear cache and Clear Data.
- Restart your Android TV by pressing the Power button on the remote and removing the TV cord from the source. After a few minutes, plug the TV cord back in and restart your TV.
- If none of the methods work, you can reset your Android TV. Go to Settings → Device Preferences → Reset → click Reset to confirm.