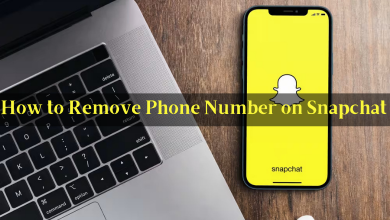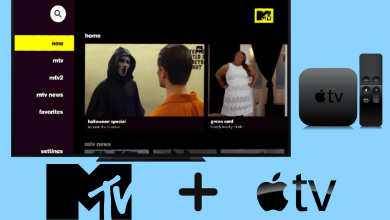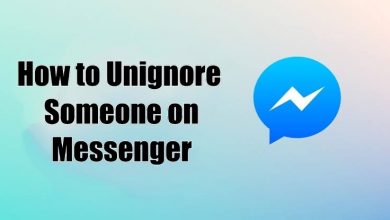Key Highlights
- Install Vimeo on Roku: Press the home button → go to Streaming Channels → tap on Search Channels → search for Vimeo → choose the Vimeo app → tap on Add Channel.
- Activate Vimeo: Launch the channel → tap the login option → visit the activation site → log in to your account → enter the code → tap the Connect Device option.
- Screencast Vimeo: Enable Screenmirroring on Roku→Install Vimeo from App Store or Play Store→Click the cast icon or screen mirroring option→select the Roku device→Once paired→Stream it on Roku Screen.
The Vimeo app lets you discover videos from your favorite creators and share the files. Download and install the Vimeo app on your Roku TV device, available on the Roku Channel Store. Vimeo offers video streaming for free in various categories. Alternatively, you can also screen mirror the app using the screen mirroring and AirPlay options on your Roku device.
Get access to stream, share, and save videos on the Vimeo app. The Vimeo app allows you to access videos and collections from anywhere. With the Explore feature, you can discover more new videos of your favorite creator. You can also get features like embedding videos using the collaboration tools with the premium plans of the Vimeo app.
Contents
How to Install Vimeo on Roku
[1] Turn on your Roku device and connect your Roku to a WiFi connection.
[2] Press the home button on your Roku remote.
[3] On the home screen, click the Streaming Channels option.
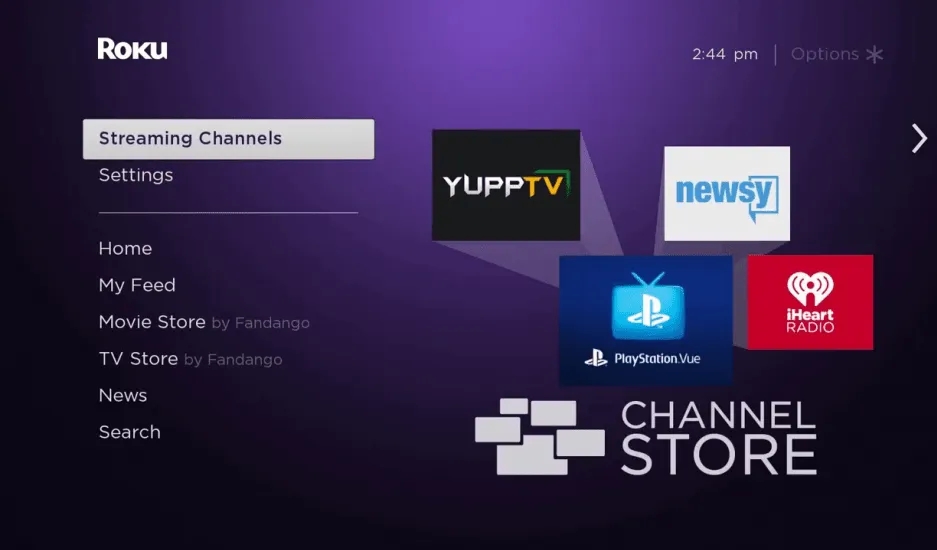
[4] Scroll down and choose the Search Channels option under the channel store.
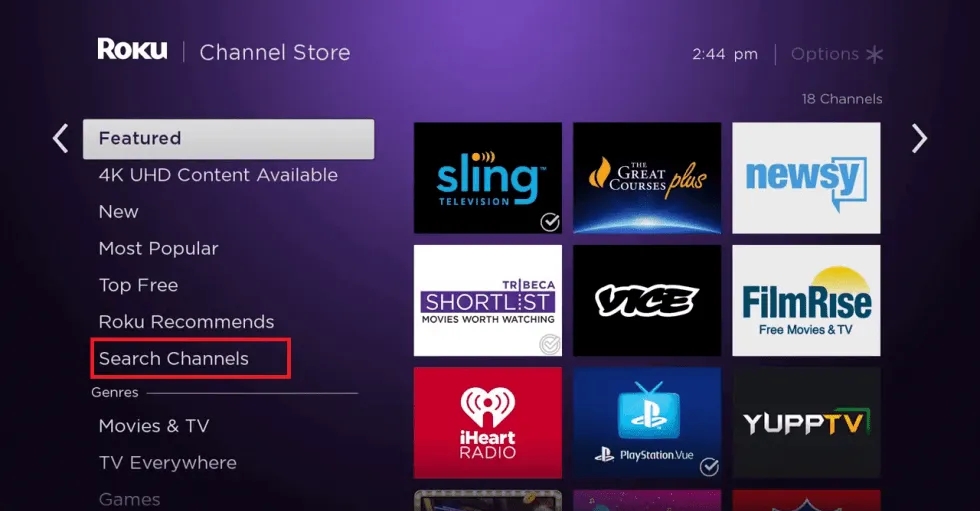
[5] By using the virtual on-screen keyboard, search for the Vimeo app.
[6] Select the Vimeo app from the suggestion results.
[7] Click the Add Channel option on the installation page.
How to Activate and Stream Vimeo on Roku
After installing the Vimeo app, you can’t stream the video directly. You need to link the app with your Vimeo user account.
[1] Launch the Vimeo app on your Roku.
[2] Tap the Login option to get the activation link and code.
[3] Launch a browser on your smartphone or PC and visit the activation link: https://vimeo.com/activate/.
[4] Sign in to your account by entering the necessary login credentials.
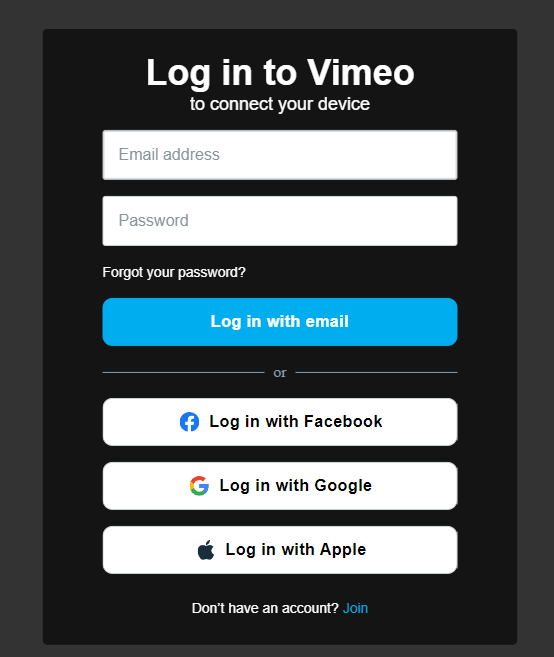
[5] Enter the activation code displayed earlier and tap on the Connect device option.
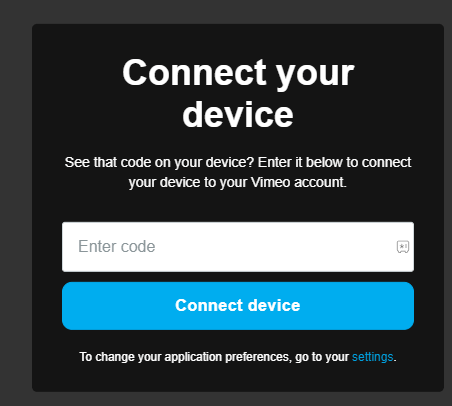
[6] After activating the app, you can stream the video without any hassle.
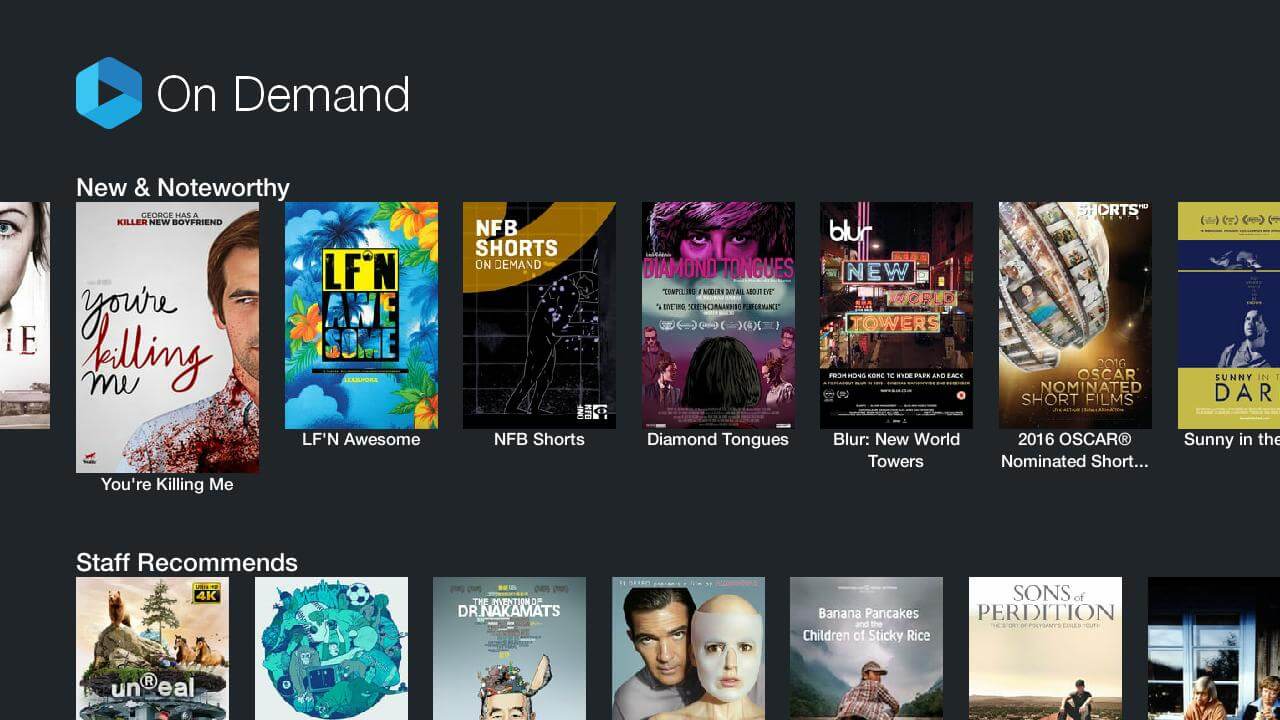
Screen Mirroring Vimeo Videos on Roku
If you had any error while installing the Vimeo channel, you could screencast the videos on Roku from your Android and iOS smartphone.
Before proceeding further, you must enable Screen Mirroring mode on your Roku for Android (Settings → System → Screen Mirroring → Screen Mirroring mode → Always Allow).
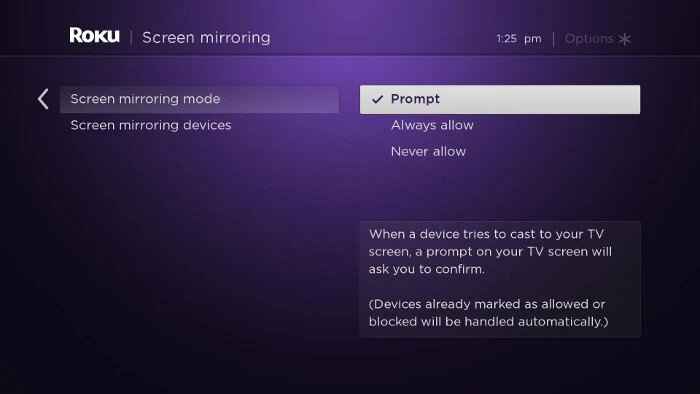
In the same way, you have to turn on AirPlay on Roku for screen mirroring.
[1]. Ensure to connect the casting device and Roku TV to the same WiFi network connectivity.
[2]. Install the Vimeo app from the PlayStore or App Store on your Android or iOS smartphone.
[3]. Login into the account using the required credentials.
[4]. Hit the Cast icon from the Notification panel on your Android device.
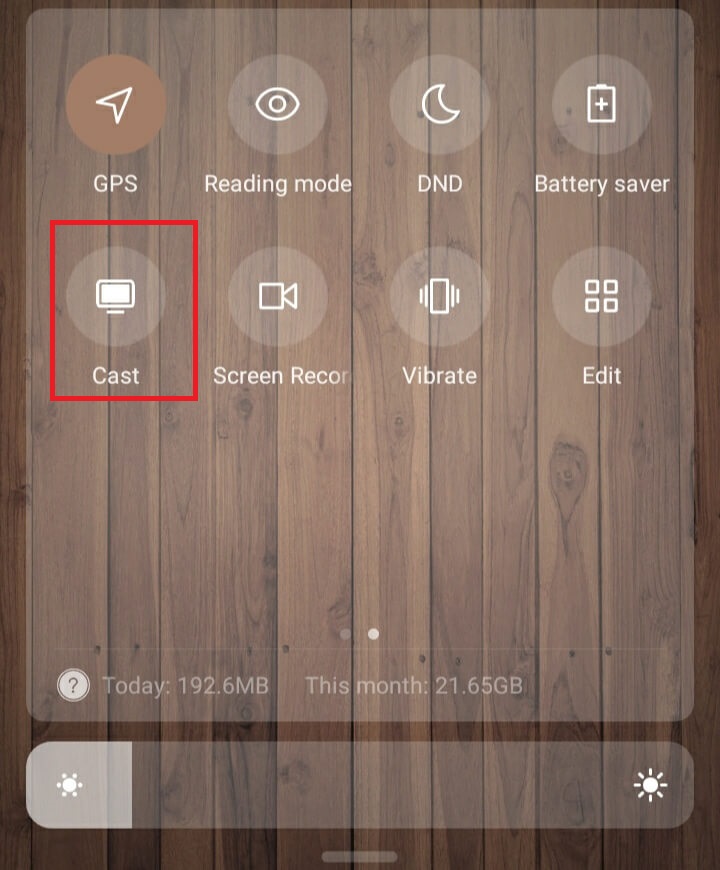
Or Click on the Screen mirroring option from the Control Center of your iOS device.
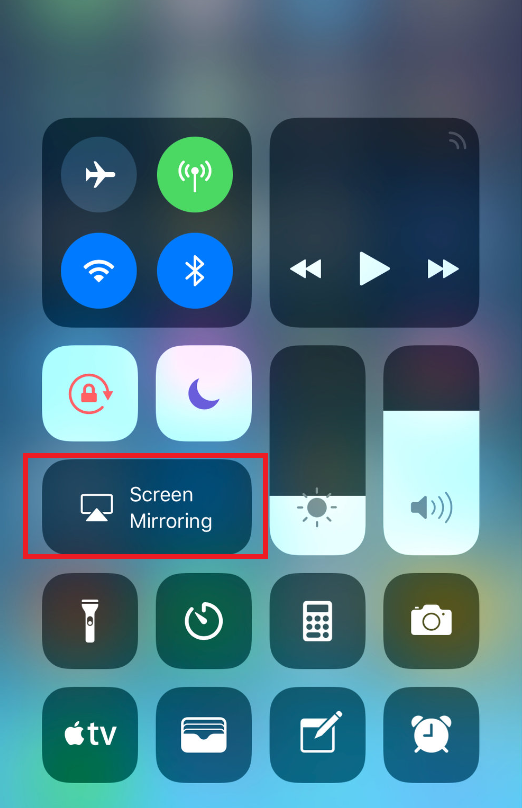
[6]. Select the Roku device from the list, and your smartphone screen will be paired with the Roku device.
[7]. After pairing, tap on the desired videos and stream them on Roku connected TV screen.
Subscription Plan of Vimeo
Vimeo offers various subscription plans that you can get through the official website. With the premium plan, you can unlock the offerings like creating and editing, screen recording, sharing, and embedding videos. To get to know about the Enterprise plan, you can contact the customer support of Vimeo. If you wish to take a break from Vimeo, then you can cancel your Vimeo subscription anytime.
| Subscription Plan | Monthly Plan | Features |
|---|---|---|
| Starter | $20/month | Share and collaborate videos |
| Standard | $33/month | Create and edits videos with the premium tools |
| Advanced | $108/month | Share and collaborate on videos |
How to Sign Up for Vimeo on Roku
1. Visit the official website of Vimeo (https://vimeo.com/) from your PC browser.
2. Click on the See Plans option, and you will be directed to the subscription page plan.
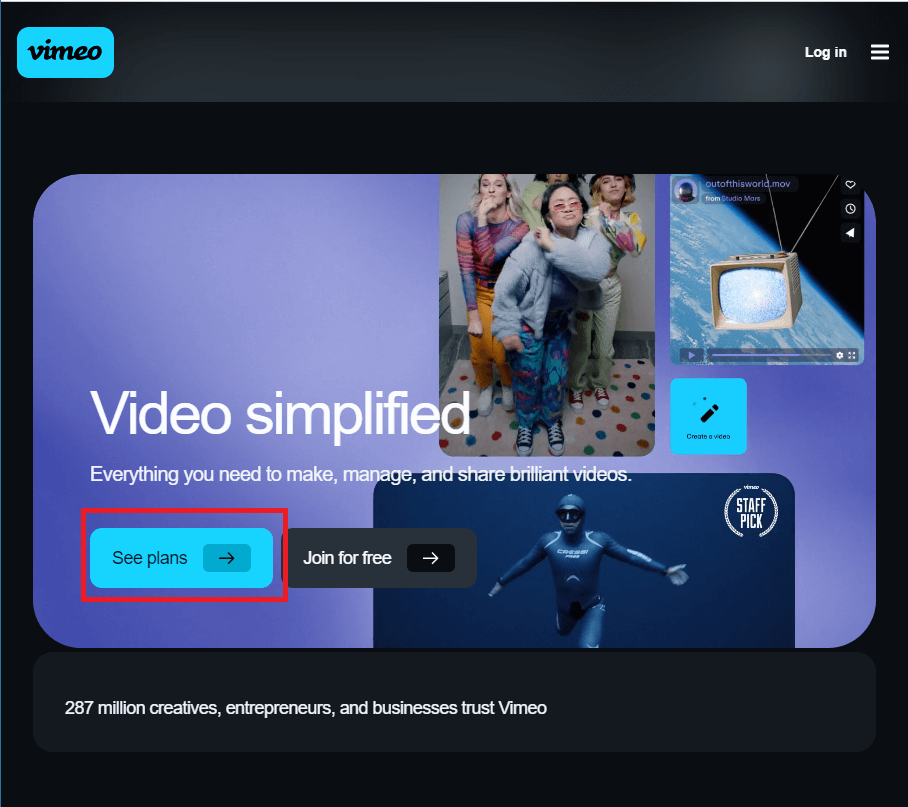
3. Choose any of the plans according to your convenience and hit Get [Plan Name] or start a free trial.
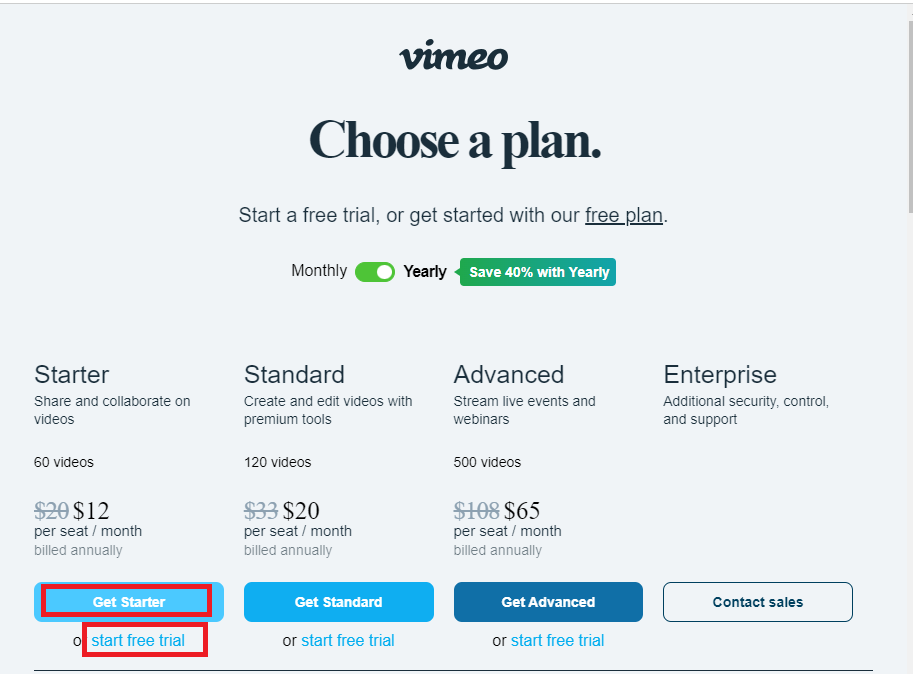
4. Enter the Email address, password and hit the Continue option.
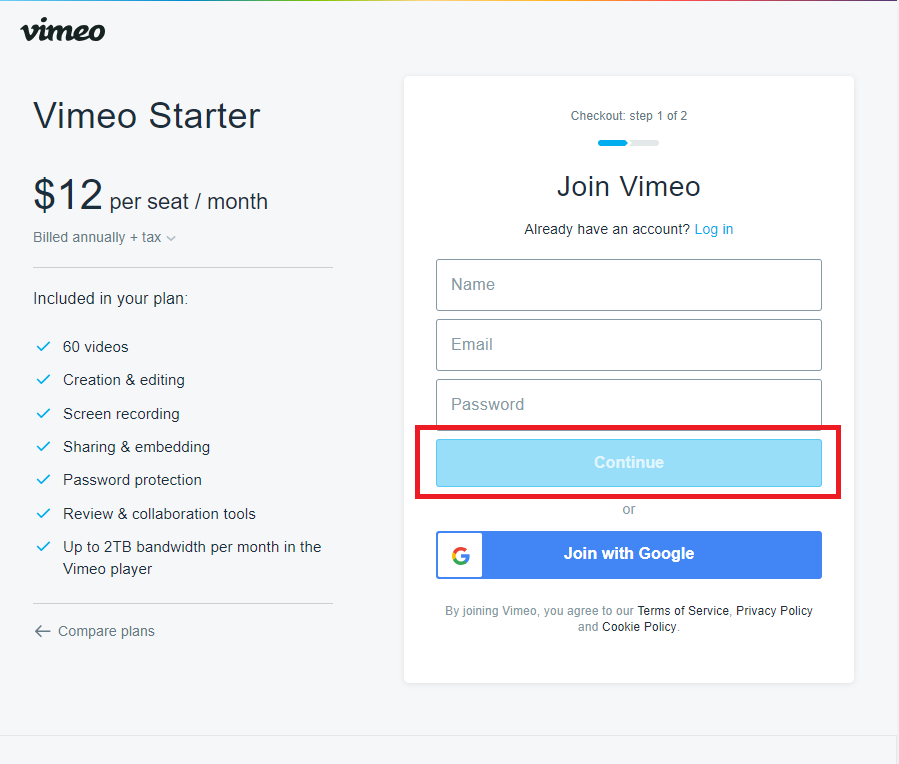
5. Click on the Continue button and complete the payment details. Hit the Complete Purchase option.
6. After the completion of payment, you can upload the videos on the Viemo app.
Note: It is completely free for streaming videos on Vimeo.
How to Play Videos on Vimeo
1. Launch the Vimeo app after completing the activation process.
2. Navigate to the Vimeo home screen. You will find the options like Staff Picks, My Videos, Collections, Watch Later, Feed, and On-Demand.
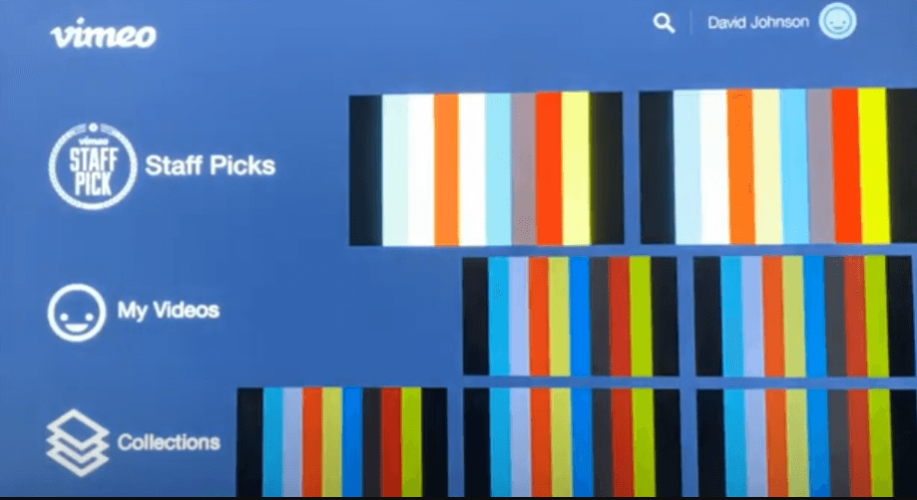
3. Choose any one of these options and play the desired videos.
4. Hit the Watch option to stream the contents of the Vimeo app on your TV screen.
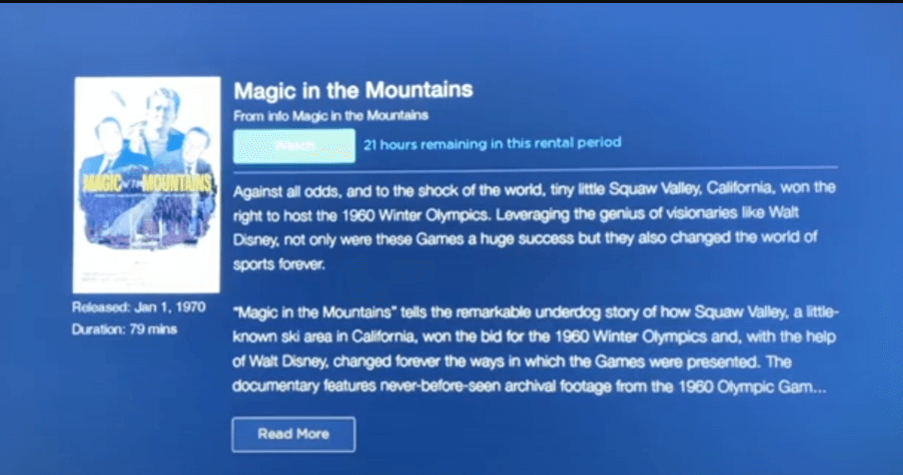
How to Fix Vimeo Not Working on Roku
At times, the Vimeo app may crash on the Roku device due to some minor technical issues like inadequate internet connectivity, an outdated version of the app, and more. Resolve those issues by adopting the below troubleshooting tricks.
- Restart your Roku TV device for better performance.
- Verify the Internet connectivity.
- Update the Vimeo app to the latest version.
- Clear the excessive cache files of the Roku device.
- Update the Roku device firmware to get updated features.
- Clear the unwanted cache data of the app.
- Check the internal server status of the app to resolve the app-related issues.
- Uninstall and Reinstall the app again.
FAQ
Get the Vimeo for free and install it from the Channel Store of Roku device.
While activating the app, make sure to enter the correct activation code. The activation process will fail to work if you have entered the wrong code.
Yes. The Vimeo channel is free to stream on Roku streaming devices and Roku-powered Smart TVs.